I file nel OneDrive sono privati finché non vengono condivisi. Tenere presente che quando si condividono cartelle con autorizzazioni di modifica, le persone con cui si condivide possono aggiungere le cartelle condivise ai propri OneDrive. In questo modo possono tenere la cartella condivisa insieme alle cartelle e agli elementi personali, spostare rapidamente elementi da una cartella a un'altra e lavorare più facilmente offline. Gli aggiornamenti apportati vengono sincronizzati con la cartella condivisa, quindi chiunque vi abbia accesso ha la versione più recente.
Suggerimenti:
-
Il destinatario può aggiungere cartelle condivise al proprio OneDrive, ma non singoli file. Se si vuole fare in modo che il destinatario possa aggiungere file al proprio OneDrive, inserire prima i file in una cartella, quindi condividere la cartella.
-
Per condividere file in SharePoint, vedere Condividere SharePoint fileo cartelle oppure Condividere documenti o cartelle in SharePoint Server.
Scegliere questa opzione per condividere elementi con molte persone, che magari non si conoscono direttamente. Ad esempio, puoi usare questi collegamenti per pubblicare post su Facebook, Twitter o LinkedIn oppure per condividerli in una e-mail o un messaggio. Chiunque riceve il collegamento può visualizzare o modificare l'elemento, a seconda dell'autorizzazione impostata. Gli utenti che dispongono del collegamento non possono caricare nuovi elementi. Se il collegamento di condivisione punta a una cartella, potrebbe essere necessario accedere con un account Microsoft. Non ne hai uno?
Suggerimento: È possibile generare collegamenti di condivisione tramite l'app desktop OneDrive per Windows 7, Windows 10, Windows 11 e Mac. Basta fare clic con il tasto destro del mouse sul file o sulla OneDrivecartella nel tuo computer e selezionare Share a OneDrive link. Verrà copiato un collegamento negli Appunti che è possibile incollare ovunque si voglia inviarlo. Per impostazione predefinita, però, questi collegamenti vengono impostati sull'autorizzazione di modifica. Se vuoi modificare le autorizzazioni, segui questa procedura.
-
Passare al sito Web di OneDrive ed eseguire l'accesso con il proprio account Microsoft oppure con quello aziendale o dell'istituto di istruzione.
-
Selezionare i file o le cartelle da condividere selezionando l'icona a forma di cerchio corrispondente.
Nota: La condivisione di più elementi allo stesso tempo non è disponibile OneDriveper gli account di lavoro o scolastici.
-
Se usi la visualizzazione Elenco, seleziona il cerchio sul lato sinistro dell'elemento. È anche possibile selezionare più elementi da condividere contemporaneamente.
-
Se usi la visualizzazione Riquadri, seleziona il cerchio nell'angolo in alto a destra dell'elemento. È anche possibile selezionare più elementi da condividere contemporaneamente.
-
-
Nella parte superiore della pagina selezionare Condividi


Note:
-
Se il file o la cartella selezionata sono già condivisi con un utente, nella parte inferiore è presente un elenco Condivisi con. Ogni immagine è la foto del profilo di un individuo o le iniziali di un gruppo con cui il file è stato condiviso. Se si vuole modificare il livello di accesso per un singolo o un gruppo, selezionare una foto o le iniziali di gruppo per aprire Gestisci accesso.
-
Se il file o la cartella selezionata non è attualmente condivisa con qualcuno, non ci sarà una lista Condivisa con.
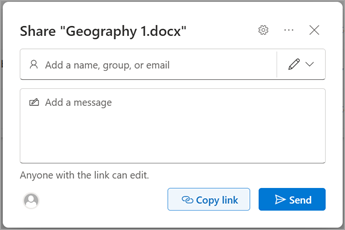
-
-
Selezionare Copia collegamento per copiare il collegamento.
Nota: A seconda delle impostazioni impostate dall'amministratore, potrebbero essere disponibili impostazioni predefinite diverse. Ad esempio, questo pulsante potrebbe anche dire Persone in <La tua organizzazione> possono modificare.
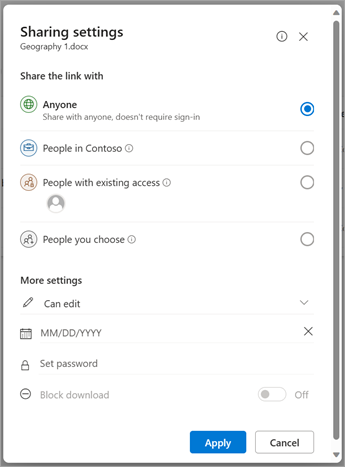
-
Per modificare le autorizzazioni per i collegamenti, selezionare impostazioni:
Nota: Se l'opzione di condivisione è disattivata, gli amministratori dell'organizzazione potrebbero aver limitato le autorizzazioni. Per esempio, possono scegliere di disabilitare l'opzione Chiunque per evitare che i link utilizzabili vengano inoltrati ad altri al di fuori della vostra organizzazione.
-
Tutti consente l'accesso a chiunque riceva questo collegamento, sia direttamente sia inoltrato da un altro utente. Possono essere incluse anche persone esterne all'organizzazione.
-
Le persone di <La tua organizzazione> con il collegamento consente a chiunque nell'organizzazione abbia il collegamento di accedere al file, sia che lo ricevano direttamente da te o inoltrato da un altro utente.
-
Persone con accesso esistente può essere usata dalle persone che hanno già accesso al documento o alla cartella. Non modifica le autorizzazioni. Usare questa opzione se si vuole inviare un collegamento a un utente che ha già accesso.
-
Persone specifiche consente l'accesso solo alle persone specificate, sebbene anche altre persone possano già avere accesso. Se qualcuno inoltra l'invito alla condivisione, solo le persone che hanno già accesso all'elemento potranno usare il collegamento.
Nota: Quando si condivide con un gruppo di sicurezza o di Microsoft 365 con un collegamento "Persone in <l'organizzazione>", i destinatari devono fare clic sul collegamento prima di poter accedere all'elemento.
-
-
In Altre impostazioniè possibile impostare una delle opzioni seguenti:
-
Consenti modifica consente alle persone che hanno eseguito l'accesso con un account Microsoft di modificare i file o le cartelle a cui hanno accesso. Se si condivide una cartella, gli utenti con autorizzazioni di modifica possono copiare, spostare, modificare, rinominare, condividere ed eliminare qualsiasi elemento nella cartella a cui hanno accesso. Se si deseleziona questa casella, gli utenti possono visualizzare, copiare o scaricare gli elementi senza eseguire l'accesso. Possono anche inoltrare il collegamento ad altre persone. Tuttavia, non possono apportare modifiche alla versione nel OneDrive.
Note:
-
Consenti modifica è attivato per impostazione predefinita.
-
Puoi anche impostare i permessi di modifica nella schermata precedente selezionando l'icona della matita a destra dei nomi con cui stai condividendo il file.
-
-
Blocca download impedisce agli utenti di scaricare il file o le cartelle a cui hanno accesso. Deselezionando questa casella, gli utenti possono scaricare i file nei propri dispositivi.
-
Imposta data di scadenza consente di impostare una data di scadenza per il collegamento. Dopo la data impostata, il collegamento non funzionerà più e sarà necessario creare un nuovo collegamento per gli utenti che richiedono l'accesso al file o alla cartella.
Note:
-
Disponibile solo per gli abbonati a Microsoft 365.
-
È possibile impostare la data di scadenza solo per le cartelle di OneDrive su Chiunque condivida.
-
-
Imposta password consente di impostare una password per accedere al file. Quando un utente seleziona il collegamento, gli verrà chiesto di immettere una password prima di poter accedere al file. È necessario fornire questa password separatamente a tutti gli utenti con cui si vuole condividere il file.
Note:
-
Disponibile solo per gli abbonati a Microsoft 365.
-
È possibile impostare la password per le cartelle di OneDrive solo su Chiunque condivida.
-
-
L'apertura in modalità di revisione limita solo le persone a lasciare commenti e a inviare suggerimenti sul file.
Note:
-
Solo i documenti/file di Word hanno questa opzione di autorizzazione.
-
Se qualcuno ha già i permessi di modifica per il documento, selezionando Aprire solo in modalità revisione non gli si impedisce di fare modifiche. Per loro, il documento verrà aperto in modalità di modifica.
-
-
-
Dopo aver impostato tutte le impostazioni e le autorizzazioni per i collegamenti, selezionare Applica.
-
Selezionare Copia e quindi Invia.
Nota: "https://1drv.ms" è l'URL abbreviato di OneDrive. Gli URL abbreviati sono utili per la condivisione via Twitter.
-
Incollare il collegamento e inviare il collegamento in cui vuoi inviarlo, ad esempio una e-mail, un messaggio o post.
Suggerimento: La storia delle foto è una nuova parte di OneDrive che semplifica la condivisione di foto e video con amici e familiari. Ulteriori informazioni.
Scegliere questa opzione se si vuole inviare un invito tramite posta elettronica a persone o gruppi e tenere traccia di chi è stato invitato. In questo modo è anche possibile rimuovere le autorizzazioni per utenti o gruppi specifici in un secondo momento, se necessario.
-
Passare al sito Web di OneDrive ed eseguire l'accesso con il proprio account Microsoft oppure con quello aziendale o dell'istituto di istruzione.
-
Selezionare i file o le cartelle da condividere selezionando l'icona a forma di cerchio corrispondente.
Nota: La condivisione di più elementi allo stesso tempo non è disponibile OneDriveper gli account di lavoro o scolastici.
-
Se usi la visualizzazione Elenco, seleziona il cerchio sul lato sinistro dell'elemento. È anche possibile selezionare più elementi da condividere contemporaneamente.
-
Se usi la visualizzazione Riquadri, seleziona il cerchio nell'angolo in alto a destra dell'elemento. È anche possibile selezionare più elementi da condividere contemporaneamente.
-
-
Nella parte superiore della pagina selezionare Condividi


Note:
-
Se il file o la cartella selezionata sono già condivisi con un utente, nella parte inferiore è presente un elenco Condivisi con. Ogni immagine è la foto del profilo di un individuo o le iniziali di un gruppo con cui il file è stato condiviso. Se si vuole modificare il livello di accesso per un singolo o un gruppo, selezionare una foto o le iniziali di gruppo per aprire Gestisci accesso.
-
Se il file o la cartella selezionata non è attualmente condivisa con qualcuno, non ci sarà una lista Condivisa con.
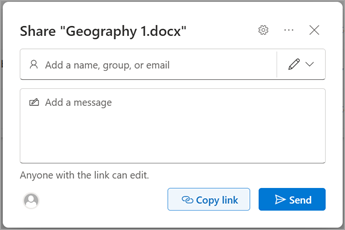
-
-
Selezionare Impostazioni per aprire le impostazioni dei collegamenti.
Nota: A seconda delle impostazioni impostate dall'amministratore, potrebbero essere disponibili impostazioni predefinite diverse. Ad esempio, questo pulsante potrebbe anche dire Persone in <La tua organizzazione> possono modificare.
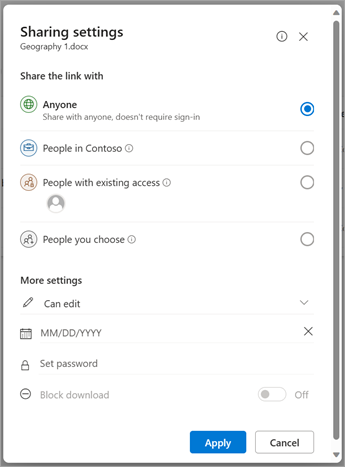
-
Se stai utilizzando OneDrive relativamente a lavoro o istituto di istruzione, puoi modificare le autorizzazioni del collegamento. In caso contrario, ignorare questo passaggio.
-
Selezionare un'opzione per gli utenti a cui si vuole concedere l'accesso con il collegamento:
Nota: Se l'opzione di condivisione è disattivata, gli amministratori dell'organizzazione potrebbero aver limitato le autorizzazioni. Per esempio, possono scegliere di disabilitare l'opzione Chiunque per evitare che i link utilizzabili vengano inoltrati ad altri al di fuori della vostra organizzazione.
-
Tutti consente l'accesso a chiunque riceva questo collegamento, sia direttamente sia inoltrato da un altro utente. Possono essere incluse anche persone esterne all'organizzazione.
-
Le persone di <La tua organizzazione> con il collegamento consente a chiunque nell'organizzazione abbia il collegamento di accedere al file, sia che lo ricevano direttamente da te o inoltrato da un altro utente.
-
Persone con accesso esistente può essere usata dalle persone che hanno già accesso al documento o alla cartella. Non modifica le autorizzazioni. Usare questa opzione se si vuole inviare un collegamento a un utente che ha già accesso.
-
Persone specifiche consente l'accesso solo alle persone specificate, sebbene anche altre persone possano già avere accesso. Se qualcuno inoltra l'invito alla condivisione, solo le persone che hanno già accesso all'elemento potranno usare il collegamento.
Nota: Per tenere traccia dell'accesso e garantire la sicurezza, è possibile condividere solo con un utente dell'organizzazione o con un account Microsoft.
-
-
-
In Altre impostazioni è possibile impostare una delle opzioni seguenti:
-
Consenti modifica consente alle persone che hanno eseguito l'accesso con un account Microsoft di modificare i file o le cartelle a cui hanno accesso. Se si condivide una cartella, gli utenti con autorizzazioni di modifica possono copiare, spostare, modificare, rinominare, condividere ed eliminare qualsiasi elemento nella cartella a cui hanno accesso. Se si deseleziona questa casella, gli utenti possono visualizzare, copiare o scaricare gli elementi senza eseguire l'accesso. Possono anche inoltrare il collegamento ad altre persone. Tuttavia, non possono apportare modifiche alla versione nel OneDrive.
Note:
-
Consenti modifica è attivato per impostazione predefinita.
-
È anche possibile impostare le autorizzazioni di modifica nella schermata precedente. In Invia collegamento,accanto al campo Nome, gruppo o messaggio di posta elettronica, selezionare l'icona a forma di matita per modificare le autorizzazioni di modifica per le persone o i gruppi immessi.
-
-
Blocca download impedisce agli utenti di scaricare il file o le cartelle a cui hanno accesso. Deselezionando questa casella, gli utenti possono scaricare i file nei propri dispositivi.
Nota: Questa opzione è disponibile solo per gli account aziendali o dell'istituto di istruzione e se non è consentita la modifica.
-
Imposta data di scadenza consente di impostare una data di scadenza per il collegamento. Dopo la data impostata, il collegamento non funzionerà più e sarà necessario creare un nuovo collegamento per gli utenti che richiedono l'accesso al file o alla cartella.
Note:
-
Disponibile solo per gli abbonati a Microsoft 365.
-
È possibile impostare la data di scadenza solo per le cartelle di OneDrive su Chiunque condivida.
-
-
Imposta password consente di impostare una password per accedere al file. Quando un utente seleziona il collegamento, gli verrà chiesto di immettere una password prima di poter accedere al file. È necessario fornire questa password separatamente a tutti gli utenti con cui si vuole condividere il file.
Note:
-
Disponibile solo per gli abbonati a Microsoft 365.
-
È possibile impostare la password per le cartelle di OneDrive solo su Chiunque condivida.
-
-
L'apertura in modalità di revisione limita solo le persone a lasciare commenti e a inviare suggerimenti sul file.
Note:
-
Questa opzione è disponibile solo per i documenti e i file Word.
-
Se qualcuno ha già i permessi di modifica per il documento, selezionando Aprire solo in modalità revisione non gli si impedisce di fare modifiche. Per loro, il documento verrà aperto in modalità di modifica.
-
-
-
Dopo aver impostato tutte le impostazioni e le autorizzazioni per i collegamenti, selezionare Applica.
-
Nel campo Nome, gruppo o messaggio di posta elettronica iniziare a digitare gli indirizzi di posta elettronica o i nomi dei contatti delle persone con cui si vuole condividere. Quando si inizia a immettere le informazioni nella casella, è possibile anche scegliere un contatto nell'elenco visualizzato.
Suggerimento: Per condividere rapidamente con persone specifiche, è possibile digitare il nome o l'indirizzo di posta elettronica e quindi usare l'icona a forma di matita a destra del campo Nome, gruppo o e-mail, per selezionare È possibile modificare o È possibile visualizzare. Seguire quindi la stessa procedura indicata sotto per condividere con le persone specifiche elencate. Per Word documenti, è possibile usare l'opzione Può rivedere per consentire a qualcuno di aggiungere commenti e suggerimenti, ma impedire loro di apportare modifiche.
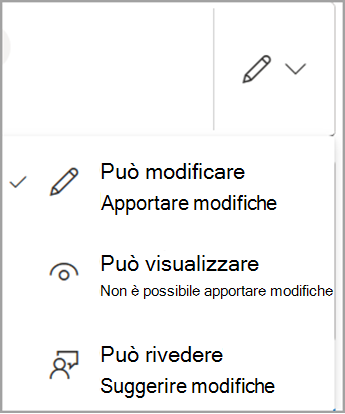
-
Se desideri, includi un messaggio sotto il campo Nome, gruppo o e-mail .
Nota: Se desideri comporre il messaggio in Outlook, seleziona il pulsante Outlook e il collegamento verrà inserito in una bozza di e-mail e tutti gli utenti inseriti per la condivisione saranno presenti nell'elenco A.
-
Selezionare Invia.
Note:
-
Per problemi con la condivisione da Outlook.com, vedere Non è possibile condividere i file di OneDrive da Outlook.com.
-
Se l'account Microsoft è impostato con Family Safety e un adulto ha disattivato la gestione dei contatti, è possibile condividere elementi solo con le persone già presenti nell'elenco contatti.
-
Rispettare il copyright e fare attenzione ai contenuti che si sceglie di condividere online. La copia o la condivisione di materiali non autorizzati viola il Contratto di Servizi Microsoft.
Condivisione con l'app OneDrive per dispositivi mobili
Per informazioni e assistenza, vedere:
Altre informazioni
Servono altre informazioni?
|
|
Contatta il sopporto tecnico
Per il supporto tecnico, vai a Contatta il supporto tecnico Microsoft, immetti il tuo problema e seleziona Richiesta supporto. Se hai ancora bisogno di assistenza, seleziona Contatta il supporto tecnico per essere indirizzato all'opzione di supporto migliore. |
|
|
|
Amministratori
|












