La formattazione condizionale consente di rendere più evidenti criteri e tendenze nei dati. Per usarla è necessario creare regole che determinano il formato delle celle in base ai rispettivi valori, ad esempio i seguenti dati mensili sulla temperatura con i colori delle celle collegati ai valori delle celle.
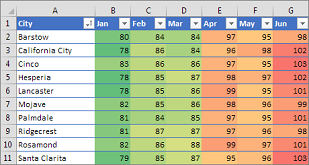
È possibile applicare la formattazione condizionale a un intervallo di celle, (a una selezione o a un intervallo denominato), a una tabella di Excel e, in Excel per Windows, anche a un rapporto di tabella pivot.

La formattazione condizionale funziona in genere allo stesso modo in un intervallo di celle, una tabella di Excel o un rapporto di tabella pivot. Tuttavia, la formattazione condizionale in un rapporto di tabella pivot prevede alcune considerazioni aggiuntive:
-
Alcuni formati condizionali non funzionano con i campi nell'area Valori di un rapporto di tabella pivot. Ad esempio, non è possibile formattare tali campi in base alla presenza o meno di valori univoci o duplicati. Queste restrizioni sono menzionate nelle altre sezioni di questo articolo, ove applicabile.
-
Se si modifica il layout del rapporto di tabella pivot applicandovi un filtro, nascondendo uno o più livelli, comprimendo o espandendo i livelli o spostando un campo, il formato condizionale verrà mantenuto fintanto che i campi nei dati sottostanti non vengono rimossi.
-
L'ambito del formato condizionale per i campi nell'area dei valori può essere basato sulla gerarchia di dati ed è determinato da tutti gli elementi figlio visibili (il livello immediatamente inferiore nella gerarchia) di un elemento padre (il livello immediatamente superiore nella gerarchia) sulle righe per una o più colonne o sulle colonne per una o più righe.
Nota: Nella gerarchia di dati l'elemento figlio non eredita la formattazione condizionale dall'elemento padre e l'elemento padre non eredita la formattazione condizionale dall'elemento figlio.
-
Vi sono tre modi per definire l'ambito della formattazione condizionale dei campi nell'area dei valori: per selezione, per campo corrispondente e per campo valore.
Per impostazione predefinita, la definizione dell'ambito dei campi nell'area dei valori avviene per selezione. Questo metodo può essere modificato scegliendo la definizione dell'ambito per campo corrispondente o per campo valore, tramite il pulsante di opzione Applica regola formattazione a, la finestra di dialogo Nuova regola di formattazione o la finestra di dialogo Modifica regola di formattazione.
|
Metodo |
Usare questo metodo se si vuole selezionare |
|
Definizione ambito per selezione |
|
|
Definizione dell'ambito per campo valore |
|
|
Definizione dell'ambito per campo corrispondente |
Quando si applica una formattazione condizionale ai campi dell'area dei valori per i valori massimo, minimo, superiore alla media o inferiore alla media, per impostazione predefinita la regola si basa su tutti i valori visibili. Quando si definisce l'ambito per campo corrispondente, invece di usare tutti i valori visibili è possibile applicare il formato condizionale per ogni combinazione di:
|
Usare il pulsante Analisi rapida 
-
Selezionare i dati a cui si vuole applicare la formattazione condizionale. Nell'angolo inferiore destro della selezione viene visualizzato il pulsante Analisi rapida.
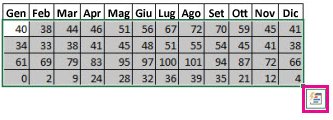
-
Fare clic sul pulsante Analisi rapida

-
Nella finestra popup visualizzata, nella scheda Formattazione spostare il mouse sulle diverse opzioni per vedere un'anteprima dinamica dei dati e quindi fare clic sull'opzione di formattazione desiderata.

Note:
-
Le opzioni di formattazione visualizzate nella scheda Formattazione dipendono dai dati selezionati. Se la selezione contiene solo testo, le opzioni disponibili sono Testo che contiene, Valori duplicati, Valori univoci, Uguale a e Cancella. Se la selezione contiene solo numeri o sia testo che numeri, le opzioni disponibili sono Barre dei dati, Scala di colori, Set di icone, Maggiore di, Primo 10% e Cancella.
-
L'anteprima dinamica visualizza solo le opzioni di formattazione che possono essere usate con i dati. Ad esempio, se le celle selezionate non contengono dati corrispondenti e si seleziona Valori duplicati, l'anteprima dinamica non funziona.
-
-
Se viene visualizzata la finestra di dialogo Testo che contiene, immettere l'opzione di formattazione che si vuole applicare e fare clic su OK.
Per guardare un video che illustra come usare Analisi rapida per applicare la formattazione condizionale, vedere Video: Usare la formattazione condizionale.
È possibile scaricare una cartella di lavoro di esempio che contenga diversi esempi di applicazione della formattazione condizionale, con regole standard, ad esempio margini superiore e inferiore, duplicati, barre dei dati, set di icone e scale di colori, oltre alla possibilità di creare manualmente regole personalizzate.
Le scale di colori sono guide visive che rendono più immediata la comprensione della distribuzione e della variazione dei dati. Una scala a due colori consente di confrontare un intervallo di celle mediante una gradazione di due colori. Le sfumature di colore rappresentano valori maggiori o minori. In una scala di colori verde e giallo, come nell'esempio sotto, è possibile specificare che le celle contenenti un valore maggiore siano di colore verde più intenso, mentre quelle con un valore minore siano di colore giallo più intenso.
Suggerimento: È possibile ordinare le celle che hanno questo formato in base al colore usando il menu di scelta rapida.
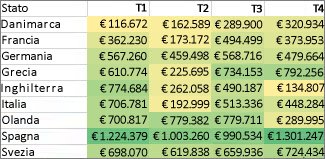
Suggerimento: Se alcune celle della selezione contengono una formula che restituisce un errore, la formattazione condizionale non vi viene applicata. Per assicurarsi che la formattazione condizionale venga applicata a tali celle, usare la funzione VAL o SE.ERRORE per restituire un valore diverso da un valore di errore.
Formattazione veloce
-
Selezionare una o più celle di un intervallo, di una tabella o di un rapporto di tabella pivot.
-
Nel gruppo Stili della scheda Home fare clic sulla freccia accanto a Formattazione condizionale, quindi su Scale di colori.
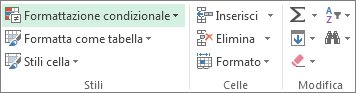
-
Selezionare una scala a due colori.
Posizionare il puntatore del mouse sulle icone delle scale di colori per vedere quale icona rappresenta una scala a due colori. Il colore in alto rappresenta i valori più alti mentre quello in basso rappresenta i valori più bassi.
Per modificare il metodo di definizione dell'ambito per i campi dell'area dei valori di un rapporto di tabella pivot, è possibile utilizzare il pulsante Opzioni di formattazione visualizzato accanto ai campi di una tabella pivot a cui è applicata una formattazione condizionale.
Formattazione avanzata
-
Selezionare una o più celle di un intervallo, di una tabella o di un rapporto di tabella pivot.
-
Nel gruppo Stili della scheda Home fare clic sulla freccia accanto a Formattazione condizionale e quindi fare clic su Gestisci regole. Viene visualizzata la finestra di dialogo Gestione regole formattazione condizionale.
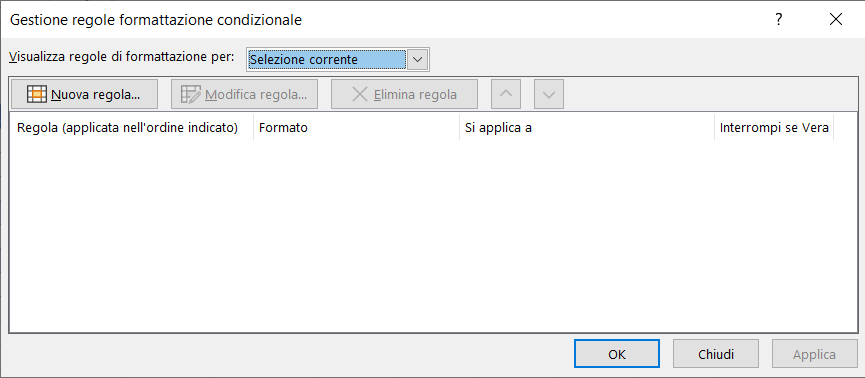
-
Eseguire una delle operazioni seguenti:
-
Per aggiungere un formato condizionale completamente nuovo, fare clic su Nuova regola. Viene visualizzata la finestra di dialogo Nuova regola di formattazione.
-
Per aggiungere un nuovo formato condizionale basato su un formato già incluso nell’elenco, selezionare la regola, quindi fare clic su Duplica regola. La regola duplicata viene visualizzata nella finestra di dialogo. Selezionare il duplicato, quindi selezionare Modifica regola. Viene visualizzata la finestra di dialogo Modifica regola di formattazione.
-
Per modificare un formato condizionale, attenersi alla procedura seguente:
-
Verificare che nella casella di riepilogo Visualizza regole di formattazione per sia selezionato il foglio di lavoro, la tabella o il rapporto di tabella pivot appropriato.
-
Se lo si desidera, è possibile cambiare l'intervallo di celle facendo clic su Comprimi finestra nella casella Si applica a per nascondere temporaneamente la finestra di dialogo, selezionando il nuovo intervallo di celle nel foglio di lavoro e quindi facendo clic su Espandi finestra.
-
Selezionare la regola e quindi fare clic su Modifica regola. Viene visualizzata la finestra di dialogo Modifica regola di formattazione.
-
-
-
In Applica regola a, se si desidera modificare l'ambito per i campi nell'area dei valori di un rapporto di tabella pivot per:
-
Selezione: fare clic su Celle selezionate.
-
Tutte le celle con una determinata etichetta di valore: fare clic su Tutte le celle che mostrano i valori di <Etichetta valore>.
-
Tutte le celle con una determinata etichetta di valore, escludendo i subtotali e il totale complessivo: fare clic su Tutte le celle che mostrano i valori di <Etichetta valore> per <Etichetta riga>.
-
-
In Selezionare un tipo di regola fare clic su Formato applicato a tutte le celle in base ai relativi valori (impostazione predefinita).
-
Selezionare Scala a 2 colori nella casella di riepilogo Stile formato in Modificare la descrizione della regola.
-
Per selezionare un tipo nella casella Tipo per Minimo e Massimo, eseguire una delle operazioni seguenti:
-
Formattare i valori minimo e massimo: Selezionare Valore massimo e Valore minimo.
In questo caso non è richiesta l'immissione di un valore Minimo e di un valore Massimo nella casella di riepilogo Valore.
-
Formattare un valore di data, ora o numerico: Selezionare Numero e quindi immettere un valore Minimo e un valore Massimo nella casella di riepilogo Valore.
-
Formattare una percentuale: Immettere un valore Minimo e un valore Massimo nella casella di riepilogo Valore.
I valori validi sono compresi tra 0 (zero) e 100. Non immettere un segno di percentuale.
Utilizzare la percentuale quando si desidera visualizzare tutti i valori in modo proporzionale.
-
Formattare un percentile: Selezionare Percentile e quindi immettere un valore Minimo e un valore Massimo nella casella di riepilogo Valore. I percentili validi sono compresi tra 0 (zero) e 100.
Utilizzare un percentile quando si desidera visualizzare proporzionalmente un gruppo di valori massimi (ad esempio il 20° percentile superiore) utilizzando una gradazione di colori e di valori minimi (ad esempio il 20° percentile inferiore) utilizzando una gradazione di colori diversa, in quanto si tratta di valori estremi che potrebbero deformare la visualizzazione dei dati.
-
Formattare il risultato di una formula: Selezionare Formula e quindi immettere valori per Minimo e Massimo.
-
La formula deve restituire un valore di data, ora o numerico.
-
Iniziare la formula con un segno di uguale (=).
-
La formattazione non viene applicata alle formule non valide.
-
È consigliabile verificare la formula per accertarsi che non restituisca un valore di errore.
Note:
-
Accertarsi che il valore Minimosia minore del valore Massimo.
-
È possibile selezionare tipi diversi per Minimo e Massimo. È ad esempio possibile scegliere un numero per Minimo e una percentuale per Massimo.
-
-
-
-
Per scegliere una scala di colori per Minimo e Massimo, fare clic su Colore per ogni elemento e quindi selezionare il colore desiderato.
Se si vuole scegliere altri colori o creare un colore personalizzato, fare clic su Altri colori. La scala di colori selezionata viene mostrata nella casella Anteprima.
Le scale di colori sono guide visive che agevolano l'interpretazione della distribuzione e della variazione dei dati. Una scala a tre colori consente di confrontare un intervallo di celle utilizzando gradazioni di tre colori. La sfumatura del colore rappresenta valori maggiori, medi o minori. In una scala di colori verde, giallo e rosso è possibile, ad esempio, specificare che le celle contenenti i valori maggiori devono essere di colore verde, quelle contenenti i valori medi devono essere di colore giallo e quelle contenenti i valori minori devono essere di colore rosso.
Suggerimento: È possibile ordinare le celle che hanno questo formato in base al colore usando il menu di scelta rapida.
Formattazione veloce
-
Selezionare una o più celle di un intervallo, di una tabella o di un rapporto di tabella pivot.
-
Nel gruppo Stili della scheda Home fare clic sulla freccia accanto a Formattazione condizionale, quindi su Scale di colori.
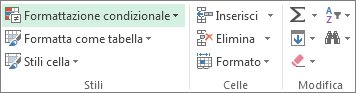
-
Selezionare una scala a tre colori. Il colore in alto rappresenta i valori più alti, il colore centrale rappresenta i valori medi e il colore in basso rappresenta i valori più bassi.
Posizionare il puntatore del mouse sulle icone delle scale di colori per vedere quale icona rappresenta una scala a tre colori.
Per modificare il metodo di definizione dell'ambito per i campi dell'area dei valori di un rapporto di tabella pivot, è possibile utilizzare il pulsante Opzioni di formattazione visualizzato accanto ai campi di una tabella pivot a cui è applicata una formattazione condizionale.
Formattazione avanzata
-
Selezionare una o più celle di un intervallo, di una tabella o di un rapporto di tabella pivot.
-
Nel gruppo Stili della scheda Home fare clic sulla freccia accanto a Formattazione condizionale e quindi fare clic su Gestisci regole. Viene visualizzata la finestra di dialogo Gestione regole formattazione condizionale.
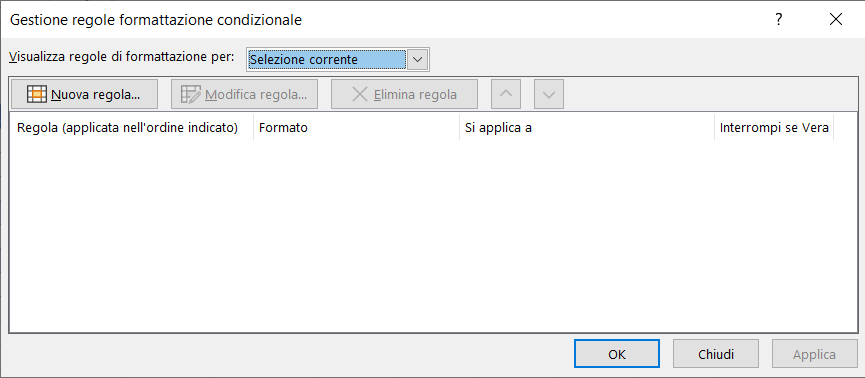
-
Eseguire una delle operazioni seguenti:
-
Per aggiungere un nuovo formato condizionale, fare clic su Nuova regola. Viene visualizzata la finestra di dialogo Nuova regola di formattazione.
-
Per aggiungere un nuovo formato condizionale basato su un formato già incluso nell’elenco, selezionare la regola, quindi fare clic su Duplica regola. La regola duplicata viene copiata e visualizzata nella finestra di dialogo. Selezionare il duplicato, quindi selezionare Modifica regola. Viene visualizzata la finestra di dialogo Modifica regola di formattazione.
-
Per modificare un formato condizionale, attenersi alla procedura seguente:
-
Verificare che nella casella di riepilogo Visualizza regole di formattazione per sia selezionato il foglio di lavoro, la tabella o il rapporto di tabella pivot appropriato.
-
Se lo si desidera, è possibile cambiare l'intervallo di celle facendo clic su Comprimi finestra nella casella Si applica a per nascondere temporaneamente la finestra di dialogo, selezionando il nuovo intervallo di celle nel foglio di lavoro e quindi facendo clic su Espandi finestra.
-
Selezionare la regola e quindi fare clic su Modifica regola. Viene visualizzata la finestra di dialogo Modifica regola di formattazione.
-
-
-
In Applica regola a, se si desidera modificare l'ambito per i campi nell'area dei valori di un rapporto di tabella pivot per:
-
Selezione: Fare clic su Celle selezionate.
-
Campo corrispondente : Fare clic su Tutte le celle <campo valore> con gli stessi campi.
-
Campo valore : Fare clic su Tutte le celle <campo valore>.
-
-
Fare clic su Formato applicato a tutte le celle in base ai relativi valori in Selezionare un tipo di regola.
-
Selezionare Scala a 3 colori nella casella di riepilogo Stile formato in Modificare la descrizione della regola.
-
Selezionare un tipo per Minimo, Punto intermedio e Massimo. Eseguire una delle operazioni seguenti:
-
Formattare i valori minimo e massimo: Selezionare un Punto intermedio.
In questo caso non è richiesta l'immissione di un valore Minimo e di un valore Massimo nella casella di riepilogo Valore.
-
Formattare un valore di data, ora o numerico: Selezionare Numero e quindi immettere un valore per Minimo, Punto intermedio e Massimo.
-
Formattare una percentuale: Selezionare Percentuale e quindi immettere un valore per Minimo, Punto intermedio e Massimo. I valori validi sono compresi tra 0 (zero) e 100. Non immettere un segno di percentuale (%).
Utilizzare la percentuale quando si desidera visualizzare tutti i valori in modo proporzionale.
-
Formattare un percentile: Selezionare Percentile e quindi immettere un valore per Minimo, Punto intermedio e Massimo.
I percentili validi sono compresi tra 0 (zero) e 100.
Utilizzare un percentile quando si desidera visualizzare proporzionalmente un gruppo di valori massimi (ad esempio il 20° percentile superiore) utilizzando una gradazione di colori e di valori minimi (ad esempio il 20° percentile inferiore) utilizzando una gradazione di colori diversa, in quanto si tratta di valori estremi che potrebbero deformare la visualizzazione dei dati.
-
Formattare il risultato di una formula: Selezionare Formula e quindi immettere un valore per Minimo, Punto intermedio e Massimo.
La formula deve restituire un valore di data, ora o numerico. Iniziare la formula con un segno di uguale (=). La formattazione non viene applicata alle formule non valide. È consigliabile verificare la formula per accertarsi che non restituisca un valore di errore.
Note:
-
È possibile impostare valori minimo, punto intermedio e massimo per l'intervallo di celle. Accertarsi che il valore in Minimo sia minore del valore in Punto intermedio che, a sua volta, deve essere minore del valore in Massimo.
-
È possibile selezionare tipi diversi per Minimo, Punto intermedio e Massimo. È ad esempio possibile selezionare un numero per Minimo, un percentile per Punto intermedio e una percentuale per Massimo.
-
In molti casi il valore predefinito di Punto intermedio, ovvero 50%, consente di ottenere i risultati migliori, ma è possibile modificare tale valore in base a specifiche esigenze.
-
-
-
Per scegliere una scala di colori per la rappresentazione dei valori Minimo, Punto intermedio e Massimo, fare clic su Colore per ogni elemento e selezionare un colore.
-
Per scegliere altri colori o creare un colore personalizzato, fare clic su Altri colori.
-
La scala di colori selezionata viene mostrata nella casella Anteprima.
-
Una barra dei dati consente di visualizzare il valore di una cella rispetto alle altre. La lunghezza della barra dei dati rappresenta il valore nella cella. Una barra più lunga rappresenta un valore più elevato e una barra più corta rappresenta un valore inferiore. Le barre dei dati servono a individuare numeri più alti e più bassi, soprattutto nel caso di elevate quantità di dati, ad esempio i giocattoli più venduti e meno venduti in un report sulle vendite delle festività.
L'esempio mostrato di seguito usa barre di dati per evidenziare valori positivi e negativi significativi. È possibile formattare le barre dei dati in modo che la barra inizi al centro della cella e si estenda a sinistra per i valori negativi.
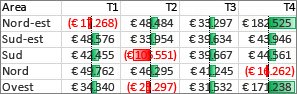
Suggerimento: Se alcune celle dell'intervallo contengono una formula che restituisce un errore, la formattazione condizionale non vi viene applicata. Per assicurarsi che la formattazione condizionale venga applicata a tali celle, usare are la funzione VAL o SE.ERRORE per restituire un valore (come 0 o N/D) anziché un valore di errore.
Formattazione veloce
-
Selezionare una o più celle di un intervallo, di una tabella o di un rapporto di tabella pivot.
-
Nel gruppo Stile della scheda Home fare clic sulla freccia accanto a Formattazione condizionale, scegliere Barre dei dati e quindi selezionare l'icona di una barra dei dati.
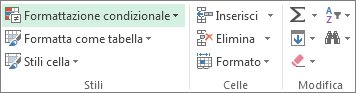
È possibile modificare il metodo di definizione dell'ambito per i campi dell'area dei valori di un rapporto di tabella pivot utilizzando il pulsante di opzione Applica regola formattazione a.
Formattazione avanzata
-
Selezionare una o più celle di un intervallo, di una tabella o di un rapporto di tabella pivot.
-
Nel gruppo Stili della scheda Home fare clic sulla freccia accanto a Formattazione condizionale e quindi fare clic su Gestisci regole. Viene visualizzata la finestra di dialogo Gestione regole formattazione condizionale.
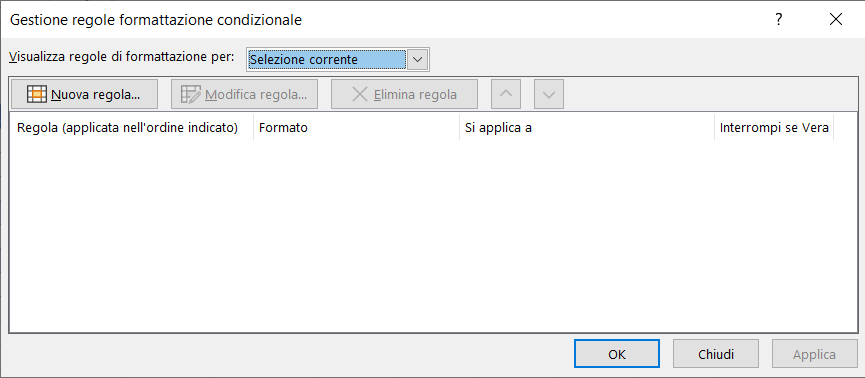
-
Eseguire una delle operazioni seguenti:
-
Per aggiungere un formato condizionale, fare clic su Nuova regola. Viene visualizzata la finestra di dialogo Nuova regola di formattazione.
-
Per aggiungere un nuovo formato condizionale basato su un formato già incluso nell’elenco, selezionare la regola, quindi fare clic su Duplica regola. La regola duplicata viene copiata e visualizzata nella finestra di dialogo. Selezionare il duplicato, quindi selezionare Modifica regola. Viene visualizzata la finestra di dialogo Modifica regola di formattazione.
-
Per modificare un formato condizionale, attenersi alla procedura seguente:
-
-
Verificare che nella casella di riepilogo Visualizza regole di formattazione per sia selezionato il foglio di lavoro, la tabella o il rapporto di tabella pivot appropriato.
-
Se lo si desidera, è possibile cambiare l'intervallo di celle facendo clic su Comprimi finestra nella casella Si applica a per nascondere temporaneamente la finestra di dialogo, selezionando il nuovo intervallo di celle nel foglio di lavoro e quindi facendo clic su Espandi finestra.
-
Selezionare la regola e quindi fare clic su Modifica regola. Viene visualizzata la finestra di dialogo Modifica regola di formattazione.
-
-
-
In Applica regola a, se si desidera modificare l'ambito per i campi nell'area dei valori di un rapporto di tabella pivot per:
-
Selezione: Fare clic su Celle selezionate.
-
Campo corrispondente : Fare clic su Tutte le celle <campo valore> con gli stessi campi.
-
Campo valore : Fare clic su Tutte le celle <campo valore>.
-
-
Fare clic su Formato applicato a tutte le celle in base ai relativi valori in Selezionare un tipo di regola.
-
Selezionare Barra dati nella casella di riepilogo Stile formato in Modificare la descrizione della regola.
-
Selezionare un tipo di valore Minimo e un tipo di valore Massimo nella casella di riepilogo Tipo. Eseguire una delle operazioni seguenti:
-
Formattare i valori minimo e massimo: Selezionare Valore massimo e Valore minimo.
In questo caso non è richiesta l'immissione di un valore per Minimo e Massimo.
-
Formattare un valore di data, ora o numerico: Selezionare Numero e quindi immettere un valore Minimo e un valore Massimo nella casella di riepilogo Valore.
-
Formattare una percentuale: Selezionare Percentuale e quindi immettere un valore per Minimo e Massimo.
I valori validi sono compresi tra 0 (zero) e 100. Non immettere un segno di percentuale (%).
Utilizzare la percentuale quando si desidera visualizzare tutti i valori in modo proporzionale.
-
Formattare un percentile Selezionare Percentile e quindi immettere un valore per Minimo e Massimo.
I percentili validi sono compresi tra 0 (zero) e 100.
Utilizzare un percentile quando si desidera visualizzare proporzionalmente un gruppo di valori massimi (ad esempio il 20° percentile superiore) utilizzando una gradazione di colori e di valori minimi (ad esempio il 20° percentile inferiore) utilizzando una gradazione di colori diversa, in quanto si tratta di valori estremi che potrebbero deformare la visualizzazione dei dati.
-
Formattare il risultato di una formula Selezionare Formula e quindi immettere un valore per Minimo e Massimo.
-
La formula deve restituire un valore di data, ora o numerico.
-
Iniziare la formula con un segno di uguale (=).
-
La formattazione non viene applicata alle formule non valide.
-
È consigliabile verificare la formula per accertarsi che non restituisca un valore di errore.
-
Note:
-
Accertarsi che il valore Minimosia minore del valore Massimo.
-
È possibile selezionare tipi diversi per Minimo e Massimo. È ad esempio possibile selezionare un numero per Minimo e una percentuale per Massimo.
-
-
Per scegliere i valori Minimo e Massimo per una scala di colori, fare clic su Colore barra.
Se si vuole scegliere altri colori o creare un colore personalizzato, fare clic su Altri colori. Il colore della barra selezionato viene mostrato nella casella Anteprima.
-
Per visualizzare solo la barra dei dati e non il valore all'interno della cella, selezionare Mostra solo la barra.
-
Per applicare un bordo continuo alle barre dei dati, selezionare Bordo continuo nella casella di riepilogo Bordo e scegliere un colore per il bordo.
-
Per scegliere tra una barra in tinta unita e una barra con riempimento sfumato, selezionare Tinta unita o Riempimento sfumato nella casella di riepilogo Riempimento.
-
Per specificare la formattazione da applicare alle barre con valori negativi, fare clic su Valore negativo e asse e quindi, nella finestra di dialogo Impostazioni valore negativo e asse, scegliere le opzioni per il riempimento e il bordo delle barre con valori negativi. È possibile specificare le impostazioni relative alla posizione e un colore per l'asse. Al termine fare clic su OK.
-
È possibile modificare la direzione delle barre selezionando un'impostazione nella casella di riepilogo Direzione barra. L'impostazione predefinita è Contesto, ma è possibile scegliere tra direzione da destra a sinistra e viceversa, a seconda di come si desidera presentare i dati.
Usare un set di icone per annotare e classificare i dati in un numero di categorie compreso tra tre e cinque, separate da un valore soglia. Ogni icona rappresenta un intervallo di valori. Nel set di icone 3 frecce, ad esempio, la freccia verde rivolta verso l'alto rappresenta i valori più alti, la freccia laterale gialla rappresenta i valori medi e la freccia rossa rivolta verso il basso rappresenta i valori più bassi.
Suggerimento: È possibile ordinare le celle che hanno questo formato in base all'icona usando il menu di scelta rapida.
L'esempio mostrato qui funziona con diversi esempi di set di icone di formattazione condizionale.
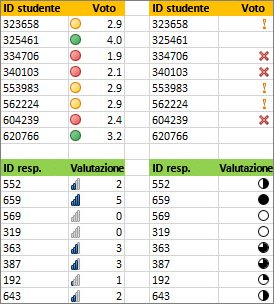
È possibile scegliere di visualizzare icone solo per le celle che soddisfano una determinata condizione, ad esempio per visualizzare un'icona di avviso per le celle che ricadono sotto un valore critico e nessuna icona per le celle che si attestano sopra tale valore. A tale scopo, nascondere le icone selezionando Nessuna icona cella nell'elenco a discesa accanto all'icona durante l'impostazione delle condizioni. È inoltre possibile creare una propria combinazione di set di icone, ad esempio per utilizzare un segno di spunta verde, una luce semaforica gialla e una bandiera rossa.
Suggerimento: Se alcune celle della selezione contengono una formula che restituisce un errore, la formattazione condizionale non vi viene applicata. Per assicurarsi che la formattazione condizionale venga applicata a tali celle, usare are la funzione VAL o SE.ERRORE per restituire un valore (come 0 o N/D) anziché un valore di errore.
Formattazione veloce
-
Selezionare le celle a cui si vuole applicare la formattazione condizionale.
-
Nel gruppo Stile della scheda Home fare clic sulla freccia accanto a Formattazione condizionale, scegliere Set di icone e quindi selezionare un set di icone.
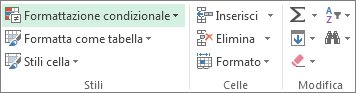
È possibile modificare il metodo di definizione dell'ambito per i campi dell'area dei valori di un rapporto di tabella pivot utilizzando il pulsante di opzione Applica regola formattazione a.
Formattazione avanzata
-
Selezionare le celle a cui si vuole applicare la formattazione condizionale.
-
Nel gruppo Stili della scheda Home fare clic sulla freccia accanto a Formattazione condizionale e quindi fare clic su Gestisci regole. Viene visualizzata la finestra di dialogo Gestione regole formattazione condizionale.
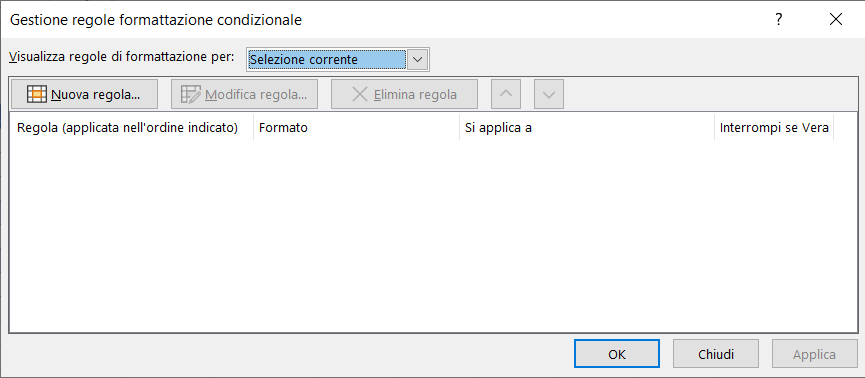
-
Eseguire una delle operazioni seguenti:
-
Per aggiungere un formato condizionale, fare clic su Nuova regola. Viene visualizzata la finestra di dialogo Nuova regola di formattazione.
-
Per aggiungere un nuovo formato condizionale basato su un formato già incluso nell’elenco, selezionare la regola, quindi fare clic su Duplica regola. La regola duplicata viene copiata e visualizzata nella finestra di dialogo. Selezionare la regola duplicata, quindi selezionare Modifica regola. Viene visualizzata la finestra di dialogo Modifica regola di formattazione.
-
Per modificare un formato condizionale, attenersi alla procedura seguente:
-
Verificare che nella casella di riepilogo Visualizza regole di formattazione per sia selezionato il foglio di lavoro, la tabella o il rapporto di tabella pivot appropriato.
-
Se lo si desidera, è possibile cambiare l'intervallo di celle facendo clic su Comprimi finestra nella casella Si applica a per nascondere temporaneamente la finestra di dialogo, selezionando il nuovo intervallo di celle nel foglio di lavoro e quindi facendo clic su Espandi finestra.
-
Selezionare la regola e quindi fare clic su Modifica regola. Viene visualizzata la finestra di dialogo Modifica regola di formattazione.
-
-
-
In Applica regola a, se si desidera modificare l'ambito per i campi nell'area dei valori di un rapporto di tabella pivot per:
-
Selezione: Fare clic su Celle selezionate.
-
Campo corrispondente : Fare clic su Tutte le celle <campo valore> con gli stessi campi.
-
Campo valore : Fare clic su Tutte le celle <campo valore>.
-
-
Fare clic su Formato applicato a tutte le celle in base ai relativi valori in Selezionare un tipo di regola.
-
Selezionare Set di icone nella casella di riepilogo Stile formato in Modificare la descrizione della regola.
-
Selezionare un set di icone. L'impostazione predefinita è 3 semafori (senza bordo). Il numero di icone, i valori soglia e gli operatori di confronto predefiniti per ogni icona possono essere diversi per ogni set di icone.
-
È possibile regolare gli operatori di confronto e i valori soglia. L'intervallo di valori predefinito ha la stessa dimensione per tutte le icone ma è possibile modificarlo in base a specifiche esigenze. Accertarsi che le soglie si trovino in sequenza logica, dal valore massimo al valore minimo e dall'alto in basso.
-
Eseguire una delle operazioni seguenti:
-
Formattare un valore di data, ora o numerico: Selezionare Numero.
-
Formattare una percentuale: Selezionare Percentuale.
I valori validi sono compresi tra 0 (zero) e 100. Non immettere un segno di percentuale (%).
Utilizzare la percentuale quando si desidera visualizzare tutti i valori in modo proporzionale.
-
Formattare un percentile: Selezionare Percentile. I percentili validi sono compresi tra 0 (zero) e 100.
Utilizzare un percentile quando si desidera visualizzare un gruppo di valori massimi, ad esempio il 20°percentile superiore, utilizzando un'icona particolare e un gruppo di valori minimi, ad esempio il 20°percentile inferiore, utilizzando un'altra icona, in quanto si tratta di valori estremi che potrebbero deformare la visualizzazione dei dati.
-
Formattare il risultato di una formula: Selezionare Formula e quindi immettere una formula in ogni casella Valore.
-
La formula deve restituire un valore di data, ora o numerico.
-
Iniziare la formula con un segno di uguale (=).
-
La formattazione non viene applicata alle formule non valide.
-
È consigliabile verificare la formula per accertarsi che non restituisca un valore di errore.
-
-
-
Se si desidera che la prima icona rappresenti valori minori e l'ultima rappresenti valori maggiori, selezionare Inverti ordine icone.
-
Per visualizzare solo l'icona e non il valore all'interno della cella, selezionare Mostra solo icona.
Note:
-
Potrebbe essere necessario regolare la larghezza della colonna per includere l'icona.
-
La dimensione dell'icona visualizzata dipende dalla dimensione del carattere usato nella cella. Se si aumenta la dimensione del carattere, aumenta in proporzione anche la dimensione dell'icona.
-
-
Per trovare più facilmente celle specifiche, è possibile formattarle con un operatore di confronto. In un foglio di lavoro di un inventario ordinato per categorie è ad esempio possibile evidenziare in giallo i prodotti per i quali sono disponibili meno di 10 articoli. Oppure in un foglio di lavoro di riepilogo relativo ai negozi al dettaglio è possibile identificare tutti i negozi con profitto superiore al 10%, volumi di vendita inferiori a 100.000 euro e della regione "Sudest".
Di seguito sono riportati esempi che si riferiscono ai criteri di formattazione condizionale incorporati, come Maggiore di e Primo %. Alle città con popolazione superiore a 2.000.000 viene applicata una formattazione con sfondo verde, mentre alle temperature elevate medie comprese nel primo 30% viene applicato uno sfondo arancione.
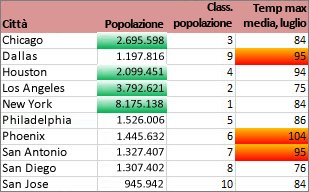
Nota: Non è possibile formattare in modo condizionale i campi dell'area dei valori di un rapporto di tabella pivot in base a testo o date, ma solo in base a numeri.
Formattazione veloce
-
Selezionare una o più celle di un intervallo, di una tabella o di un rapporto di tabella pivot.
-
Nel gruppo Stile della scheda Home fare clic sulla freccia accanto a Formattazione condizionale e quindi scegliere Regole evidenziazione celle.
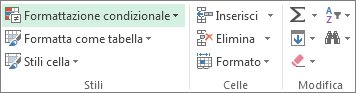
-
Selezionare il comando, ad esempio Tra, Uguale a Testo contenente o Data corrispondente a.
-
Immettere i valori da usare e quindi selezionare un formato.
È possibile modificare il metodo di definizione dell'ambito per i campi dell'area dei valori di un rapporto di tabella pivot utilizzando il pulsante di opzione Applica regola formattazione a.
Per guardare un video di queste tecniche, vedere Video: Applicare la formattazione condizionale al testo e Video: Applicare la formattazione condizionale alle date.
Formattazione avanzata
-
Selezionare una o più celle di un intervallo, di una tabella o di un rapporto di tabella pivot.
-
Nel gruppo Stili della scheda Home fare clic sulla freccia accanto a Formattazione condizionale e quindi fare clic su Gestisci regole. Viene visualizzata la finestra di dialogo Gestione regole formattazione condizionale.
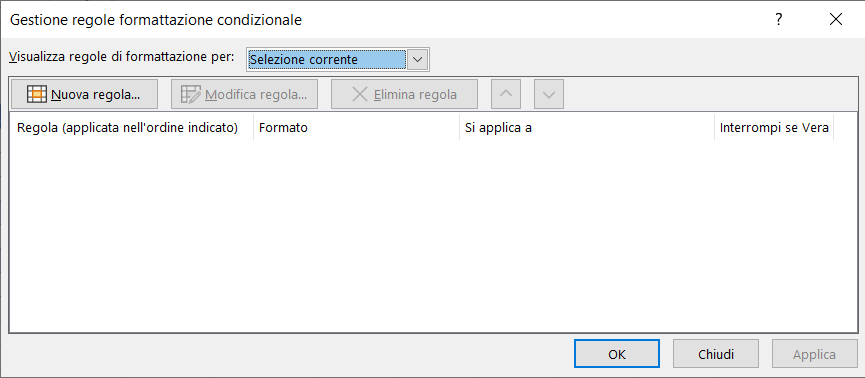
-
Eseguire una delle operazioni seguenti:
-
Per aggiungere un formato condizionale, fare clic su Nuova regola. Viene visualizzata la finestra di dialogo Nuova regola di formattazione.
-
Per aggiungere un nuovo formato condizionale basato su un formato già incluso nell’elenco, selezionare la regola, quindi fare clic su Duplica regola. La regola duplicata viene copiata e visualizzata nella finestra di dialogo. Selezionare il duplicato, quindi selezionare Modifica regola. Viene visualizzata la finestra di dialogo Modifica regola di formattazione.
-
Per modificare un formato condizionale, attenersi alla procedura seguente:
-
-
Verificare che nella casella di riepilogo Visualizza regole di formattazione per sia selezionato il foglio di lavoro, la tabella o il rapporto di tabella pivot appropriato.
-
Se lo si desidera, è possibile cambiare l'intervallo di celle facendo clic su Comprimi finestra nella casella Si applica a per nascondere temporaneamente la finestra di dialogo, selezionando il nuovo intervallo di celle nel foglio di lavoro corrente o in altri fogli di lavoro e quindi facendo clic su Espandi finestra.
-
Selezionare la regola e quindi fare clic su Modifica regola. Viene visualizzata la finestra di dialogo Modifica regola di formattazione.
-
-
-
In Applica regola a, se si desidera modificare l'ambito per i campi nell'area dei valori di un rapporto di tabella pivot per:
-
Selezione: Fare clic su Celle selezionate.
-
Campo corrispondente : Fare clic su Tutte le celle <campo valore> con gli stessi campi.
-
Campo valore : Fare clic su Tutte le celle <campo valore>.
-
-
Fare clic su Formato applicato solo alle celle che contengono in Selezionare un tipo di regola.
-
Nella casella di riepilogo Formato applicato solo alle celle che contengono in Modificare la descrizione della regola eseguire una delle operazioni seguenti:
-
Formattare in base a numero, data o ora: Selezionare Valore cella, selezionare un operatore di confronto e quindi immettere un valore di data, ora o numerico.
Selezionare ad esempio Tra e quindi immettere 100 e 200 oppure selezionare Uguale a e quindi immettere 1/1/2009.
È inoltre possibile immettere una formula che restituisca un valore di data, ora o numerico.
-
Se si immette una formula, iniziare con un segno di uguale (=).
-
La formattazione non viene applicata alle formule non valide.
-
È consigliabile verificare la formula per accertarsi che non restituisca un valore di errore.
-
-
Formattare in base al testo: Selezionare Testo specifico, scegliere un operatore di confronto e quindi immettere il testo.
Selezionare ad esempio contiene e quindi immettere Argento oppure selezionare inizia con e quindi immettere Tri.
Nella stringa di ricerca sono incluse le virgolette ed è possibile utilizzare i caratteri jolly. La lunghezza massima delle stringhe è 255 caratteri.
È inoltre possibile immettere una formula che restituisce testo.
-
Se si immette una formula, iniziare con un segno di uguale (=).
-
La formattazione non viene applicata alle formule non valide.
-
È consigliabile verificare la formula per accertarsi che non restituisca un valore di errore.
Per un video di questa tecnica, vedere Video: Applicare la formattazione condizionale al testo.
-
-
Formattare in base alla data: Selezionare Date corrispondenti a e quindi selezionare un confronto tra date.
Selezionare ad esempio Ieri o Settimana prossima.
Per un video di questa tecnica, vedere Video: Applicare la formattazione condizionale alle date.
-
Formattare celle con valore vuoto o senza valore vuoto: Selezionare Celle vuote o Nessuna cella vuota.
Un valore vuoto è una cella che non contiene dati ed è diverso da una cella che contiene uno o più spazi, ovvero testo.
-
Formattare celle con o senza valori di errore: Selezionare Errori o Nessun errore.
I valori di errore includono: #####, #VALORE!, #DIV/0!, #NOME?, #N/D, #RIF!, #NUM!, e #NULLO!.
-
-
Per specificare un formato, fare clic su Formato. Viene visualizzata la finestra di dialogo Formato celle.
-
Selezionare il formato del numero, del carattere, del bordo o del riempimento da applicare quando il valore della cella soddisfa la condizione e quindi fare clic su OK.
È possibile scegliere più di un formato. I formati selezionati vengono mostrati nel riquadro Anteprima.
È possibile trovare i valori massimi e minimi in un intervallo di celle in base a un valore soglia specificato. Si possono ad esempio trovare i 5 prodotti più venduti in un rapporto regionale, il 15% dei prodotti meno venduti in un sondaggio clienti o i 25 stipendi più alti in reparto.
Formattazione veloce
-
Selezionare una o più celle di un intervallo, di una tabella o di un rapporto di tabella pivot.
-
Nel gruppo Stile della scheda Home fare clic sulla freccia accanto a Formattazione condizionale e quindi scegliere Regole Primi/Ultimi.
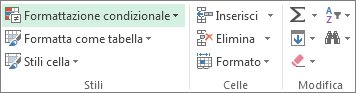
-
Selezionare il comando, ad esempio Primi 10 elementi o Ultimi 10 %.
-
Immettere i valori da usare e quindi selezionare un formato.
È possibile modificare il metodo di definizione dell'ambito per i campi dell'area dei valori di un rapporto di tabella pivot utilizzando il pulsante di opzione Applica regola formattazione a.
Formattazione avanzata
-
Selezionare una o più celle di un intervallo, di una tabella o di un rapporto di tabella pivot.
-
Nel gruppo Stili della scheda Home fare clic sulla freccia accanto a Formattazione condizionale e quindi fare clic su Gestisci regole. Viene visualizzata la finestra di dialogo Gestione regole formattazione condizionale.
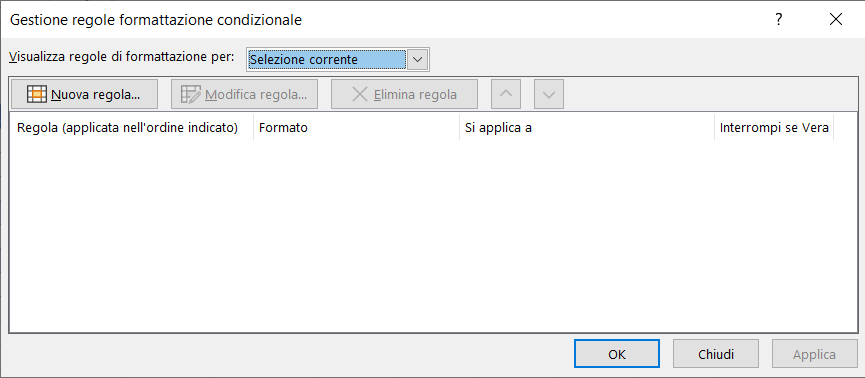
-
Eseguire una delle operazioni seguenti:
-
Per aggiungere un formato condizionale, fare clic su Nuova regola. Viene visualizzata la finestra di dialogo Nuova regola di formattazione.
-
Per aggiungere un nuovo formato condizionale basato su un formato già incluso nell’elenco, selezionare la regola, quindi fare clic su Duplica regola. La regola duplicata viene copiata e visualizzata nella finestra di dialogo. Selezionare il duplicato, quindi selezionare Modifica regola. Viene visualizzata la finestra di dialogo Modifica regola di formattazione.
-
Per modificare un formato condizionale, attenersi alla procedura seguente:
-
-
Verificare che nella casella di riepilogo Visualizza regole di formattazione per sia selezionato il foglio di lavoro, la tabella o il rapporto di tabella pivot appropriato.
-
Se lo si desidera, è possibile cambiare l'intervallo di celle facendo clic su Comprimi finestra nella casella Si applica a per nascondere temporaneamente la finestra di dialogo, selezionando il nuovo intervallo di celle nel foglio di lavoro e quindi facendo clic su Espandi finestra.
-
Selezionare la regola e quindi fare clic su Modifica regola. Viene visualizzata la finestra di dialogo Modifica regola di formattazione.
-
-
-
In Applica regola a, se si desidera modificare l'ambito per i campi nell'area dei valori di un rapporto di tabella pivot per:
-
Selezione: Fare clic su Celle selezionate.
-
Campo corrispondente : Fare clic su Tutte le celle <campo valore> con gli stessi campi.
-
Campo valore : Fare clic su Tutte le celle <campo valore>.
-
-
Fare clic su Formato applicato solo ai primi e agli ultimi valori in Selezionare un tipo di regola.
-
Selezionare Primi o Ultimi nella casella di riepilogo Formato applicato ai valori situati tra i in Modificare la descrizione della regola.
-
Eseguire una delle operazioni seguenti:
-
Per specificare un numero superiore o inferiore, immettere un numero e quindi deselezionare la casella % dell'intervallo selezionato. I valori validi sono compresi tra 1 e 1000.
-
Per specificare una percentuale superiore o inferiore, immettere un numero e quindi selezionare la casella % dell'intervallo selezionato. I valori validi sono compresi tra 1 e 100.
-
-
Se lo si desidera, modificare la modalità di applicazione del formato ai campi nell'area dei valori di un rapporto di tabella pivot inclusi nell'ambito dal campo corrispondente.
Per impostazione predefinita, il formato condizionale è basato su tutti i valori visibili. Quando si definisce l'ambito per campo corrispondente, anziché utilizzare tutti i valori visibili, è tuttavia possibile applicare il formato condizionale per ogni combinazione di:
-
Una colonna e il relativo campo riga padre, selezionando ogni gruppo istogramma.
-
Una riga e il relativo campo colonna padre, selezionando ogni gruppo di righe.
-
-
Per specificare un formato, fare clic su Formato. Viene visualizzata la finestra di dialogo Formato celle.
-
Selezionare il formato del numero, del carattere, del bordo o del riempimento da applicare quando il valore della cella soddisfa la condizione e quindi fare clic su OK.
È possibile scegliere più di un formato. I formati selezionati vengono mostrati nel riquadro Anteprima.
È possibile trovare i valori superiori o inferiori a una deviazione media o standard in un intervallo di celle. Si possono ad esempio individuare i venditori che hanno fornito risultati superiori alla media in una valutazione annuale delle prestazioni oppure i materiali che si trovano al di sotto di due deviazioni standard in una valutazione della qualità.
Formattazione veloce
-
Selezionare una o più celle di un intervallo, di una tabella o di un rapporto di tabella pivot.
-
Nel gruppo Stile della scheda Home fare clic sulla freccia accanto a Formattazione condizionale e quindi scegliere Regole Primi/Ultimi.
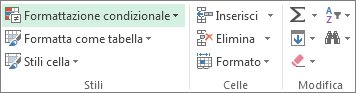
-
Selezionare il comando, ad esempio Superiore alla media o Inferiore alla media.
-
Immettere i valori da usare e quindi selezionare un formato.
È possibile modificare il metodo di definizione dell'ambito per i campi dell'area dei valori di un rapporto di tabella pivot utilizzando il pulsante di opzione Applica regola formattazione a.
Formattazione avanzata
-
Selezionare una o più celle di un intervallo, di una tabella o di un rapporto di tabella pivot.
-
Nel gruppo Stili della scheda Home fare clic sulla freccia accanto a Formattazione condizionale e quindi fare clic su Gestisci regole. Viene visualizzata la finestra di dialogo Gestione regole formattazione condizionale.
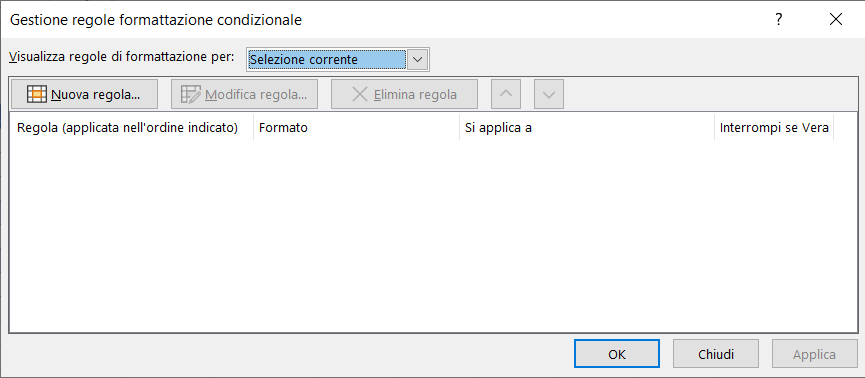
-
Eseguire una delle operazioni seguenti:
-
Per aggiungere un formato condizionale, fare clic su Nuova regola. Viene visualizzata la finestra di dialogo Nuova regola di formattazione.
-
Per aggiungere un nuovo formato condizionale basato su un formato già incluso nell’elenco, selezionare la regola, quindi fare clic su Duplica regola. La regola duplicata viene copiata e visualizzata nella finestra di dialogo. Selezionare il duplicato, quindi selezionare Modifica regola. Viene visualizzata la finestra di dialogo Modifica regola di formattazione.
-
Per modificare un formato condizionale, attenersi alla procedura seguente:
-
-
Verificare che nella casella di riepilogo Visualizza regole di formattazione per sia selezionato il foglio di lavoro, la tabella o il rapporto di tabella pivot appropriato.
-
Se lo si desidera, è possibile cambiare l'intervallo di celle facendo clic su Comprimi finestra nella casella Si applica a per nascondere temporaneamente la finestra di dialogo, selezionando il nuovo intervallo di celle nel foglio di lavoro e quindi facendo clic su Espandi finestra.
-
Selezionare la regola e quindi fare clic su Modifica regola. Viene visualizzata la finestra di dialogo Modifica regola di formattazione.
-
-
-
In Applica regola a, se si desidera modificare l'ambito per i campi nell'area dei valori di un rapporto di tabella pivot per:
-
Selezione: Fare clic su Celle selezionate.
-
Campo corrispondente : Fare clic su Tutte le celle <campo valore> con gli stessi campi.
-
Campo valore : Fare clic su Tutte le celle <campo valore>.
-
-
Fare clic su Formato applicato solo ai valori superiori o inferiori alla media in Selezionare un tipo di regola.
-
Nella casella di riepilogo Formatta i valori che sono in Modificare la descrizione della regola eseguire una delle operazioni seguenti:
-
Per formattare le celle con valore superiore o inferiore alla media di tutte le celle dell'intervallo, selezionare superiori o inferiori.
-
Per formattare le celle con valore superiore o inferiore a una, due o tre deviazioni standard di tutte le celle dell'intervallo, selezionare una deviazione standard.
-
-
Se lo si desidera, modificare la modalità di applicazione del formato ai campi nell'area dei valori di un rapporto di tabella pivot inclusi nell'ambito dal campo corrispondente.
Per impostazione predefinita, il formato condizionale è basato su tutti i valori visibili. Quando si definisce l'ambito per campo corrispondente, anziché utilizzare tutti i valori visibili, è tuttavia possibile applicare il formato condizionale per ogni combinazione di:
-
Una colonna e il relativo campo riga padre, selezionando ogni gruppo istogramma.
-
Una riga e il relativo campo colonna padre, selezionando ogni gruppo di righe.
-
-
Fare clic su Formato per visualizzare la finestra di dialogo Formato celle.
-
Selezionare il formato del numero, del carattere, del bordo o del riempimento da applicare quando il valore della cella soddisfa la condizione e quindi fare clic su OK.
È possibile scegliere più di un formato. I formati selezionati vengono visualizzati nel riquadro Anteprima.
Nota: Non è possibile formattare in modo condizionale i campi dell'area Valori di un rapporto di tabella pivot in base a valori univoci o duplicati.
Suggerimento: Quando si usa la regola di formattazione "Valori duplicati", se l'impostazione "Lingue di creazione e strumenti di correzione di Office" è impostata su una lingua che usa la codifica DBCS (Double-byte character set), ad esempio i caratteri giapponesi, halfwidth e fullwidth vengono trattati allo stesso modo. Se è necessario distinguerle, è possibile usare il tipo di regola "Usare una formula per determinare dove questa formula è vera" con una formula CONTA.SE. Ad esempio, per identificare i valori duplicati nell'intervallo A2:A400, applicare la formula "=CONTA.SE($A$2:$A$400,A2)> 1" per la formattazione condizionale.
Nell'esempio mostrato di seguito la formattazione condizionale viene usata nella colonna relativa agli istruttori per trovare gli istruttori che tengono più corsi (i nomi degli istruttori duplicati sono evidenziati in rosso chiaro). I valori trovati una volta sola nella colonna dei voti (valori univoci) sono evidenziati in verde.
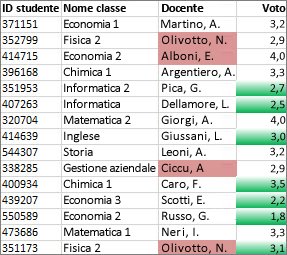
Formattazione veloce
-
Selezionare le celle a cui si vuole applicare la formattazione condizionale.
-
Nel gruppo Stile della scheda Home fare clic sulla freccia accanto a Formattazione condizionale e quindi scegliere Regole evidenziazione celle.
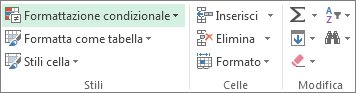
-
Selezionare Valori duplicati.
-
Immettere i valori da usare e quindi selezionare un formato.
Formattazione avanzata
-
Selezionare le celle a cui si vuole applicare la formattazione condizionale.
-
Nel gruppo Stili della scheda Home fare clic sulla freccia accanto a Formattazione condizionale e quindi fare clic su Gestisci regole. Viene visualizzata la finestra di dialogo Gestione regole formattazione condizionale.
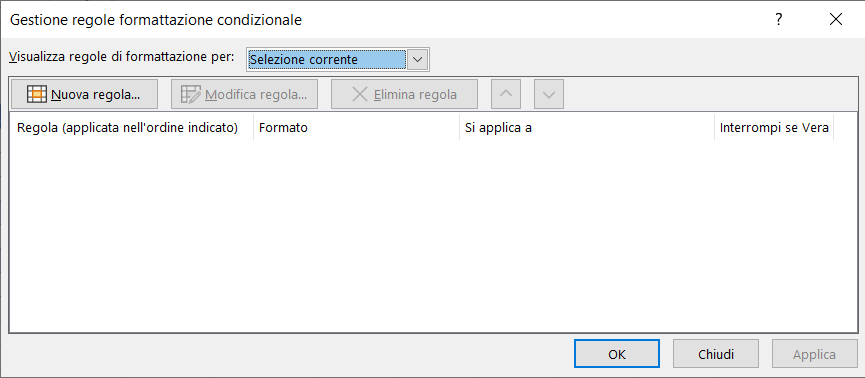
-
Eseguire una delle operazioni seguenti:
-
Per aggiungere un formato condizionale, fare clic su Nuova regola. Viene visualizzata la finestra di dialogo Nuova regola di formattazione.
-
Per aggiungere un nuovo formato condizionale basato su un formato già incluso nell’elenco, selezionare la regola, quindi fare clic su Duplica regola. La regola duplicata viene copiata e visualizzata nella finestra di dialogo. Selezionare il duplicato, quindi selezionare Modifica regola. Viene visualizzata la finestra di dialogo Modifica regola di formattazione.
-
Per modificare un formato condizionale, attenersi alla procedura seguente:
-
-
Accertarsi che nella casella di riepilogo Visualizza regole di formattazione per sia selezionato il foglio di lavoro o la tabella appropriata.
-
Se lo si desidera, è possibile cambiare l'intervallo di celle facendo clic su Comprimi finestra nella casella Si applica a per nascondere temporaneamente la finestra di dialogo, selezionando il nuovo intervallo di celle nel foglio di lavoro e quindi facendo clic su Espandi finestra.
-
Selezionare la regola e quindi fare clic su Modifica regola. Viene visualizzata la finestra di dialogo Modifica regola di formattazione.
-
-
-
Fare clic su Formato applicato solo ai valori univoci o duplicati in Selezionare un tipo di regola.
-
Nella casella di riepilogo Formatta tutti i valori in Modificare la descrizione della regola selezionare univoci o duplicati.
-
Fare clic su Formato per visualizzare la finestra di dialogo Formato celle.
-
Selezionare il formato del numero, del carattere, del bordo o del riempimento da applicare quando il valore della cella soddisfa la condizione e quindi fare clic su OK.
È possibile scegliere più di un formato. I formati selezionati vengono mostrati nel riquadro Anteprima.
Se nessuna delle opzioni precedenti soddisfa le proprie esigenze, è possibile creare una regola di formattazione condizionale personalizzata con pochi semplici passaggi.
Note: Se è già disponibile una regola definita che si vuole cambiare leggermente, duplicare la regola e modificarla.
-
Selezionare Home>Formattazione condizionale> Gestisci regole, quindi nella finestra di dialogoGestione regole di formattazione condizionale selezionare una regola inclusa nell’elenco e quindi selezionare Duplica regola. La regola duplicata viene quindi visualizzata nell’elenco.
-
Selezionare la regola duplicata, quindi fare clic su Modifica regola.
-
Selezionare le celle da formattare.
-
Nella scheda Home fare clic su Formattazione condizionale > Nuova regola.
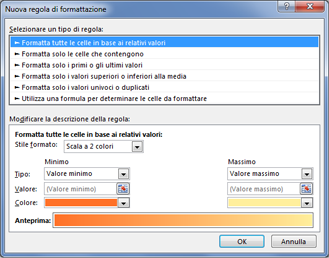
-
Creare la regola e specificare le opzioni per il formato, quindi fare clic su OK.
Se le opzioni desiderate non compaiono, è possibile usare una formula per stabilire le celle da formattare. Per la procedura, vedere la sezione successiva.
Se, quando si crea una regola di formattazione condizionale personalizzata, le specifiche opzioni necessarie non sono disponibili, è possibile specificare i criteri di formattazione usando una formula logica. È possibile, ad esempio, confrontare i valori in una selezione con un risultato restituito da una funzione o valutare dati in celle esterne all'intervallo selezionato, che può trovarsi in un altro foglio di lavoro nella stessa cartella di lavoro. La formula deve restituire Vero o Falso (1 o 0), ma è possibile usare la logica condizionale per collegare un set di formati condizionali corrispondenti, come colori diversi per ciascun valore di testo di un piccolo insieme, ad esempio i nomi delle categorie di prodotti.
Nota: È possibile immettere riferimenti di cella in una formula selezionando direttamente le celle in un foglio di lavoro o altri fogli di lavoro. Selezionando le celle nel foglio di lavoro, vengono inseriti riferimenti di cella assoluti. Se si vuole che Excel modifichi i riferimenti per ogni cella dell'intervallo selezionato, usare i riferimenti di cella relativi. Per altre informazioni, vedere Creare o modificare un riferimento di cella e Modificare il tipo di riferimento (relativo, assoluto o misto).
Suggerimento: Se alcune celle contengono una formula che restituisce un errore, la formattazione condizionale non vi viene applicata. Per risolvere questo problema, usare le funzioni VAL o una funzione SE.ERRORE nella formula per restituire un valore personalizzato, ad esempio 0 "N/D" anziché un valore di errore.
-
Nel gruppo Stili della scheda Home fare clic sulla freccia accanto a Formattazione condizionale e quindi su Gestisci regole.
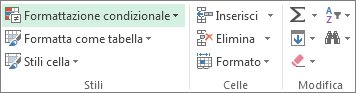
Viene visualizzata la finestra di dialogo Gestione regole formattazione condizionale.
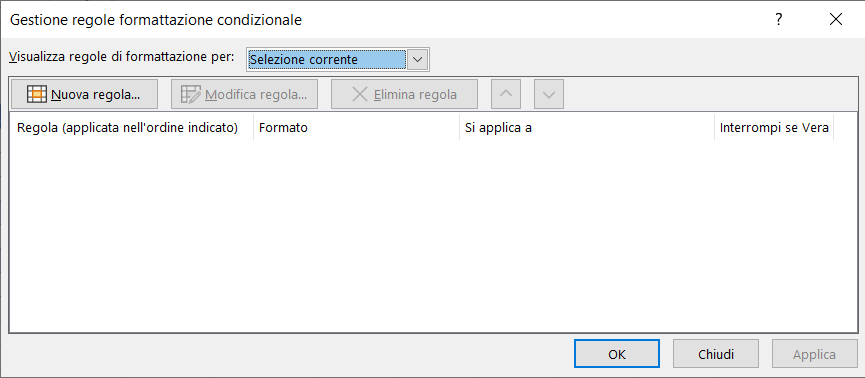
-
Eseguire una delle operazioni seguenti:
-
Per aggiungere un formato condizionale, fare clic su Nuova regola. Viene visualizzata la finestra di dialogo Nuova regola di formattazione.
-
Per aggiungere un nuovo formato condizionale basato su un formato già incluso nell’elenco, selezionare la regola, quindi fare clic su Duplica regola. La regola duplicata viene copiata e visualizzata nella finestra di dialogo. Selezionare il duplicato, quindi selezionare Modifica regola. Viene visualizzata la finestra di dialogo Modifica regola di formattazione.
-
Per modificare un formato condizionale, attenersi alla procedura seguente:
-
-
Verificare che nella casella di riepilogo Visualizza regole di formattazione per sia selezionato il foglio di lavoro, la tabella o il rapporto di tabella pivot appropriato.
-
Se lo si desidera, è possibile cambiare l'intervallo di celle facendo clic su Comprimi finestra nella casella Si applica a per nascondere temporaneamente la finestra di dialogo, selezionando il nuovo intervallo di celle nel foglio di lavoro corrente o altri fogli di lavoro e quindi facendo clic su Espandi finestra.
-
Selezionare la regola e quindi fare clic su Modifica regola. Viene visualizzata la finestra di dialogo Modifica regola di formattazione.
-
-
-
In Applica regola a, se si vuole modificare l'ambito per i campi nell'area dei valori di un rapporto di tabella pivot, procedere come segue:
-
Per definire l'ambito per selezione: Fare clic su Celle selezionate.
-
Per definire l'ambito per campo corrispondente: Fare clic su Tutte le celle che mostrano i valori di <campo valore>.
-
Per definire l'ambito per campo valore: Fare clic su Tutte le celle che mostrano i valori di <campo valore> per <riga>.
-
-
Selezionare Utilizza una formula per determinare le celle da formattare in Selezionare un tipo di regola.
-
In Modificare la descrizione della regola immettere una formula nella casella di riepilogo Formatta i valori per cui questa formula restituisce Vero.
È necessario iniziare la formula con un segno di uguale (=) e la formula deve restituire un valore logico VERO (1) o FALSO (0). -
Fare clic su Formato per visualizzare la finestra di dialogo Formato celle.
-
Selezionare il formato del numero, del carattere, del bordo o del riempimento da applicare quando il valore della cella soddisfa la condizione e quindi fare clic su OK.
È possibile scegliere più di un formato. I formati selezionati vengono mostrati nella casella Anteprima.Esempio 1: usare due formati condizionali con criteri che usano i test AND e OR
L'esempio seguente illustra l'uso di due regole di formattazione condizionale. Se la prima regola non è applicabile, si applica la seconda regola.
Prima regola: l'acquirente di una casa ha preventivato un budget di 75.000 dollari come acconto e di 1.500 dollari al mese come rata del mutuo. Se sia l'acconto che la rata mensile soddisfano questi requisiti, alle celle B4 e B5 viene applicata una formattazione verde.
Seconda regola: se uno dei due pagamenti non soddisfa il budget dell'acquirente, le celle B4 e B5 vengono formattate di rosso. Cambiare alcuni valori, come il tasso percentuale annuale, la durata del prestito, l'acconto e l'importo dell'acquisto per vedere cosa accade con le celle cui è stata applicata la formattazione condizionale.
Formula per la prima regola (applica il colore verde)
=AND(IF($B$4<=75000,1),IF(ABS($B$5)<=1500,1))
Formula per la seconda regola (applica il colore rosso)
=O(SE($B$4>=75000,1),SE(SS($B$5)>=1500,1))
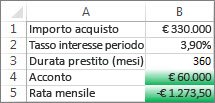
Esempio 2: applicare un'ombreggiatura a righe alterne tramite le funzioni RESTO e RIGA
Un formato condizionale applicato a ogni cella di questo foglio di lavoro applica un'ombreggiatura blu a righe alterne a un intervallo di celle. Per selezionare tutte le celle di un foglio di lavoro, fare clic sul quadratino sopra la riga 1 e a sinistra della colonna A. La funzione RESTO restituisce il resto della divisione di un numero, ovvero il primo argomento, per il divisore, ovvero il secondo argomento. La funzione RIGA restituisce il numero di riga corrente. Quando si divide il numero di riga corrente per 2, si ottiene sempre il resto di 0 per un numero pari oppure di 1 per un numero dispari. Dal momento che 0 corrisponde a FALSO e 1 corrisponde a VERO, vengono formattate tutte le righe con numerazione dispari. La regola applica questa formula: =RESTO(RIGA(),2)=1.
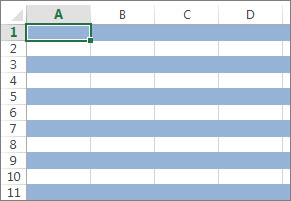
Nota: È possibile immettere riferimenti di cella in una formula selezionando direttamente le celle in un foglio di lavoro o altri fogli di lavoro. Selezionando le celle nel foglio di lavoro, vengono inseriti riferimenti di cella assoluti. Se si vuole che Excel modifichi i riferimenti per ogni cella dell'intervallo selezionato, usare i riferimenti di cella relativi. Per altre informazioni, vedere Creare o modificare un riferimento di cella e Modificare il tipo di riferimento (relativo, assoluto o misto).
-
Il video seguente illustra le nozioni di base sull'uso delle formule con la formattazione condizionale.

Se si vuole applicare uno stile di formattazione esistente a dati nuovi o ad altri dati nel foglio di lavoro, è possibile usare Copia formato per copiare la formattazione condizionale in quei dati.
-
Fare cli sulla cella con la formattazione condizionale che si vuole copiare.
-
Fare clic su Home > Copia formato.
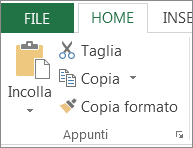
Il puntatore assume la forma di un pennello.
Suggerimento: Fare doppio clic su Copia formato se si vuole continuare a usare il pennello per incollare la formattazione condizionale in altre celle.
-
Per incollare la formattazione condizionale, trascinare il puntatore a forma di pennello sulle celle o sugli intervalli di celle da formattare.
-
Per interrompere l'uso del pennello, premere ESC.
Nota: Se è stata usata una formula nella regola che applica la formattazione condizionale, potrebbe essere necessario modificare i riferimenti di cella nella formula dopo avere incollato la formattazione condizionale. Per altre informazioni, vedere Modificare il tipo di riferimento (relativo, assoluto o misto).
Se il foglio di lavoro contiene formattazione condizionale, è possibile individuare le celle velocemente in modo da poter copiare, modificare o eliminare i formati condizionali. Usare il comando Vai a formato speciale per trovare solo le celle con un formato condizionale specifico o tutte le celle con formati condizionali.
Trovare tutte le celle con un formato condizionale
-
Fare clic su qualsiasi cella in cui non sia presente un formato condizionale.
-
Nel gruppo Modificadella scheda Home, fare clic sulla freccia accanto a Trova e seleziona, quindi fare clic su Formattazione condizionale.
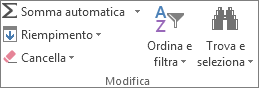
Trovare solo le celle con lo stesso formato condizionale
-
Fare clic su qualsiasi cella con il formato condizionale che si desidera trovare.
-
Nel gruppo Modificadella scheda Home, fare clic sulla freccia accanto a Trova e seleziona, quindi fare clic su Vai a formato speciale.
-
Selezionare Formati condizionali.
-
Fare clic su Identica in Convalida dati.
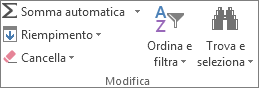
Quando si usa la formattazione condizionale, si configurano regole usate da Excel per determinare quando applicare la formattazione condizionale. Per gestire queste regole, è utile conoscere l'ordine in cui vengono valutate, cosa accade in caso di conflitto tra due o più regole, qual è l'impatto prodotto sulla valutazione delle regole quando si copia e si incolla, come modificare la precedenza di valutazione e quando interrompere la valutazione delle regole.
-
Informazioni sulla precedenza delle regole di formattazione condizionale
È possibile creare, modificare, eliminare e visualizzare tutte le regole di formattazione condizionale della cartella di lavoro usando la finestra di dialogo Gestione regole formattazione condizionale (nella scheda Home fare clic su Formattazione condizionale e quindi su Gestisci regole).
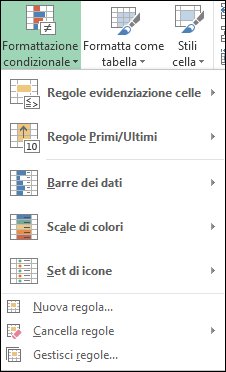
Viene visualizzata la finestra di dialogo Gestione regole formattazione condizionale.
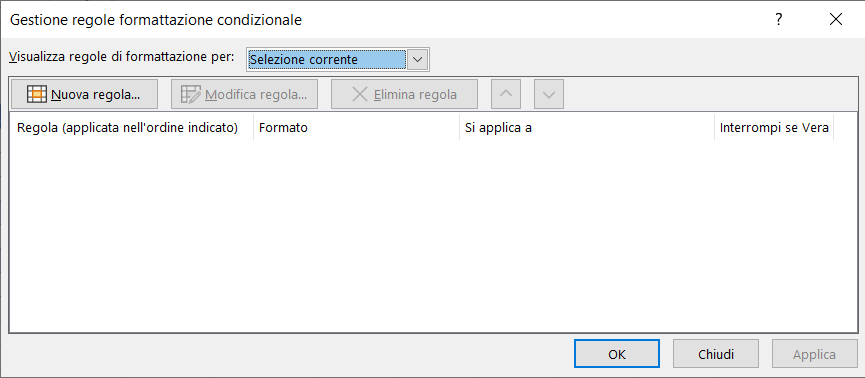
Quando si applicano due o più regole di formattazione condizionale, le regole vengono valutate rispettando l'ordine di precedenza in cui sono elencate in questa finestra di dialogo (dall'alto in basso).
Ecco un esempio con date di scadenza per i cartellini con gli ID dei dipendenti. Vogliamo usare un colore di sfondo giallo per contrassegnare i cartellini con scadenza entro 60 giorni ma non ancora scaduti e un colore di sfondo rosso per i cartellini scaduti.
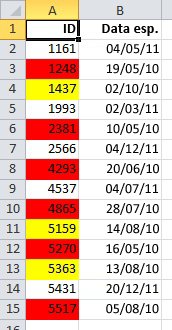
In questo esempio, le celle che contengono i numeri di ID di dipendenti che hanno certificati con data di scadenza entro 60 giorni sono formattate in giallo e i numeri di ID dei dipendenti con certificati scaduti sono formattate in rosso. Le regole sono illustrate nella figura seguente.
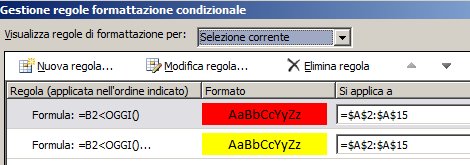
La prima regola (che, se vera, imposta il colore di sfondo della cella sul rosso) verifica un valore di data nella colonna B rispetto alla data corrente, ottenuta usando la funzione OGGI in una formula. La formula deve essere assegnata al primo valore dati nella colonna B, che è B2. La formula per questa regola è =B2<OGGI(). Questa formula viene usata per verificare le celle nella colonna B (celle B2:B15). Se la formula di qualunque cella della colonna B restituisce vero, la cella corrispondente nella colonna A (ad esempio, A5 corrisponde a B5, A11 corrisponde a B11) viene formattata con il colore di sfondo rosso. Dopo la valutazione di tutte le celle specificate in Si applica a in base a questa prima regola, viene verificata la seconda regola. Questa formula controlla se i valori nella colonna B sono inferiori a 60 giorni dalla data corrente. Si supponga ad esempio che la data corrente sia 11/8/2010. La cella in B4, 4/10/2010, corrisponde a meno di 60 giorni da oggi, quindi la regola restituisce vero e la cella viene formattata con il colore di sfondo giallo. La formula per questa regola è =B2<OGGI()+60. Le celle precedentemente formattate in rosso dalla prima regola nell'elenco vengono tralasciate.
Le regole che si trovano all'inizio dell'elenco hanno la precedenza rispetto a quelle che si trovano alla fine. Per impostazione predefinita, le nuove regole vengono sempre aggiunte all'inizio dell'elenco, pertanto hanno la precedenza rispetto alle altre. È quindi importante tenere conto dell'ordine di precedenza delle regole, che può comunque essere modificato usando le frecce Sposta su e Sposta giù nella finestra di dialogo.

-
Cosa accade quando più regole di formattazione condizionale restituiscono vero
A volte più regole di formattazione condizionale restituiscono vero. Ecco come vengono applicate le regole, prima quando non sono in conflitto e poi quando sono in conflitto:
Le regole non sono in conflitto Se ad esempio una regola formatta il carattere all'interno di una cella in grassetto e un'altra regola formatta il carattere all'interno della stessa cella in rosso, la cella viene formattata in grassetto e di colore rosso. Dal momento che le due formattazioni non sono in conflitto, vengono applicate entrambe le regole.
Le regole sono in conflitto È il caso ad esempio in cui una regola imposta il colore del carattere di una cella su rosso e un'altra regola imposta il colore del carattere della stessa cella su verde. Dal momento che le due regole sono in conflitto, è possibile applicare una sola regola. Verrà applicata la regola che ha la precedenza, ossia quella più in alto nell'elenco nella finestra di dialogo.
-
Effetti delle operazioni di incollamento, ricopiatura e della funzione Copia formato sulle regole di formattazione condizionale
Durante la modifica del foglio di lavoro, è possibile copiare e incollare i valori delle celle che presentano formati condizionali, ricopiare formati condizionali in un intervallo di celle o utilizzare Copia formato. Queste operazioni possono influire sulla precedenza delle regole di formattazione condizionale creando una nuova regola di formattazione condizionale per le celle di destinazione, basata sulle celle di origine.
Se si copiano e si incollano i valori delle celle con formati condizionali in un foglio di lavoro aperto in un'altra istanza di Excel, vale a dire in un altro processo di Excel in esecuzione contemporanea nel computer, nella seconda istanza non vengono create regole di formattazione condizionale e il formato non viene copiato.
-
Cosa accade quando un formato condizionale e un formato manuale sono in conflitto
Se una regola di formattazione condizionale risulta vera, ha la precedenza su qualsiasi formato manuale esistente per la stessa selezione. Questo significa che, in caso di conflitto, viene applicata la formattazione condizionale e non il formato manuale. L'eliminazione della regola di formattazione condizionale non comporta l'eliminazione della formattazione manuale per l'intervallo di celle.
La formattazione manuale non è elencata nella finestra di dialogo Gestione regole formattazione condizionale, né viene utilizzata per stabilire la precedenza.
-
Definizione dei casi in cui interrompere le regole di valutazione tramite la casella di controllo Interrompi se Vera
Per garantire la compatibilità con le versioni precedenti, selezionare la casella di controllo Interrompi se Vera nella finestra di dialogo Gestisci regole per simulare l'aspetto della formattazione condizionale nelle versioni precedenti di Excel che non supportano più di tre regole di formattazione condizionale o più regole applicate allo stesso intervallo.
Ad esempio, se si hanno più di tre regole di formattazione condizionale per un intervallo di celle e si usa una versione precedente di Excel, questa versione di Excel:
-
Verranno valutate soltanto le prime tre regole.
-
Verrà applicata la prima regola vera nell'ordine di precedenza.
-
Verranno ignorate le regole successive nell'ordine di precedenza se sono vere.
Nella tabella seguente vengono riepilogate tutte le condizioni possibili per le prime tre regole:
Se la regola
è
E se la regola
è
E se la regola
è
Verranno eseguite le operazioni seguenti
Uno
TRUE
Due
True o False
Tre
True o False
La regola uno verrà applicata e le regole due e tre verranno ignorate.
Uno
FALSE
Due
TRUE
Tre
True o False
La regola due verrà applicata e la regola tre verrà ignorata.
Uno
FALSE
Due
FALSE
Tre
TRUE
La regola tre verrà applicata.
Uno
FALSE
Due
FALSE
Tre
FALSE
Non verranno applicate regole.
È possibile selezionare o deselezionare la casella di controllo Interrompi se Vera per modificare il comportamento predefinito:
-
Per valutare solo la prima regola, selezionare la casella di controllo Interrompi se vera per la prima regola.
-
Per valutare solo la prima e la seconda regola, selezionare la casella di controllo Interrompi se Vera per la seconda regola.
Non è possibile selezionare o deselezionare la casella di controllo Interrompi se Vera se la regola esegue la formattazione usando una barra dei dati, una scala dei colori o un set di icone.
-
Per un video su come gestire le regole di formattazione condizionale, vedere Video: Gestire la formattazione condizionale.
L'ordine in cui vengono valutate le regole di formattazione condizionale, ovvero la relativa precedenza, riflettono anche la relativa priorità: più una regola si trova in alto nell'elenco delle regole di formattazione condizionale, più è importante. Ciò significa che nei casi in cui due regole di formattazione condizionale sono in conflitto tra loro, viene applicata la regola che si trova più in alto nell'elenco e non viene applicata la regola che si trova più in basso nell'elenco.
-
Nel gruppo Stili della scheda Home fare clic sulla freccia accanto a Formattazione condizionale e quindi su Gestisci regole.
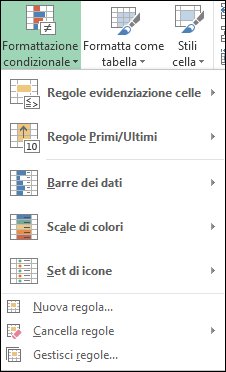
Viene visualizzata la finestra di dialogo Gestione regole formattazione condizionale.
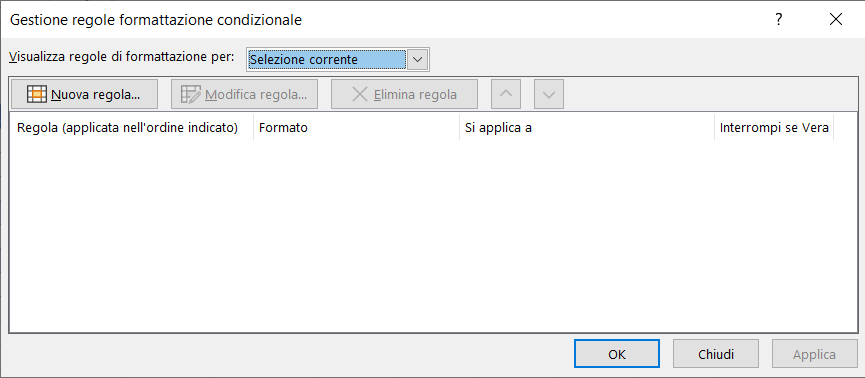
Vengono visualizzate le regole di formattazione condizionale per la selezione corrente in cui è indicato il tipo di regola, il formato, l'intervallo di celle cui si applica la regola e l'impostazione Interrompi se Vera.
Se la regola desiderata non viene visualizzata, verificare nella casella di riepilogo Visualizza regole di formattazione per se è selezionato l'intervallo di celle, il foglio di lavoro, la tabella o il rapporto di tabella pivot corretto.
-
Selezionare una regola. È possibile selezionare una sola regola per volta.
-
Per spostare la regola selezionata in alto nell'ordine di precedenza, fare clic su Sposta su. Per spostare la regola selezionata verso il basso nell'ordine di precedenza, fare clic su Sposta giù.

-
È possibile interrompere la valutazione delle regole in corrispondenza di una regola specifica selezionando la casella di controllo Interrompi se Vera.
Cancellare la formattazione condizionale in un foglio di lavoro
-
Nella scheda Home scegliere Formattazione condizionale > Cancella regole > Cancella regole dal foglio intero.
Seguire questa procedura se si ha una formattazione condizionale in un foglio di lavoro ed è necessario rimuoverla.
Per un intero foglio di lavoro
-
Nella scheda Home scegliere Formattazione condizionale > Cancella regole > Cancella regole dal foglio intero.
Intervallo di celle
-
Selezionare le celle che contengono la formattazione condizionale.
-
Fare clic sul pulsante Analysis Lens veloce

Note: Analysis Lens veloce non è visibile se:
-
Tutte le celle dell'intervallo selezionato sono vuote o
-
Esiste solo una voce nella cella superiore a sinistra dell'intervallo selezionato e tutte le altre celle dell'intervallo sono vuote.
-
-
Fare clic su Cancella formato.

Trovare e rimuovere gli stessi formati condizionali in un foglio di lavoro
-
Fare clic su una cella che contiene il formato condizionale da rimuovere nel foglio di lavoro.
-
Nella scheda Home fare clic sulla freccia accanto a Trova e seleziona, quindi scegliere Vai a formato speciale.
-
Selezionare Formati condizionali.
-
Fare clic su Identica in Convalida dati. Vengono selezionate tutte le celle che contengono le stesse regole di formattazione condizionale.
-
Nella scheda Home fare clic su Formattazione condizionale > Cancella regole > Cancella regole dalle celle selezionate.

Suggerimento: Nelle sezioni seguenti vengono illustrati alcuni esempi che è possibile seguire in Excel per il Web. Per iniziare, scaricare la cartella di lavoro Esempi di formattazione condizionale e salvarla in OneDrive. Quindi, aprire OneDrive in un Web browser e selezionare il file scaricato.
-
Selezionare le celle da formattare, quindi scegliere Home > Stili > Formattazione condizionale > Nuova regola. È anche possibile aprire il riquadro Formattazione condizionale e creare una nuova regola senza prima selezionare un intervallo di celle.
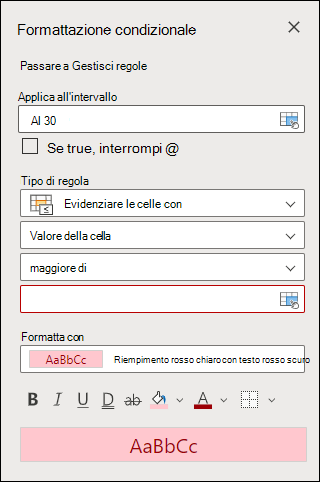
-
Verificare o regolare le celle in Applica all'intervallo.
-
Scegliere un Tipo di regola e modificare le opzioni in base alle proprie esigenze.
-
Al termine, selezionare Fatto e la regola verrà applicata all'intervallo.
-
Selezionare una cella con il formato condizionale da modificare. Oppure è possibile selezionare Home > Stili > Formattazione condizionale > Gestisci regole per aprire il riquadro attività Formattazione condizionale e selezionare una regola esistente.
-
Il riquadro attività Formattazione condizionale visualizza tutte le regole applicabili a celle o intervalli di celle specifici.
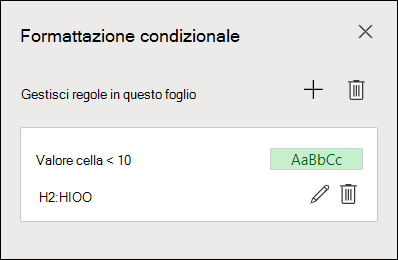
-
Passare il puntatore del mouse sulla regola e selezionare Modifica facendo clic sull'iconamatita. Verrà aperto il riquadro attività per la modifica delle regole.
-
Modificare le impostazioni della regola e fare clic su Fineper applicare le modifiche.
Il riquadro attività Formattazione condizionale contiene tutti gli elementi necessari per creare, modificare ed eliminare regole. Usare Gestisci regole per aprire il riquadro attività e usare tutte le regole di formattazione condizionale in una selezione o in un foglio.
-
In una cartella di lavoro aperta selezionare Home > Stili > Formattazione condizionale > Gestisci regole.
-
Si apre il riquadro attività Formattazione condizionale con le regole nell’ambito della selezione corrente.
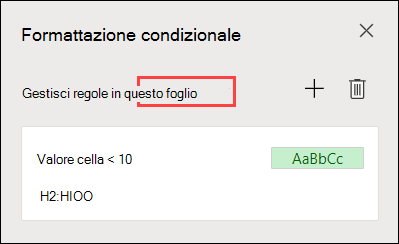
Da qui, è possibile:
-
Scegliere un ambito diverso nel menu Gestisci regole in , ad esempio se si sceglieQuesto foglio richiede a Excel di cercare tutte le regole nel foglio corrente.
-
Aggiungere una regola selezionando Nuova regola (segno più).
-
Eliminare tutte le regole nell'ambito selezionando Elimina tutte le regole.
È possibile usare una formula per determinare Excel valuta e formatta una cella. Aprire il riquadro Formattazione condizionale e selezionare una regola esistente o creare una nuova regola.
Nell'elenco a discesa Tipo di regola selezionareFormula.
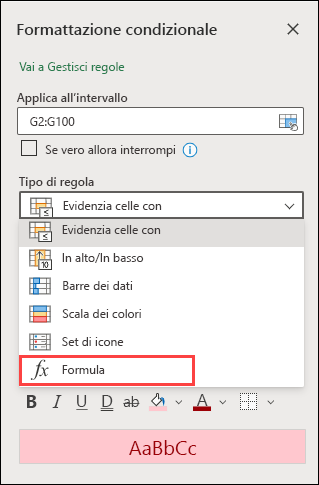
Immettere la formula nella casella. È possibile usare qualsiasi formula che restituisca un valore logico VERO (1) o FALSO (0), ma è possibile usare E e O per combinare un set di controlli logici.
Ad esempio, =E (B3="Grain",D3<500) è vero per una cella nella riga 3 se B3="Grain" e D3<500 sono vere.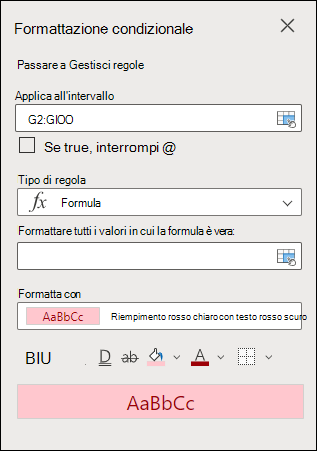
È possibile cancellare la formattazione condizionale da celle selezionate o dall'intero foglio di lavoro.
-
Per cancellare la formattazione condizionale nelle celle selezionate, selezionare le celle del foglio di lavoro. Quindi selezionare Home > Stili > Formattazione condizionale > Cancella regole > Cancella regole dalle celle selezionate.
-
Per cancellare la formattazione condizionale nell'intero foglio di lavoro, selezionare Home > Stili > Formattazione condizionale > Cancella regole > Cancella regole dall'intero foglio.
-
Per eliminare le regole di formattazione condizionale, selezionare Home > Stili > Formattazione condizionale >Gestisci regole e usare l'eliminazione (garbage can) in una regola specifica o il pulsante Elimina tutte le regole.
Le scale dei colori sono guide visive che consentono di comprendere la distribuzione e la variazione dei dati. Excel offre sia scale a due colori che scale a tre colori.
Una scala a due colori consente di confrontare un intervallo di celle usando una sfumatura di due colori. La sfumatura di colore rappresenta i valori maggiori o minori. In una scala di colori verde e giallo, ad esempio, è possibile specificare che le celle con valore più alto siano più verdi e le celle con valori più bassi siano più gialle.
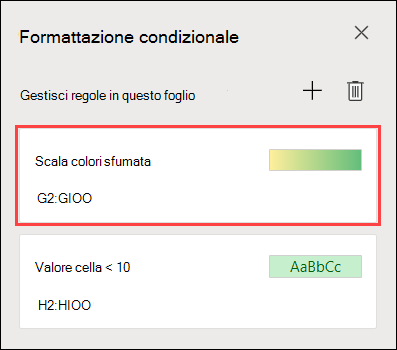
Una scala a tre colori consente di confrontare un intervallo di celle utilizzando sfumature di tre colori. La sfumatura del colore rappresenta i valori maggiori, medi o minori. In una scala di colori verde, giallo e rosso è possibile, ad esempio, specificare che le celle contenenti i valori maggiori devono essere di colore verde, quelle contenenti i valori medi devono essere di colore giallo e quelle contenenti i valori minori devono essere di colore rosso.
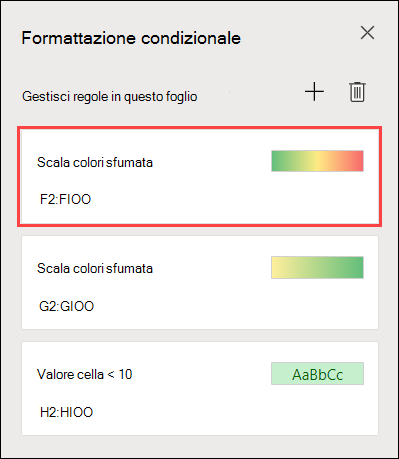
Suggerimento: È possibile ordinare le celle che hanno uno di questi formati in base al colore usando il menu di scelta rapida.
-
Selezionare le celle da formattare in modo condizionale usando le scale dei colori.
-
Fare clic su Home > Stili > Formattazione condizionale > Scale dei colori e selezionare una scala di colori.
Una barra dei dati consente di vedere il valore di una cella rispetto alle altre celle. La lunghezza della barra dei dati rappresenta il valore nella cella. Una barra più lunga rappresenta un valore più elevato e una barra più corta rappresenta un valore inferiore. Le barre dei dati servono a individuare numeri più alti e più bassi, soprattutto nel caso di elevate quantità di dati, ad esempio i giocattoli più venduti e meno venduti in un report sulle vendite delle festività.
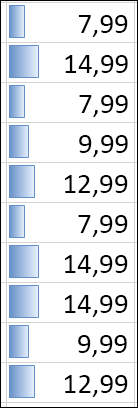
-
Selezionare le celle a cui si vuole applicare la formattazione condizionale.
-
Selezionare Home > Stili > Formattazione condizionale > Barre dei dati e selezionare uno stile.
Utilizzare un set di icone per annotare e classificare i dati in un numero di categorie compreso tra tre e cinque, distinte da un valore soglia. Ogni icona rappresenta un intervallo di valori. Nel set di icone 3 frecce, ad esempio, la freccia verde rivolta verso l'alto rappresenta i valori più alti, la freccia laterale gialla rappresenta i valori medi e la freccia rossa rivolta verso il basso rappresenta i valori più bassi.
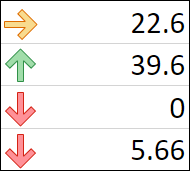
-
Selezionare le celle a cui si vuole applicare la formattazione condizionale.
-
Selezionare Home > Stili > Formattazione condizionale > Set di icone e scegliere un set di icone.
Questa opzione consente di evidenziare valori di cella specifici all'interno di un intervallo di celle in base al relativo contenuto specifico. Ciò può risultare particolarmente utile quando si usano dati ordinati con un intervallo diverso.
Ad esempio, in un foglio di lavoro di inventario ordinato per categorie è possibile evidenziare i nomi dei prodotti per cui sono presenti meno di 10 articoli in magazzino, in modo da poter vedere facilmente quali prodotti devono essere riforniti senza dover far ricorso ai dati.
-
Selezionare le celle a cui si vuole applicare la formattazione condizionale.
-
Selezionare Home > Stili > Formattazione condizionale > Regole di evidenziazione delle celle.
-
Selezionare il confronto, ad esempio Tra, Uguale a, Testo che contiene o Una data in corso.
È possibile evidenziare i valori più alti e più bassi in un intervallo di celle basato su un valore limite specificato.
Alcuni esempi di questo potrebbero includere l'evidenziare i cinque prodotti più venduti in un rapporto regionale, i prodotti del 15% inferiore in un sondaggio tra i clienti, o i 25 migliori stipendi in un dipartimento.
-
Selezionare le celle a cui si vuole applicare la formattazione condizionale.
-
Selezionare Home > Stili > Formattazione condizionale > Regole primi/ultimi.
-
Selezionare il comando, ad esempio Primi 10 elementi o Ultimi 10 %.
-
Immettere i valori da usare e selezionare un formato (riempimento, testo o colore del bordo).
È possibile evidenziare valori superiori o inferiori a una deviazione media o standard in un intervallo di celle.
Si possono ad esempio individuare i venditori che hanno fornito risultati superiori alla media in una valutazione annuale delle prestazioni oppure i materiali che si trovano al di sotto di due deviazioni standard in una valutazione della qualità.
-
Selezionare le celle a cui si vuole applicare la formattazione condizionale.
-
Selezionare Home> Stili > Formattazione condizionale > Regole primi/ultimi.
-
Selezionare l’opzione che si desidera, ad esempio Sopra la media o Sotto la media.
-
Immettere i valori da usare e selezionare un formato (riempimento, testo o colore del bordo).
-
Selezionare le celle a cui si vuole applicare la formattazione condizionale.
-
Selezionare Home > Stili > Formattazione condizionale > Regole di evidenziazione delle celle > Valori duplicati.
-
Immettere i valori da usare e selezionare un formato (riempimento, testo o colore del bordo).
Se si vuole applicare uno stile di formattazione esistente a dati nuovi o ad altri dati nel foglio di lavoro, è possibile usare Copia formato per copiare la formattazione condizionale in quei dati.
-
Fare clic su una cella con la formattazione condizionale che si vuole copiare.
-
Fare clic su Home > Copia formato.
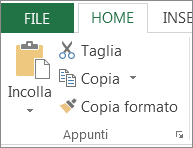
Il puntatore assumerà la forma di un pennello.
Suggerimento: Fare doppio clic su Copia formato se si vuole continuare a usare il pennello per incollare la formattazione condizionale in altre celle.
-
Trascinare il pennello sulle celle o sull'intervallo di celle da formattare.
-
Per interrompere l'uso del pennello, premere ESC.
Nota: Se è stata usata una formula nella regola che applica la formattazione condizionale, potrebbe essere necessario modificare i riferimenti relativi e assoluti contenuti nella formula dopo avere incollato la formattazione condizionale. Per altre informazioni, vedere Modificare il tipo di riferimento (relativo, assoluto o misto).
Nota: Non è possibile usare la formattazione condizionale su riferimenti esterni a un'altra cartella di lavoro.
Servono altre informazioni?
È sempre possibile rivolgersi a un esperto della Tech Community di Excel o ottenere supporto nelle Community.
Vedere anche
Problemi di compatibilità relativi alla formattazione condizionale










