Nota: Le schermate presenti nell'articolo provengono da Clipchamp per gli account personali. Gli stessi principi si applicano a Clipchamp per il lavoro.
Il clipchamp supporta l'aggiunta di file di immagine ai video. È possibile aggiungere immagini, GIF e foto dal computer, ad esempio per creare presentazioni o aggiungere foto tra clip video.
È possibile aggiungere facilmente immagini al video usando le opzioni seguenti:
-
Trascinare i file audio dal dispositivo
-
Importare l'audio usando il pulsante Importa supporto
-
Usare immagini di archivio, GIF e adesivi nella scheda della raccolta contenuto
Aggiunta di immagini dal computer
Opzione 1. Trascinare i file audio nella scheda multimediale
Trascinare i file audio dal dispositivo alla scheda di importazione. Funziona su Windows, Mac e Linux.

Opzione 2. Usare il pulsante Importa supporto
Fai clic sul pulsante dell'elemento multimediale per importare l'audio direttamente dal computer oppure fai clic sulla freccia a discesa per importare file multimediali da file, OneDrive, Google Drive, Dropbox o Xbox.
-
In Clipchamp per lavoro è possibile aggiungere file multimediali da OneDrive e dal computer.
-
In Clipchamp per gli account personali è possibile aggiungere elementi multimediali da file del computer, OneDrive, Google Drive, Dropbox e Xbox.
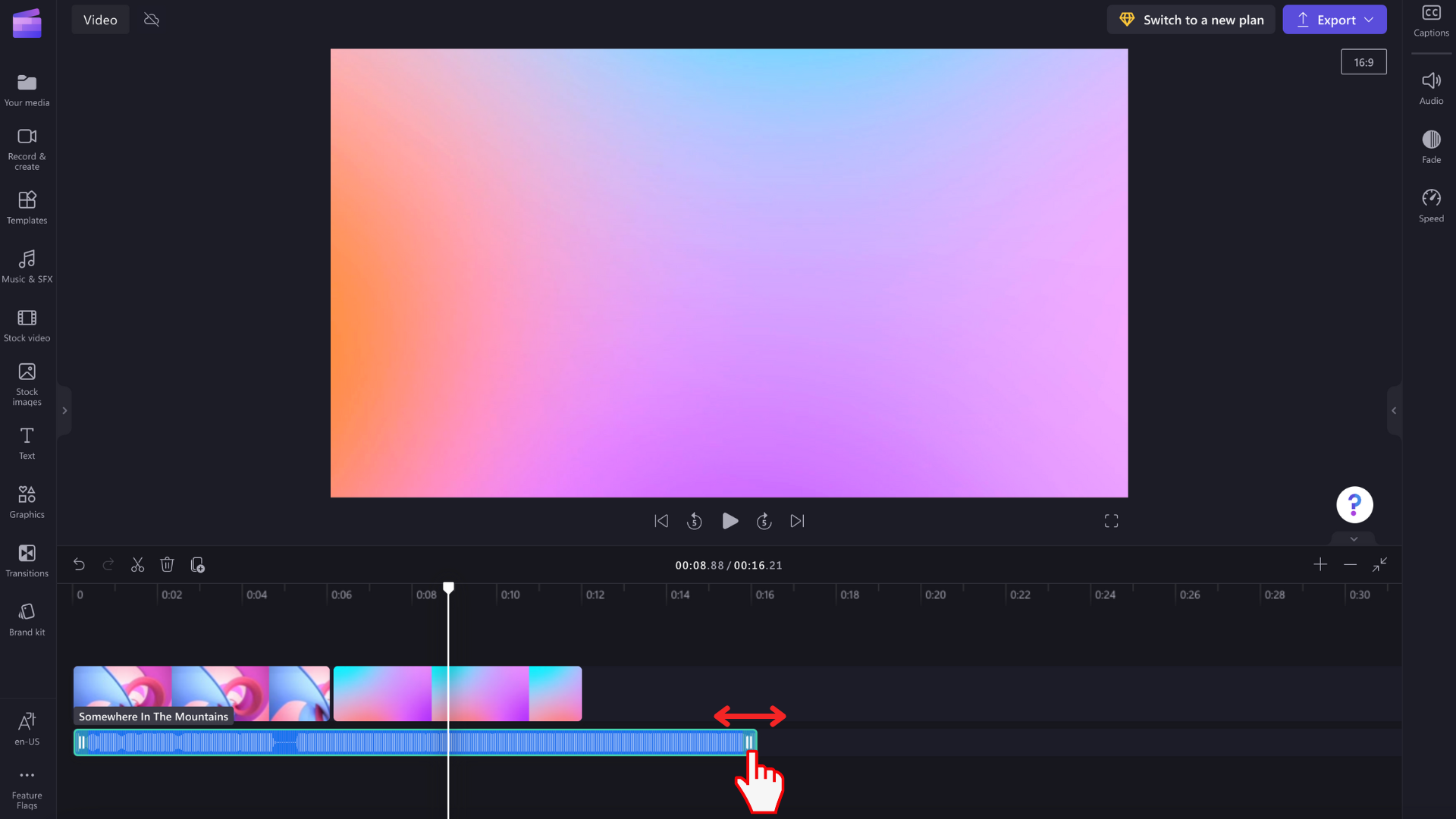
È consigliabile non aggiungere troppe foto contemporaneamente, altrimenti l'elaborazione potrebbe richiedere del tempo prima che diventino disponibili e prima che possano essere aggiunte alla sequenza temporale di modifica.
Aggiungere immagini di archivio dalla raccolta contenuto
Per aggiungere immagini senza copyright al video, fare clic sulla scheda della raccolta contenuto sulla barra degli strumenti, quindi fare clic sulla freccia a discesa degli oggetti visivi e quindi sulle immagini. Esplora le nostre raccolte di immagini. Trascinare e rilasciare un'immagine dalla raccolta contenuto nella sequenza temporale.

All'interno della scheda degli oggetti visivi, puoi anche trovare GIF GIPHY, adesivi, forme, cornici e altro ancora.
Cosa fare se un'immagine non viene importata?
Se un'immagine non viene visualizzata quando si tenta di aggiungerla o non viene caricata correttamente:
-
Verificare che il file sia uno dei formati di immagine attualmente supportati.
-
Se la foto è un tipo di file supportato, vedi Cosa fare se le risorse non vengono caricate.










