È possibile aggiungere testo, titoli, sottotitoli codificati e sottotitoli ai video in Clipchamp.
Per altre informazioni, vedi le sezioni seguenti:
Nota: Alcune delle opzioni di testo descritte nell'articolo non sono disponibili nella versione di Lavoro di Clipchamp in questa fase. Gli screenshot provengono da Clipchamp per gli account personali. Sono in corso lavori sia per le versioni personali che per quella di lavoro di Clipchamp per allineare le opzioni disponibili nel tempo.
Come aggiungere testo normale o animato
Aprire il menu Testo per visualizzare le opzioni disponibili
Per iniziare, selezionare la scheda Testo sulla barra degli strumenti sul lato sinistro del progetto di modifica video.
Per visualizzare in anteprima le opzioni del testo animato, posizionare il cursore sul titolo. Per un'opzione di testo di base che non include animazioni, selezionare l'opzione Testo normale .
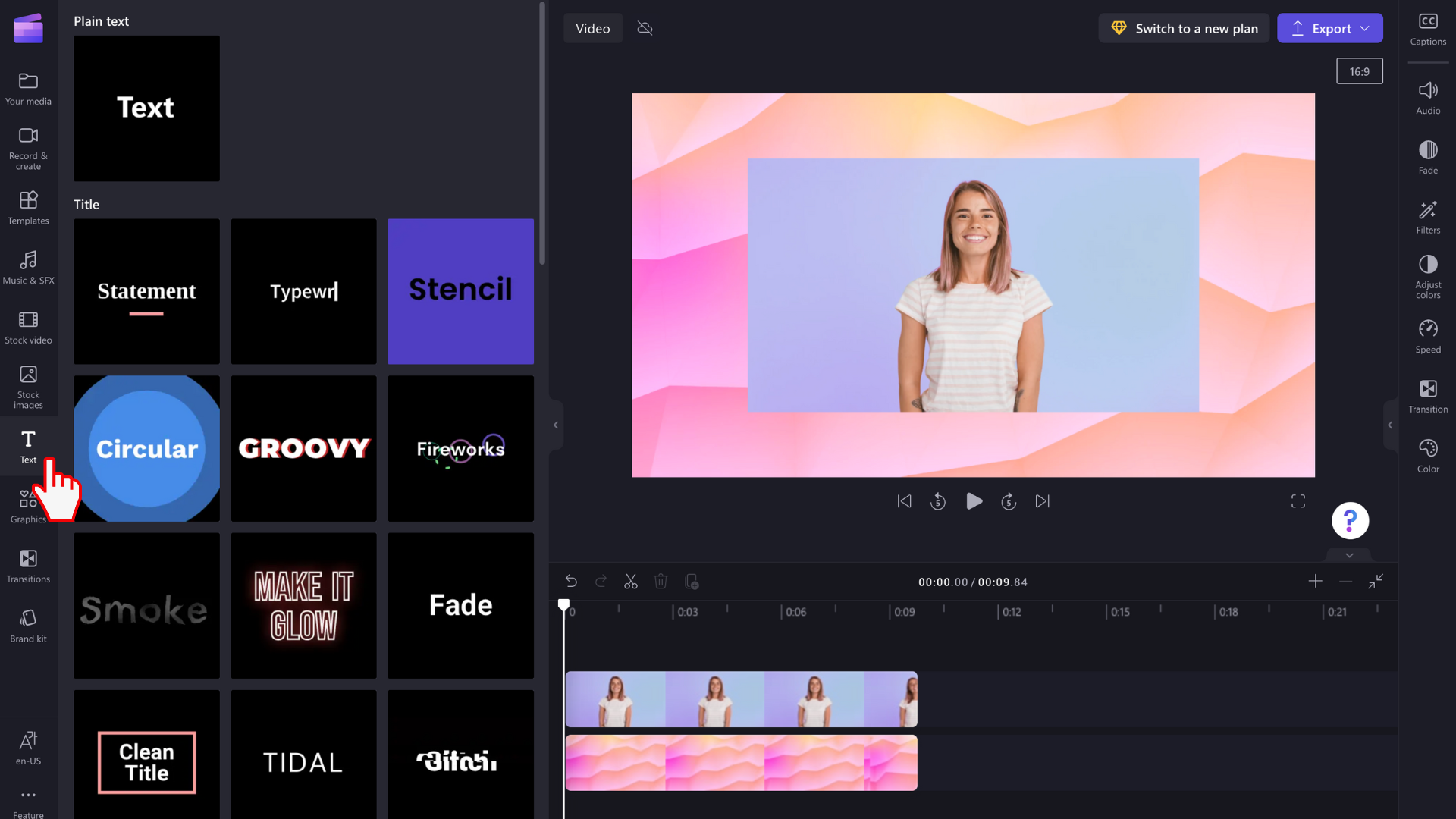
Trascinare un titolo nella sequenza temporale
Dopo aver trovato un testo o un titolo adatto al video, trascinarlo nella sequenza temporale sopra le risorse multimediali.
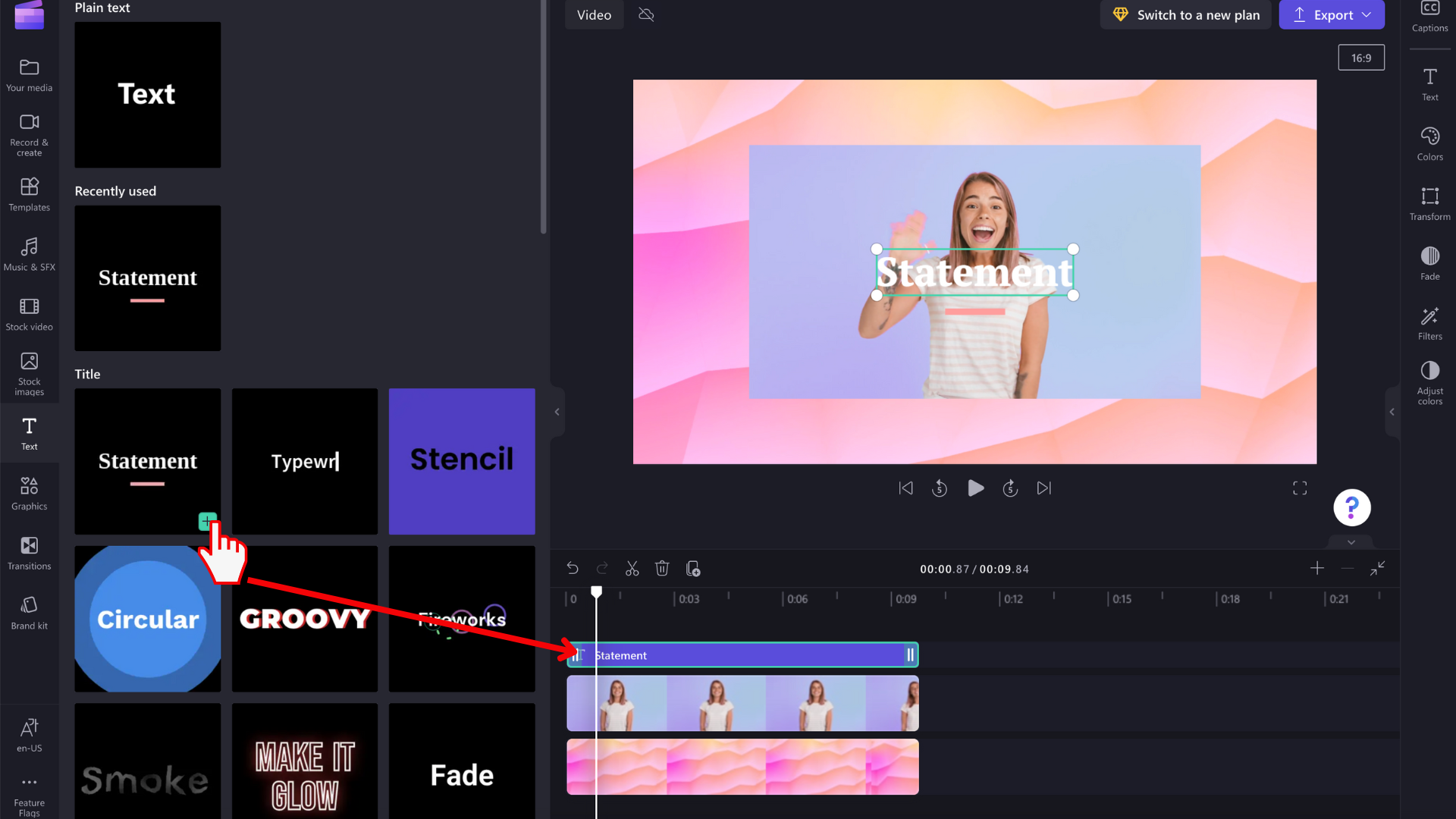
È possibile spostare l'elemento di testo in un'altra posizione sulla sequenza temporale trascinandolo.
Come apportare modifiche di base al testo
Modificare la durata dello schermo
Selezionare la casella di testo nella sequenza temporale in modo che venga evidenziata. Quindi, trascina le barre laterali verso sinistra e destra per regolare la lunghezza dell'elemento di testo, che cambia la durata che apparirà nel video.
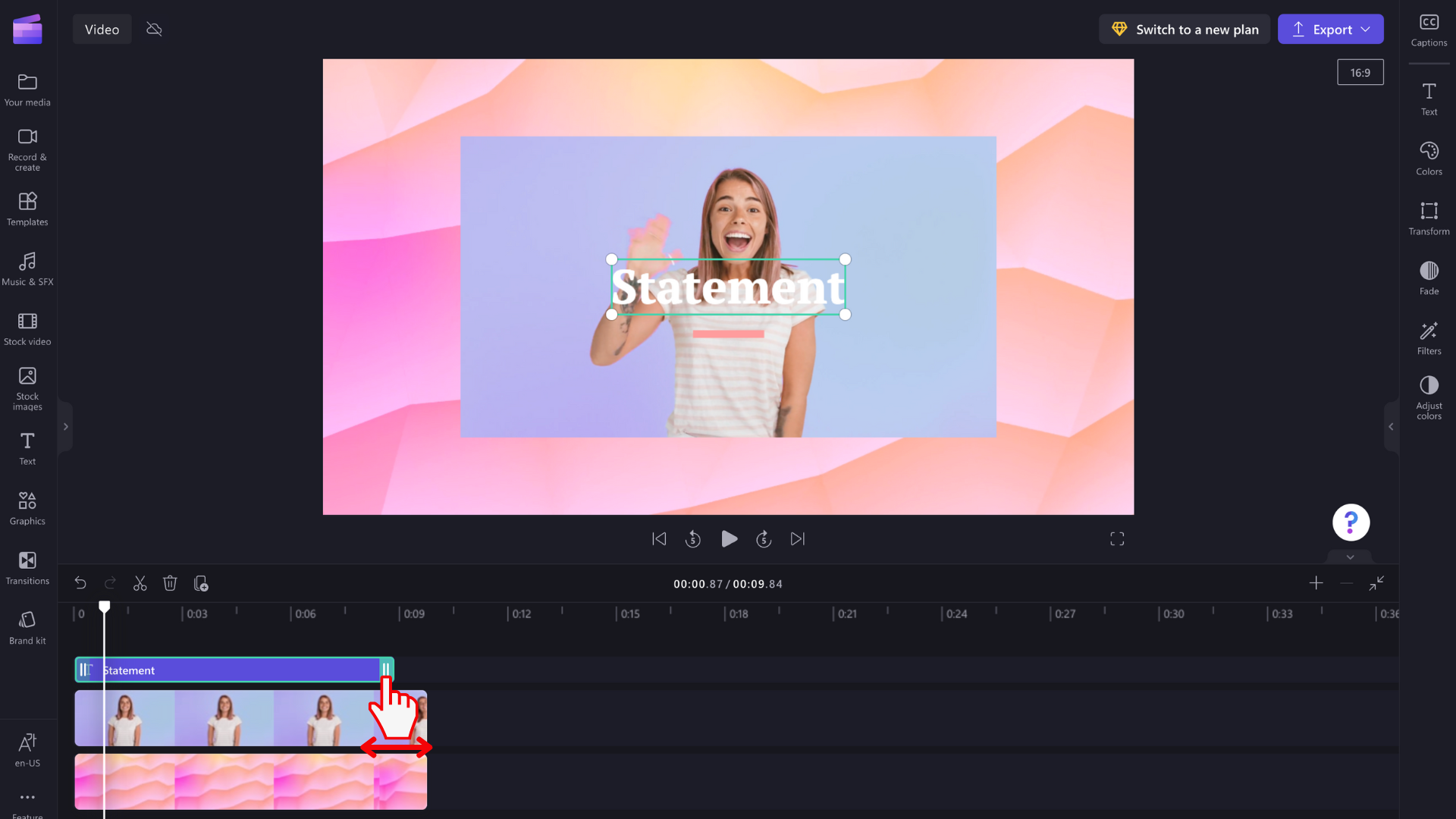
Modificare lo stile del carattere e il contenuto del campo di testo
Selezionare la scheda Testo nel pannello delle proprietà a destra. Qui è possibile apportare numerose modifiche, ad esempio modificare la copia nel campo di testo e cambiare il tipo di carattere.
Per alcuni stili di testo, ad esempio testo normale, è anche possibile fare clic direttamente nel campo di testo nella finestra di anteprima video e scrivere nel campo. Nel corso del tempo questa opzione sarà disponibile per altri stili di testo.
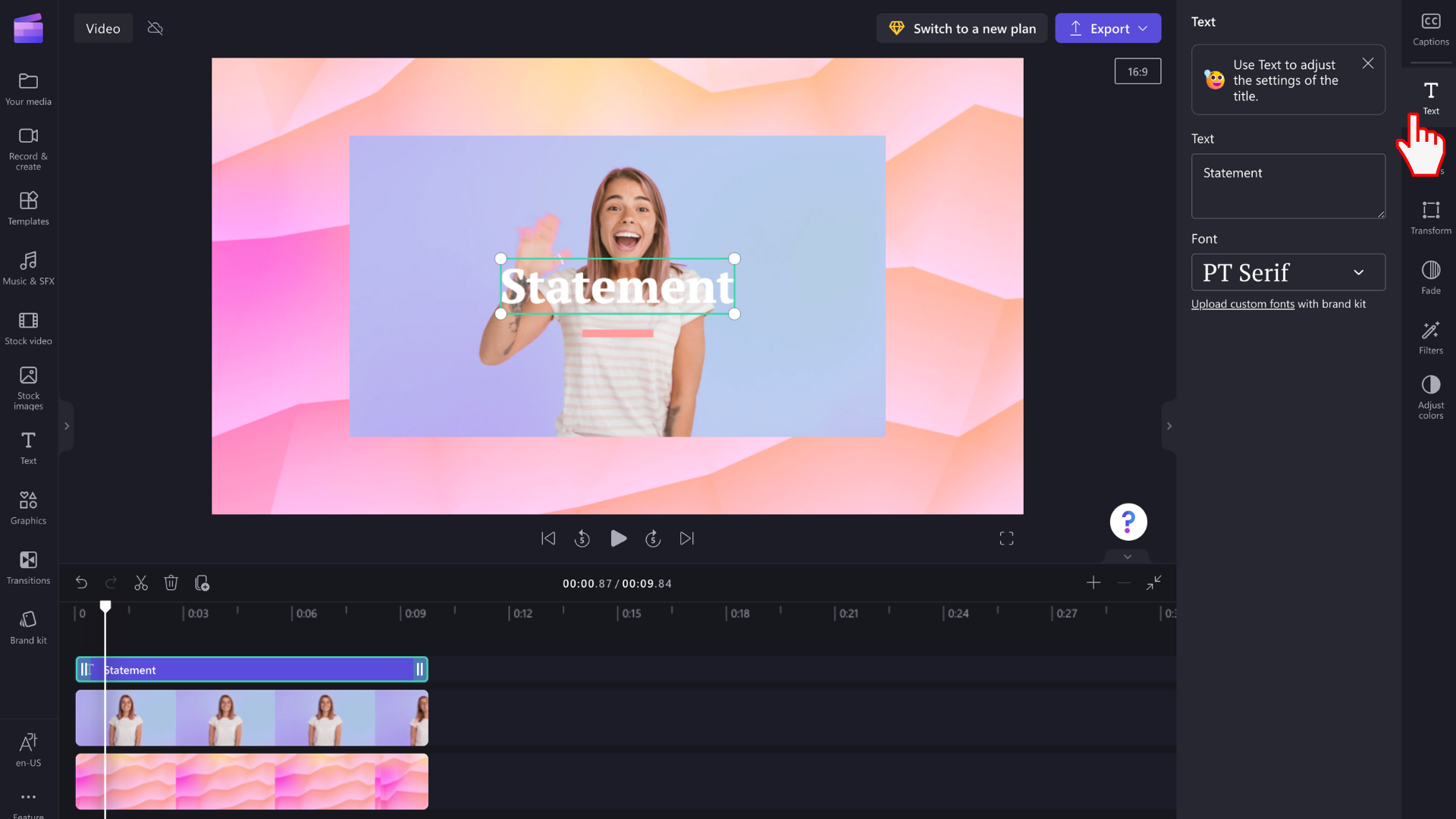
Modificare il colore e la trasparenza del testo
Per cambiare il colore del testo, è presente una sezione Colore nel riquadro delle proprietà destro. Scegli un colore dalla tavolozza preimpostata nella parte inferiore selezionando il simbolo dell'arcobaleno e regolando i valori del dispositivo di scorrimento, del punto o del RGB oppure immettendo un codice colore esadecimale. Qui è anche possibile modificare la trasparenza (opacità) del testo.
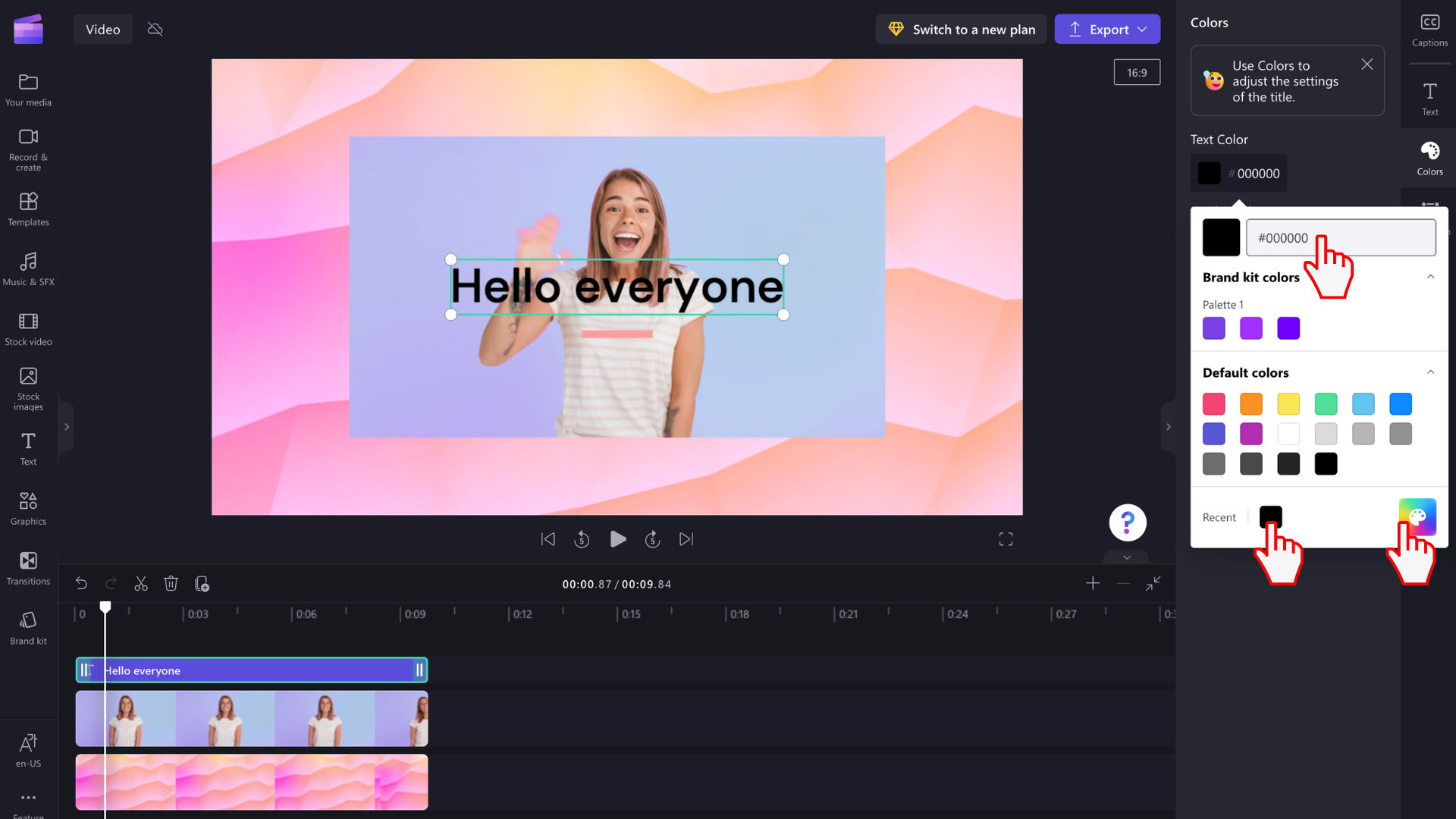
A seconda degli elementi inclusi nel titolo selezionato, è possibile modificare più colori. Modificare i colori del bordo, i colori primari e secondari, i colori di sfondo, i colori principali e altro ancora.
Modificare le dimensioni del testo
Per modificare le dimensioni o la posizione del testo sul video, utilizzate le opzioni Dimensioni e Posizione nel pannello delle proprietà. Qui è possibile modificare le dimensioni del testo spostando l'interruttore verso sinistra e verso destra. È anche possibile modificare la posizione del testo usando la griglia.
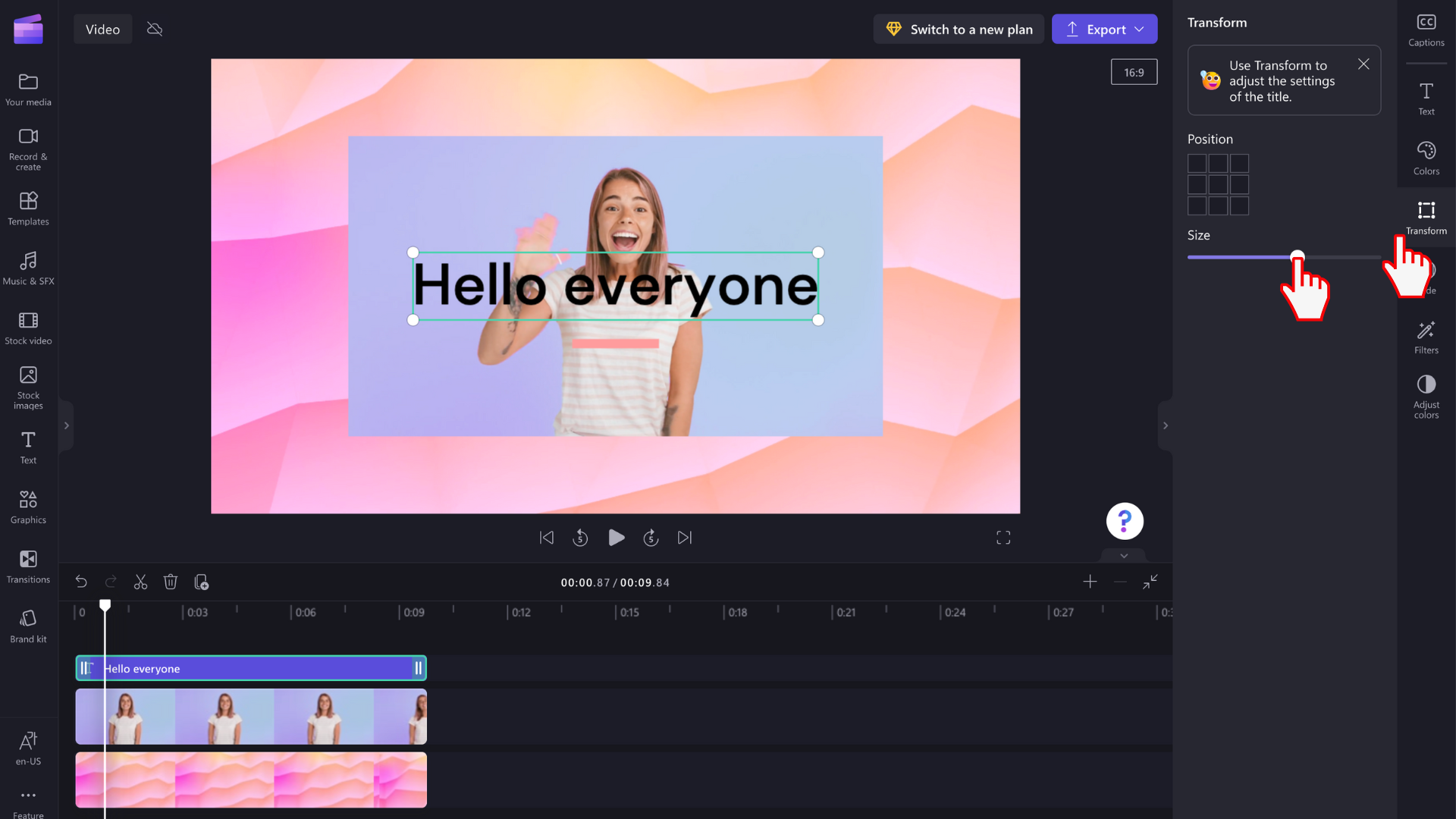
Se invece si vuole modificare a mano libera il campo di testo, selezionarlo nella finestra di anteprima e modificare le dimensioni del campo trascinandone gli angoli bianchi. Puoi anche spostare liberamente il testo nella schermata di anteprima.
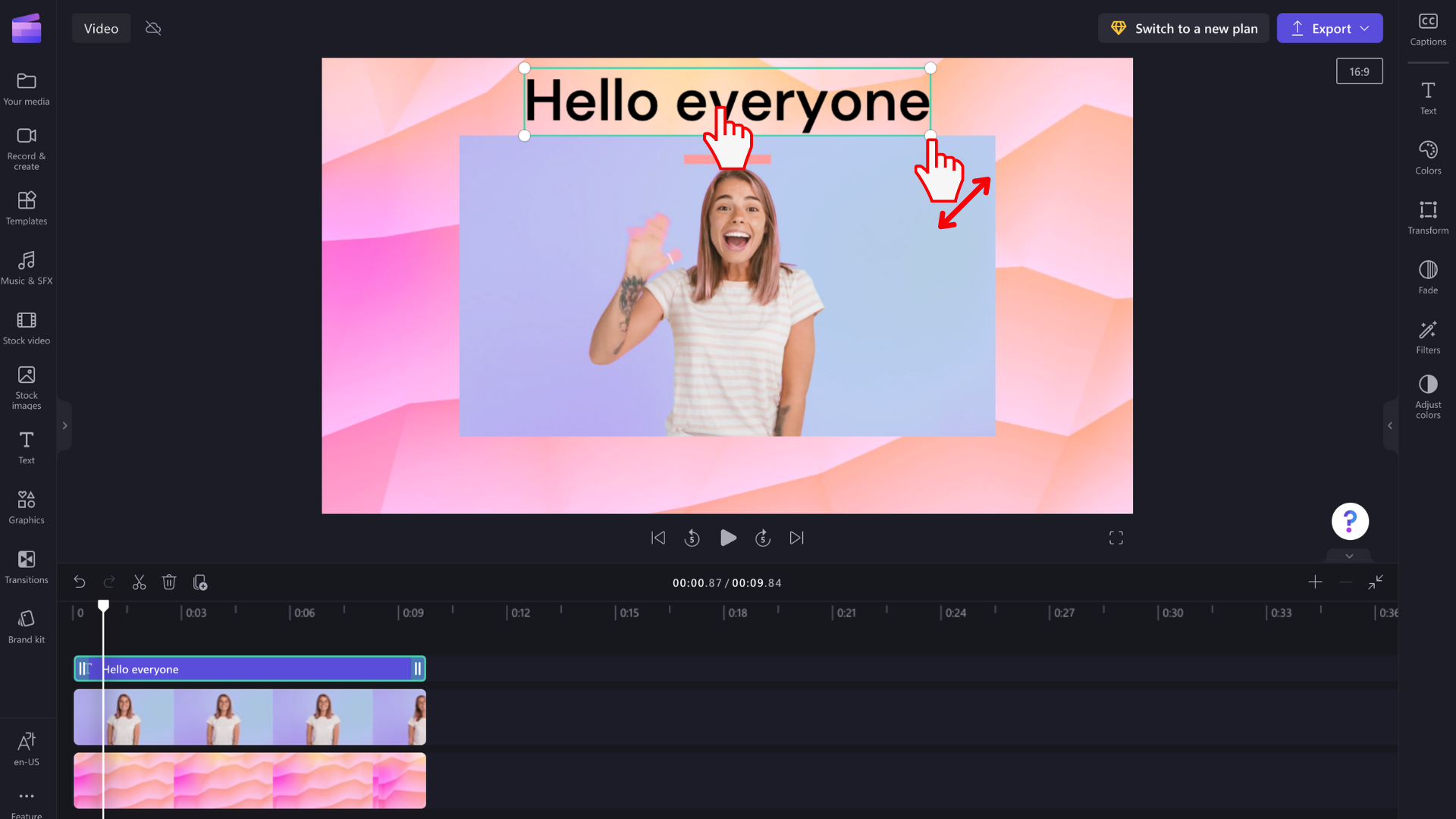
Opzioni avanzate per la modifica del testo
Aggiungere effetti al testo
Portare il titolo al livello successivo aggiungendo un filtro per ottenere un effetto aggiuntivo. Mentre il campo di testo è selezionato nella sequenza temporale, selezionare la scheda Effetti nel pannello delle proprietà a destra.
Per visualizzare in anteprima le opzioni di filtro/effetto, posizionare il cursore su ogni effetto nell'elenco.
Selezionarne uno per applicarlo al campo di testo. È possibile selezionare solo uno o applicare più filtri uno sull'altro.
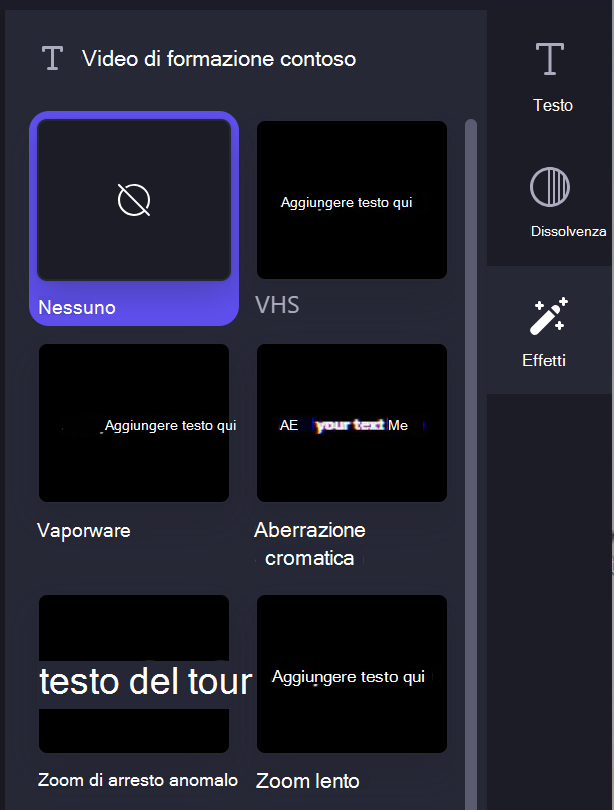
Nota: è anche possibile aggiungere sfondi in bianco, nero o colore dietro un campo del titolo. Per altre informazioni, vedere: Come aggiungere uno sfondo a colori a un video.
Inoltre, per aggiungere automaticamente un volume maggiore di didascalie o sottotitoli a un video, vedere: Come usare la funzionalità di sottotitoli automatici.










