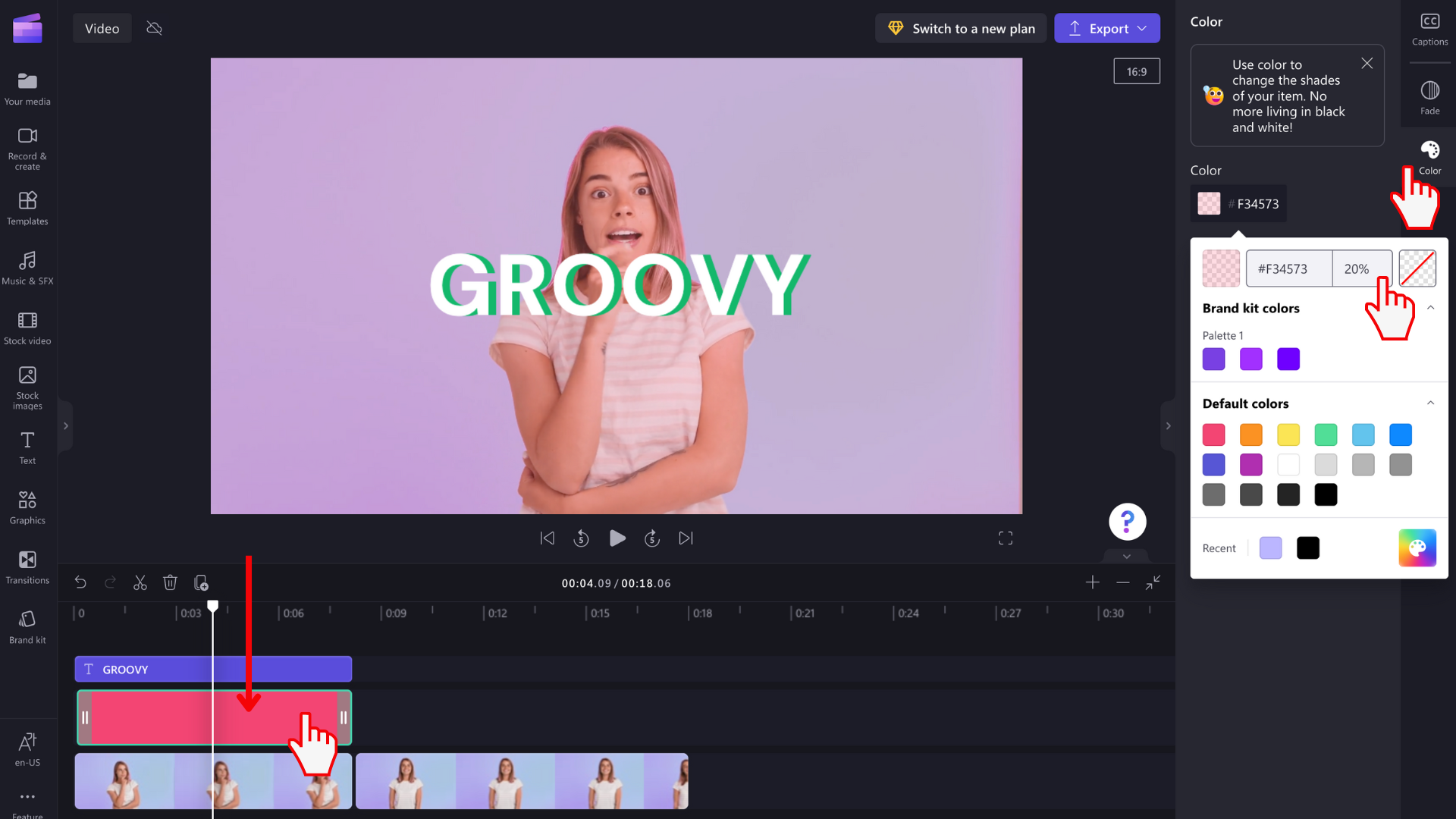Nota: Gli screenshot seguenti provengono dalla versione personale di Clipchamp. Gli sfondi e altri elementi grafici sono disponibili anche in Clipchamp per gli account di lavoro ed è possibile applicarli come illustrato nell'articolo. Le raccolte disponibili possono variare a seconda della versione personale e di quella di lavoro.
Questo articolo illustra come aggiungere uno sfondo di colore a tinta unita in un progetto Clipchamp.
Mostra anche come rendere una clip a colori semitrasparente (leggermente trasparente) in modo da poterla inserire sui video per cambiarne il colore.
Puoi usare le stesse istruzioni per aggiungere altri tipi di sfondi come
-
Filmati
-
colori sfumati
-
Animazioni 3D
-
grafica
-
a tema orgoglio
Tutti si trovano nello stesso menu nell'interfaccia utente dell'editor video - Grafica di Clipchamp.
Per altre informazioni, vedi le sezioni seguenti:
Per modificare il contrasto, la temperatura, la luminosità o la saturazione di un clip video, vedere invece questo articolo: Come modificare il colore di un video.
Come aggiungere un elemento di sfondo alla sequenza temporale di modifica
Fare clic sulla scheda Grafica sulla barra degli strumenti
Il menu Grafica include una gamma di raccolte tra cui è possibile scegliere: adesivi, sfondi, cornici, sovrapposizioni, forme, annotazioni e integrazione con Giphy. Seleziona "vedi altro" di Sfondi per visualizzare le opzioni dei colori a tinta unita.
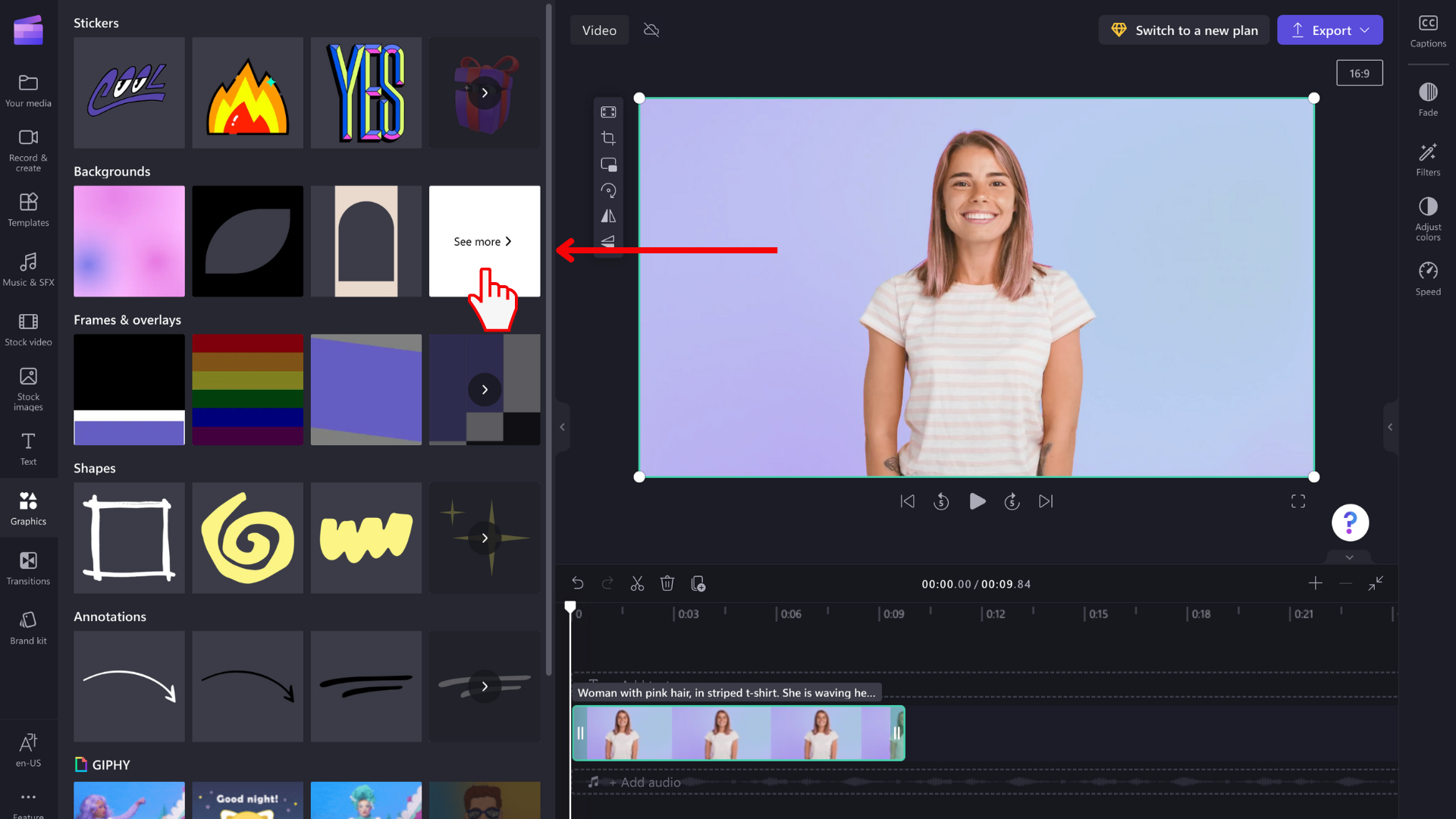
Trascinare e rilasciare uno sfondo colorato
Trascinare quindi nella sequenza temporale uno sfondo nero, bianco o viola. Puoi anche fare clic sul pulsante + più per aggiungere lo sfondo direttamente alla sequenza temporale.
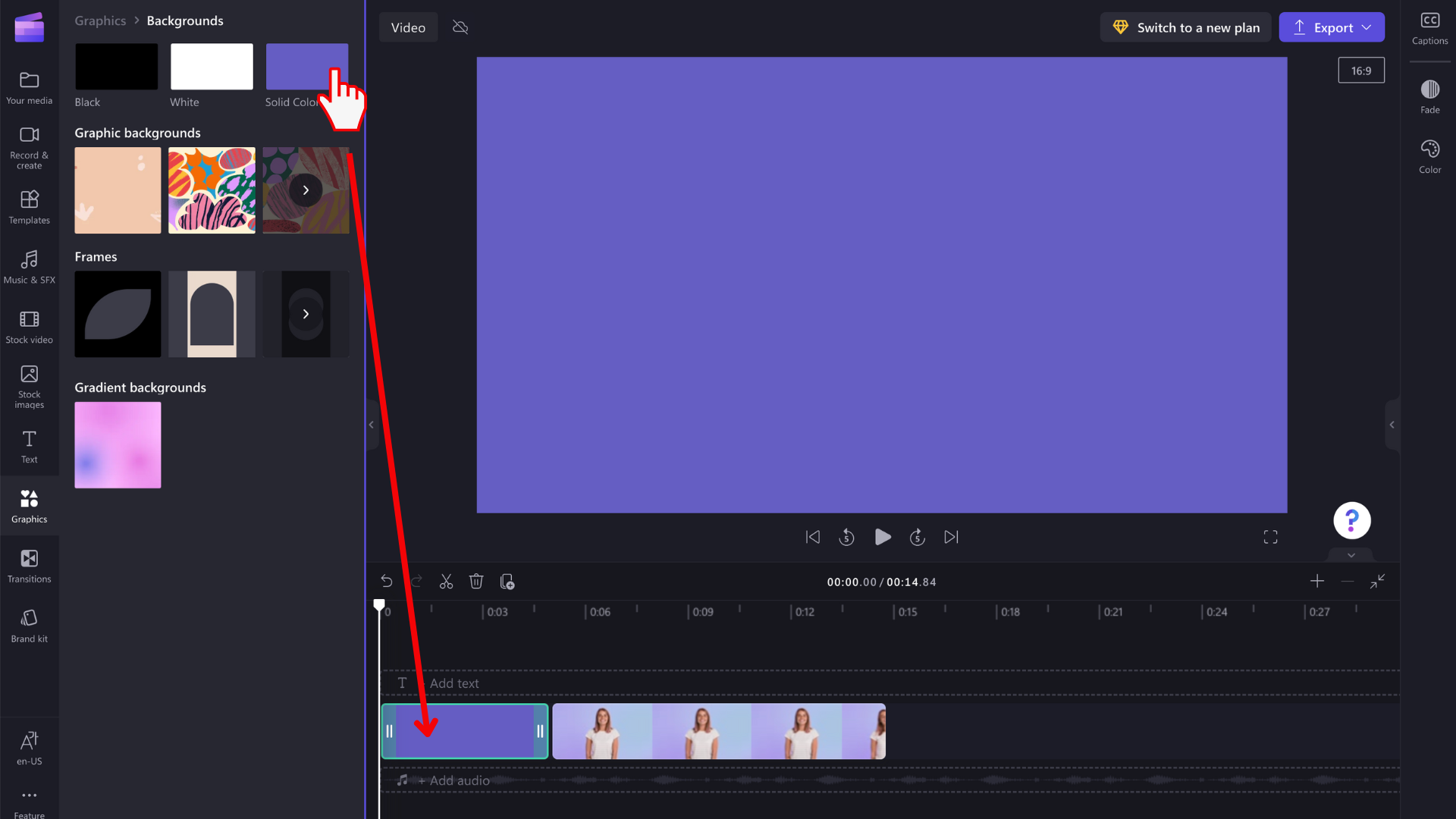
Tagliare il clip di sfondo in base alla lunghezza desiderata
Trascinare i bordi del clip di sfondo per accorciarlo o allungarlo fino alla durata desiderata.
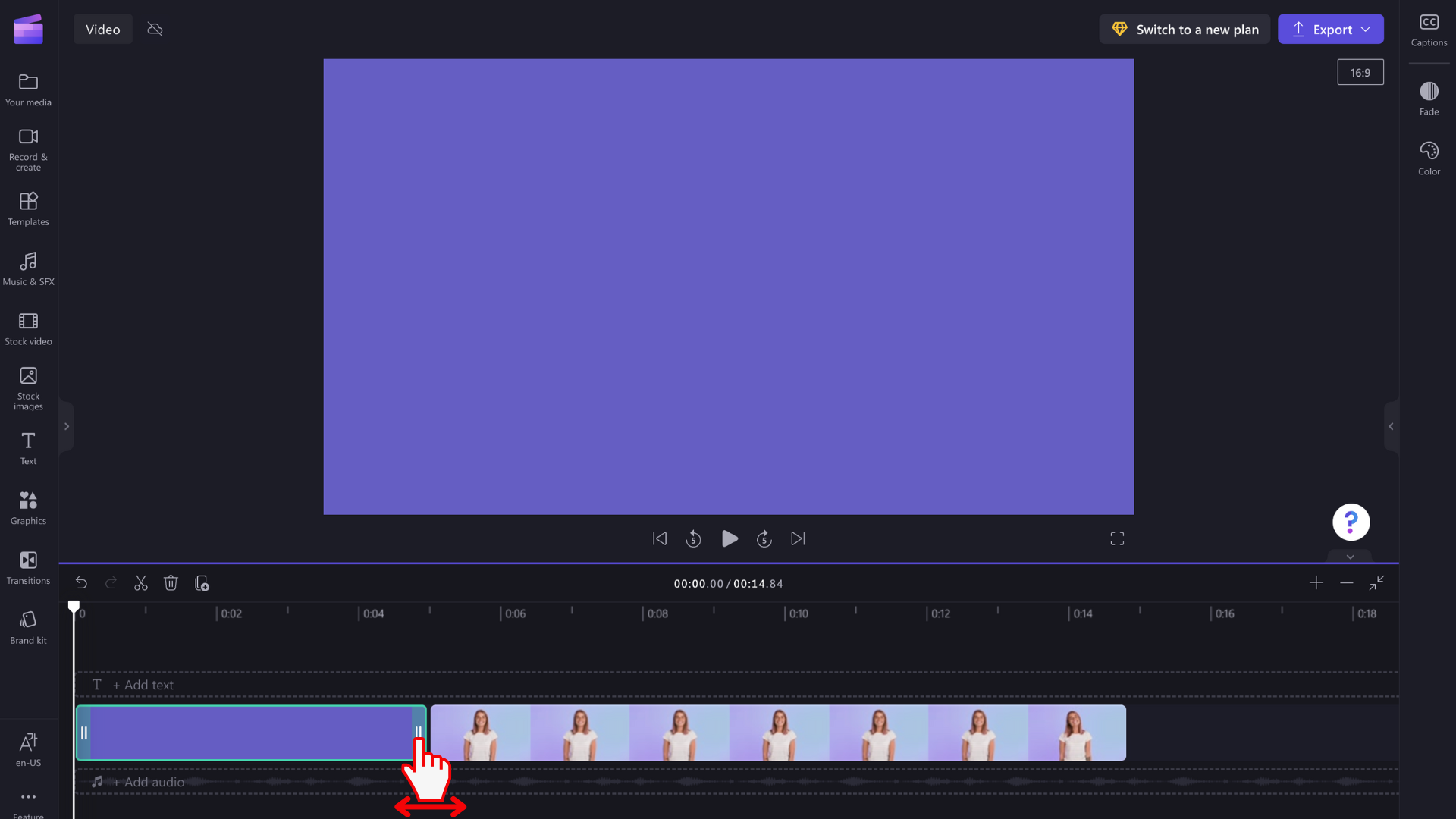
NOTA: se è più semplice, è anche possibile dividere il clip ed eliminare la seconda parte indesiderata.
Modifica del colore
Se si vuole cambiare il colore dell'elemento di sfondo, fare clic sulla scheda Colore nel pannello delle proprietà. Seleziona un set di impostazioni o immetti un codice colore.
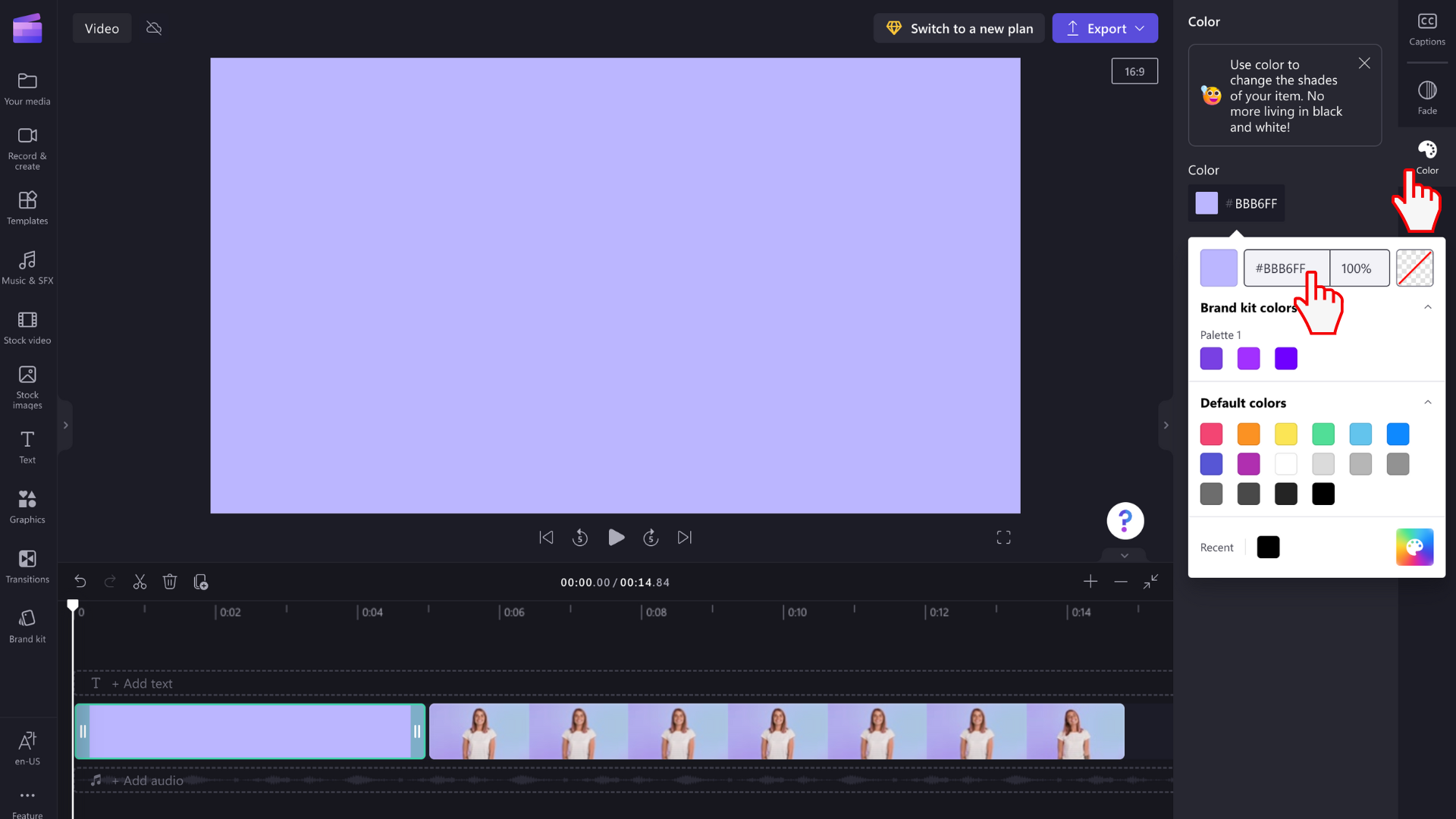
Aggiunta di testo e posizionamento dell'elemento di sfondo
È possibile modificare la posizione dell'elemento di sfondo nella sequenza temporale trascinandolo e rilasciandolo. È anche possibile mantenerlo sulla stessa riga di altri elementi multimediali oppure trascinarlo nella relativa riga. Un uso comune per gli sfondi a tinta unita consiste nell'aggiungerli sotto un campo di testo.
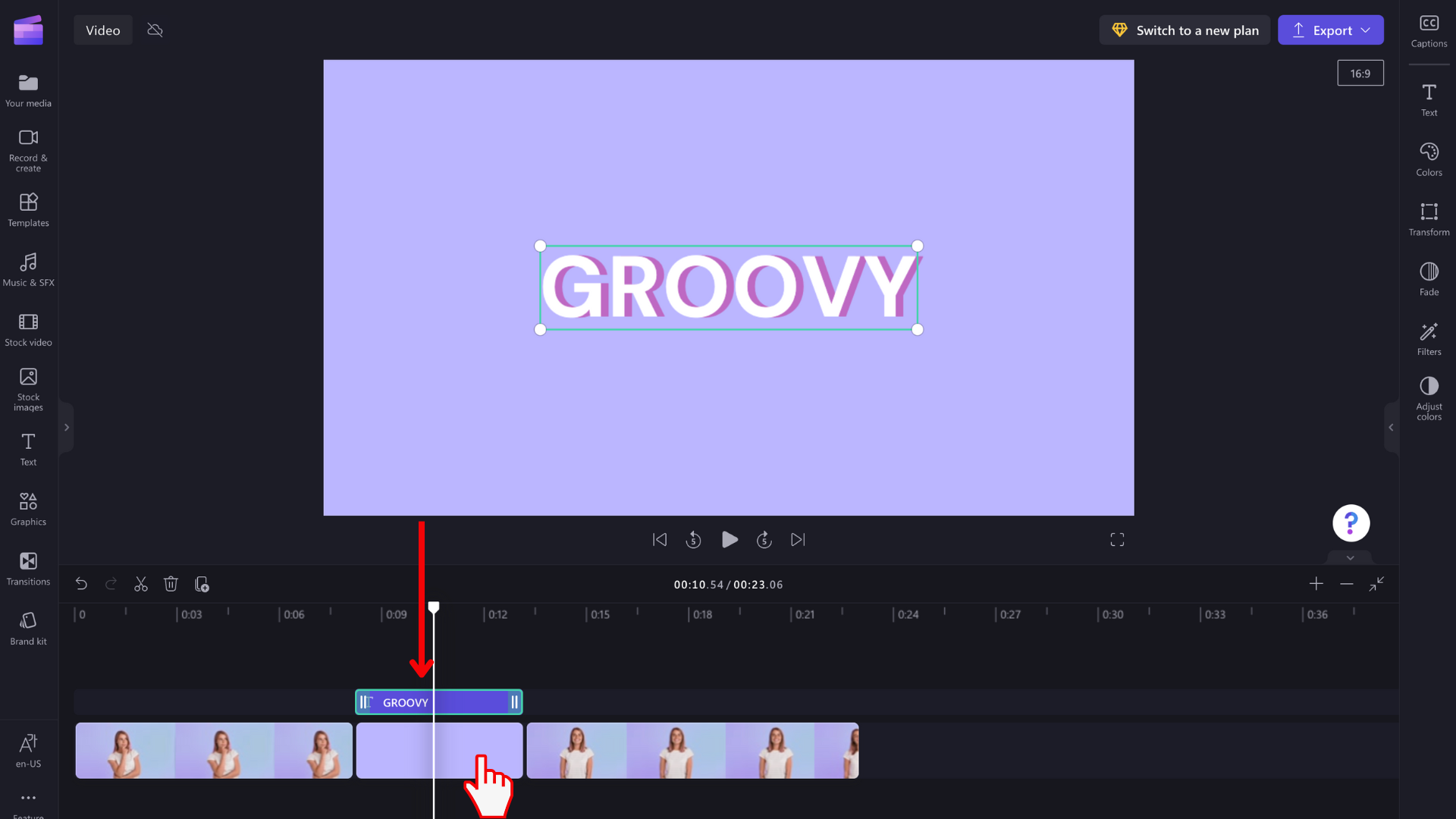
Rendere semitrasparente il colore
Per ottenere un effetto accattivante che cambia il colore di un'immagine o di un clip video, rendere un clip di sfondo parzialmente trasparente e posizionarlo sopra un video come una maschera per conferirgli un colore/tonalità distintivo.
A questo scopo, selezionare l'elemento di sfondo, fare clic sulla scheda Colore a destra, quindi modificare il valore percentuale del colore in meno di 100%. In questo modo si riduce il livello di opacità.