È possibile inviare un test di Forms agli studenti usando la funzionalità Attività di Microsoft Teams per l'istruzione. Gli studenti possono eseguire i test e tu li puoi valutare senza uscire da Teams. Altre informazioni sulla creazione di test in Microsoft Forms.
Assegnare un test agli studenti in Teams
-
Passa al team di classe desiderato, quindi seleziona Attività.
-
Selezionare Crea > nuovo test.
-
Selezionare Nuovo test per creare un nuovo test o selezionarne uno esistente. Utilizza la barra di ricerca se non vedi subito il test che stai cercando.
Nota: Se si seleziona Nuovo test, verrà aperta una nuova finestra per Microsoft Forms in linea in Teams come modulo senza titolo. Creare il test in Forms, quindi tornare a Teams. Il nuovo test sarà ora disponibile per l'assegnazione agli studenti.
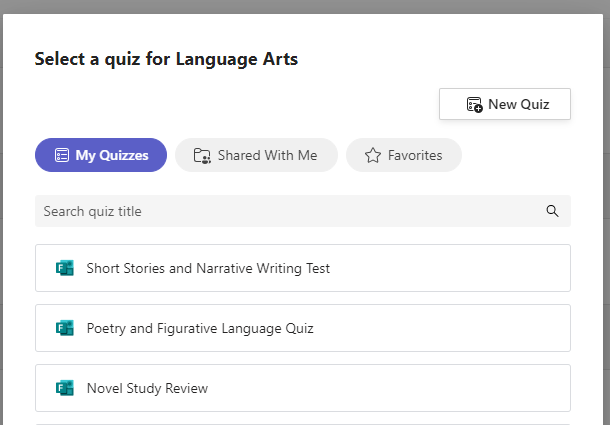
Dopo aver selezionato il test desiderato, verrà visualizzato nell'attività in Istruzioni. Inserisci le altre impostazioni dell'attività desiderata, quindi seleziona Assegna.
Gli studenti saranno in grado di inviare il test direttamente in Teams, dove sarà poi possibile valutare il test.
Nota: Forms calcola automaticamente i punti guadagnati per le domande a scelta multipla. Vedere la sezione Valutare un test in Teams di questo articolo per informazioni dettagliate su come rivedere e restituire i risultati del test.
Test con tempo
Impostare un limite di tempo per il test passando all'icona dell'orologio. 
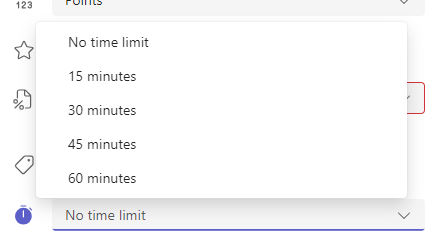
Per impostazione predefinita, il test non verrà cronometrato. Un test cronometrato può essere impostato per 1-999 minuti.
Valutare e restituire il feedback agli studenti
-
Selezionare Attività nel team di classe desiderato, quindi selezionare il test.
Per impostazione predefinita, le attività vengono visualizzate in ordine di scadenza e mostrano quanti studenti hanno inviato ciascuno.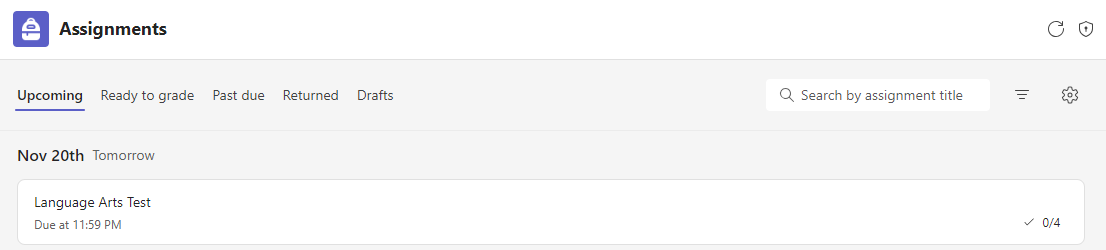
-
Nella scheda Per tornare è possibile visualizzare tutti gli studenti a cui è stato assegnato il test e lo stato del loro lavoro: Non consegnato, Visualizzato e Consegnato.
Seleziona Consegnata accanto al nome di uno studente da rivedere.
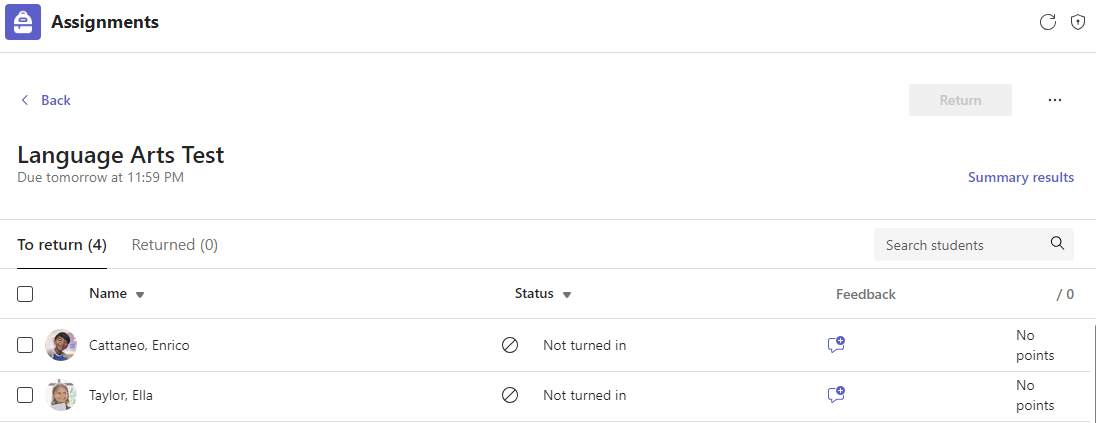
Suggerimento: È possibile aprire più test da rivedere e valutare contemporaneamente. Nella scheda Per tornare selezionare l'elenco a discesa Stato per ordinare gli studenti in base allo stato dell'attività. Selezionare le caselle di controllo per gli studenti che hanno consegnato il lavoro, quindi selezionare il gruppo evidenziato da aprire.
-
La visualizzazione di valutazione dell'attività si aprirà sui risultati del test di uno studente. Durante la revisione è possibile:
Selezionare Rivedi accanto per passare da una domanda all'altra durante la revisione del test di uno studente.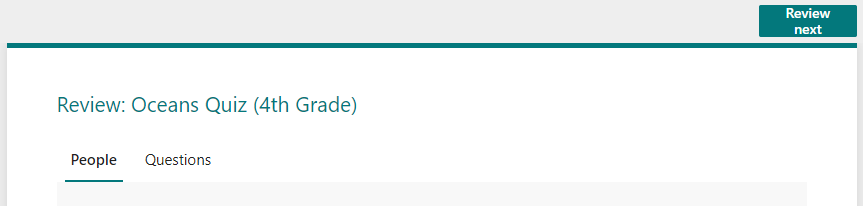
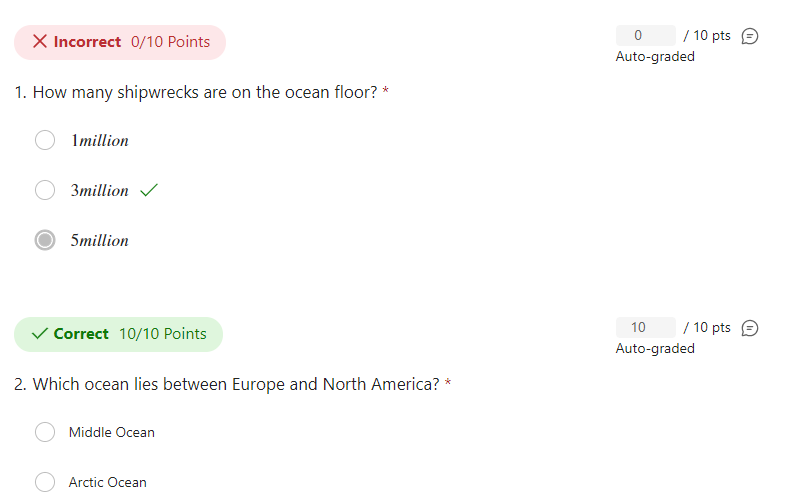

Esamina le risposte brevi e i saggi e aggiungi punti.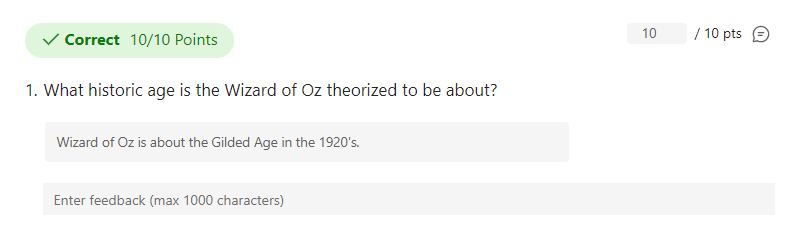

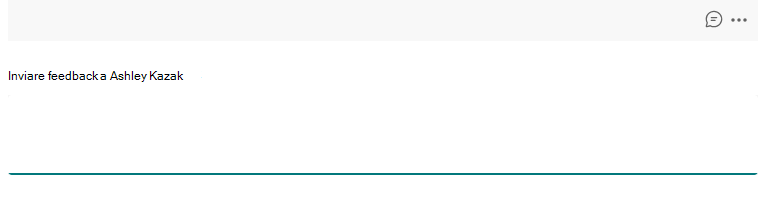
-
Per pubblicare il punteggio di uno studente e restituire il test valutato, selezionare Altre opzioni

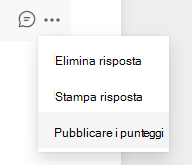
-
Tornare al test assegnato e aggiornarlo. I test valutati e restituiti verranno visualizzati nella scheda Restituiti .
Quando è necessario raccogliere le risposte degli studenti all'esterno dello scenario di un test, è comunque possibile usare Attività per distribuire un modulo o un sondaggio creato in Forms.
-
In Microsoft Forms selezionare il modulo o il sondaggio da assegnare.
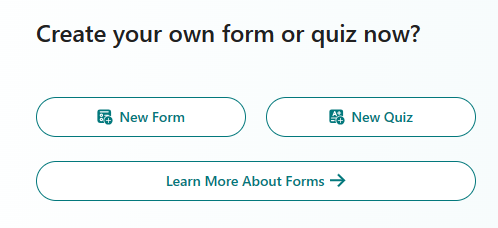
-
Scegliere il pulsante Raccogli risposte e copiare il collegamento al modulo.
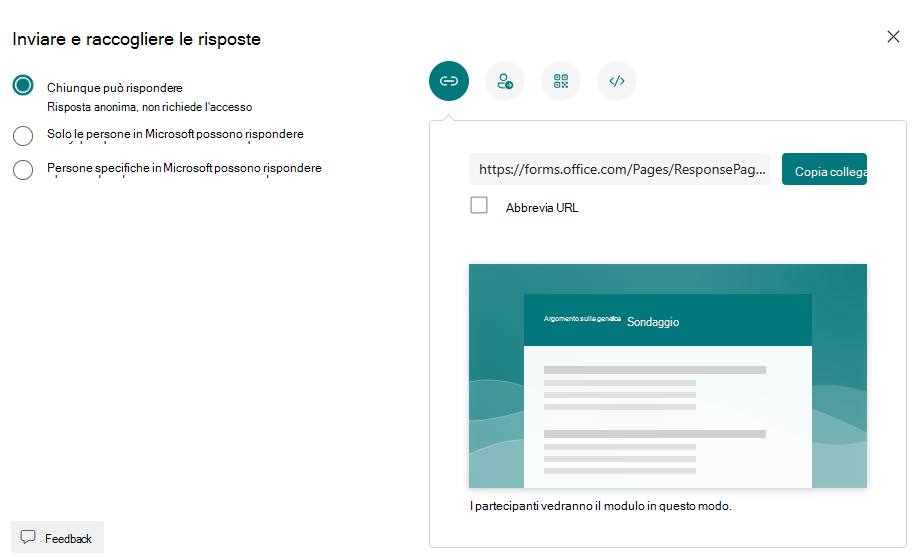
Nota: Assicurarsi che le autorizzazioni di visualizzazione siano impostate in base alle proprie esigenze per lo scenario. Per l'assegnazione agli studenti, solo le persone dell'organizzazione possono rispondere garantisce la privacy all'interno dell'istituto di istruzione o del distretto, mentre Chiunque abbia il collegamento può rispondere può essere utile per inviare moduli alle famiglie.
-
Apri Teams e passa alla scheda Attività nel team di classe. Proprio come si crea una nuova assegnazione per un saggio, un progetto, selezionare Crea > Nuova assegnazione.
-
Compila le istruzioni per l'attività e seleziona Allega.
-
Nel menu Allega selezionare Collegamento, quindi incollare il collegamento del modulo copiato in precedenza e immettere il testo visualizzato. Seleziona Allega.
-
Compilare i dettagli delle assegnazioni rimanenti, quindi selezionare Assegna.
Ulteriori informazioni
Creare un test con Microsoft Forms
Creare un'attività in Microsoft Teams
Creare una diramazione del modulo o del test con Microsoft Forms
Visualizzare i dettagli di un'attività in Microsoft Teams (studenti)










