Nota: Questo articolo ha esaurito la sua funzione e verrà ritirato tra breve. Per evitare problemi di "Pagina non trovata", si sta procedendo alla rimozione dei collegamenti noti. Se sono stati creati collegamenti a questa pagina, rimuoverli per contribuire a ottimizzare il Web.
Un layout sporgente influenza il layout di tutte le caselle al di sotto della casella selezionata. Anche se è possibile usare altri layout gerarchici per creare un organigramma, i layout sporgenti sono disponibili solo con i layout di tipo organigramma.
Se la presentazione contiene un organigramma, è possibile cambiare il layout. Se non si dispone di un organigramma, ecco come crearne uno.
-
Fare clic sulla casella nell'organigramma a cui si vuole applicare un layout sporgente. Negli esempi seguenti è stata selezionata la casella "Manager" e il layout verrà applicato alle caselle sotto la casella.
-
Nella scheda Struttura SmartArt fare clic su Layout e quindi eseguire una delle operazioni seguenti:

Note:
-
Se la scheda Struttura SmartArt non è visualizzata, assicurarsi di aver selezionato un elemento grafico SmartArt.
-
Se il pulsante layout non è abilitato, è probabile che non sia stato fatto clic su una casella del grafico. Verificare di aver eseguito il passaggio 1, in precedenza.
-
Per allineare al centro tutte le caselle al di sotto della casella selezionata, fare clic su Standard.
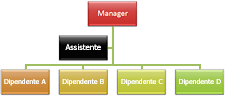
Nota: La forma "assistente" è un caso speciale e non è interessata dal layout sporgente. Solo le altre caselle sotto la casella selezionata ("Manager" in questi esempi) verranno riorganizzate quando si modifica il layout sporgente.
-
Per allineare al centro la casella selezionata sopra le caselle al di sotto di essa e disporre tali caselle in orizzontale con due caselle per ogni riga, fare clic su Entrambe.
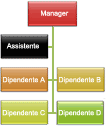
-
Per disporre la casella selezionata a destra delle caselle al di sotto di essa e allineare tali caselle a sinistra in verticale, fare clic su Allineato a sinistra.
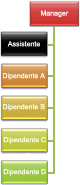
-
Per disporre la casella selezionata a sinistra delle forme al di sotto di essa e allineare tali caselle a destra in verticale, fare clic su Allineato a destra.
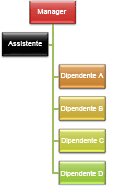
-










