Sì, è possibile lavorare a un progetto Clipchamp esistente in un altro computer. Il modo migliore per farlo dipende dalla versione di Clipchamp in uso.
In Clipchamp per gli account personali sono disponibili due opzioni.
Opzione 1. Abilitare il backup del contenuto
Abilita il backup del contenuto (una funzionalità disponibile nel piano Premium).
Dopo aver caricato i file nel backup del contenuto, potrai accedere e modificare il video da qualsiasi computer quando accedi con lo stesso account Clipchamp.
Opzione 2. Portare manualmente i file multimediali
Trasferire manualmente nel nuovo computer i file video, audio e di immagine usati nel progetto di modifica, accedere allo stesso account Clipchamp e ricollegare i file multimediali al progetto.
Perché è necessario?
Per impostazione predefinita, Clipchamp funziona con le risorse multimediali in locale nel computer invece di caricarle in un server online.
Mentre si apportano modifiche in un progetto, i file multimediali vengono archiviati temporaneamente nella cache del browser e in una cartella temporanea. Questo significa che i file devono essere disponibili in locale e, in caso contrario, Clipchamp visualizzerà un messaggio che chiede di spostarli.
Tuttavia, se hai usato solo video e audio di archivio dalla nostra libreria, non devi portare i file con te o usare il backup dei contenuti e puoi continuare a lavorare subito su un nuovo computer eseguendo l'accesso con lo stesso accesso Clipchamp.
-
Per informazioni su come usare il backup del contenuto, vedere questo articolo della Guida.
-
Per informazioni su come portare i file con te e ricollegarli, vedi di seguito.
Come trasferire manualmente i file multimediali in un nuovo computer
-
Salvare i file usati nel video in una chiavetta USB o in un'unità di archiviazione online , ad esempio OneDrive, in modo da poterli spostare nel nuovo computer.
-
Caricare i file nel nuovo computer, ad esempio trascinarli sul desktop o scaricarli nella cartella Download.
-
Apri Edge o Chrome e accedi a OneDrive/SharePoint con lo stesso account usato per creare il video.
-
Aprire il progetto di modifica video.
-
Verrà visualizzato un messaggio che chiede di ricollegare i file. Selezionala, quindi seleziona Ricollega intera cartella, trova la cartella con i file multimediali nel nuovo computer e seleziona Carica.
In alternativa, seleziona ogni file e individuali e caricali uno alla uno fino a quando tutti i file non vengono ricollegati.
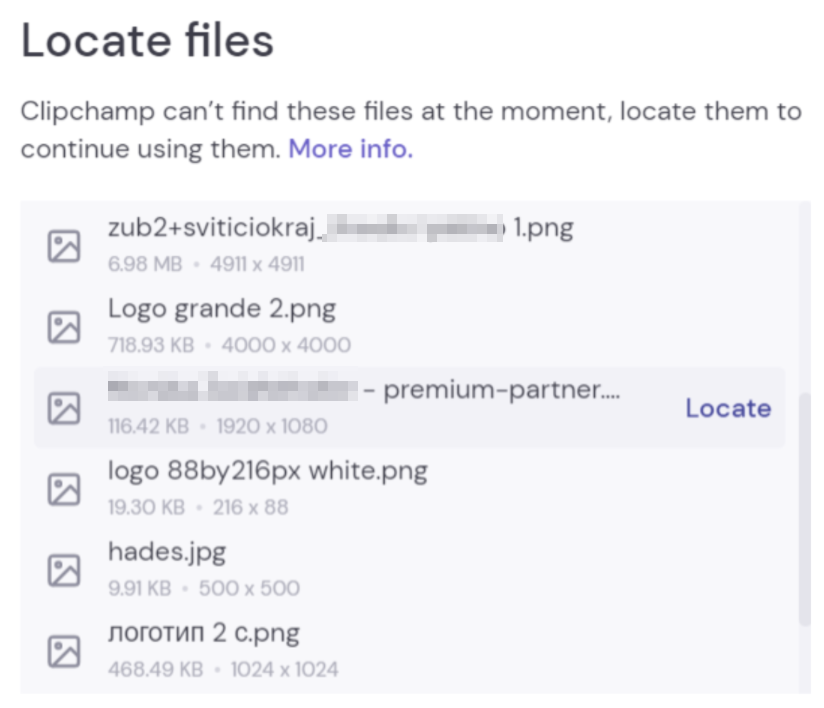
Dopo aver ricollegato tutti i file, la finestra si chiude e dovrebbe essere possibile continuare a modificare il video nel nuovo computer.
In Clipchamp per gli account aziendali sono disponibili due opzioni.
Opzione 1. Accedere a OneDrive, quindi aprire il file .clipchamp
Mentre si lavora a un progetto di modifica, i file multimediali in uso vengono automaticamente caricati nella cartella Risorse del progetto nella cartella principale del progetto Clipchamp in OneDrive/SharePoint. Poiché è stato eseguito il backup in questo modo, saranno disponibili in un altro computer quando si apre il progetto.
A questo scopo, accedere al proprio OneDrive o SharePoint aziendale in Edge o Chrome nel nuovo computer, passare alla cartella del progetto e aprire il file .clipchamp del progetto. Il progetto verrà aperto in una nuova scheda del browser e tutte le risorse multimediali verranno caricate.
Se i file multimediali sono stati spostati dalla cartella Risorse e quindi non possono essere caricati, verrà richiesto di individuarli.
Opzione 2. Portare manualmente i file multimediali
Trasferire manualmente nel nuovo computer i file video, audio e di immagine usati nel progetto, quindi accedere all'account aziendale di Microsoft 365, aprire il file clipchamp del progetto in OneDrive/SharePoint in Edge o Chrome e ricollegare i file multimediali quando richiesto.
Questa opzione è utile se si sa che le risorse multimediali non si trovano nella cartella Risorse del progetto in OneDrive e quindi l'opzione 1 non riesce a individuare i file dopo l'apertura di Clipchamp.
Quando si copiano i file multimediali da un'origine esterna al computer in cui si intende aprire il progetto Clipchamp, viene chiesto di ricollegare i file dopo l'apertura del progetto. Quando vengono caricati, vengono caricati anche nella cartella Risorse (di nuovo) in OneDrive dietro le quinte.
Perché è necessario?
Per impostazione predefinita, Clipchamp funziona con i file multimediali localmente nel computer invece di caricarli in un server online per l'elaborazione.
Mentre si apportano modifiche in un progetto, i file multimediali vengono archiviati temporaneamente nella cache del browser. Questo significa che i file devono essere disponibili in locale e, in caso contrario, Clipchamp visualizza un messaggio che chiede di individuarli.
Se hai usato solo video, immagini e audio di archivio dalla nostra raccolta, non devi portare i file con te e puoi continuare a lavorare subito su un nuovo computer eseguendo l'accesso con lo stesso accesso aziendale a Microsoft 365.
Come trasferire manualmente i file multimediali in un nuovo computer
-
Salvare i file usati nel video in una chiavetta USB o in un'unità di archiviazione online , ad esempio OneDrive, in modo da poterli spostare nel nuovo computer.
-
Caricare i file nel nuovo computer, ad esempio trascinarli sul desktop o scaricarli nella cartella Download.
-
Apri Edge o Chrome e accedi a OneDrive/SharePoint con lo stesso account usato per creare il video.
-
Aprire il progetto di modifica video.
-
Verrà visualizzato un messaggio che chiede di ricollegare i file. Selezionala, quindi seleziona Ricollega intera cartella, trova la cartella con i file multimediali nel nuovo computer e seleziona Carica.
In alternativa, seleziona ogni file e individuali e caricali uno alla uno fino a quando tutti i file non vengono ricollegati. Dopo aver ricollegato tutti i file, la finestra si chiude e dovrebbe essere possibile continuare a modificare il video nel nuovo computer.










