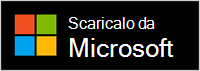Congratulazioni per aver installato le tue nuove cuffie wireless Microsoft Modern. Il primo passaggio consiste nel collegare Il collegamento USB di Microsoft Surface alla porta USB del PC Windows 10/11 o Mac o associarlo tramite Bluetooth se usi il telefono cellulare. Successivamente, configuralo nell'app Microsoft Accessory Center sul PC. L'app Microsoft Accessory Center consente di aggiornare la cuffia, personalizzare le impostazioni e altro ancora.
Scaricare e installare l'app Microsoft Accessory Center dal Microsoft Store sul PC usando il collegamento seguente.
Note:
-
Le cuffie wireless Microsoft Modern sono un dispositivo certificato per Microsoft Teams quando le usi con il collegamento USB Microsoft sul tuo PC Windows 10/11 o Mac. Per informazioni su come usare le cuffie per le chiamate e le riunioni in Microsoft Teams, vedi Utilizzare le cuffie wireless Microsoft Modern in Microsoft Teams.
-
L'app Microsoft Accessory Center non è disponibile per macOS, iOS o Android.
Connettere le cuffie wireless Microsoft Modern
Per iniziare, collega il collegamento USB Microsoft al PC Windows 10/11 o Mac oppure associa le cuffie wireless Microsoft Modern su Bluetooth se utilizzi il telefono cellulare.
-
Inserisci il collegamento USB Microsoft sostitutivo nella porta USB del PC Windows 10/11.
-
Porta il pulsante di accensione sulla posizione “On” per accendere le cuffie.
Sentirai un messaggio che indica che sono connesse al collegamento Microsoft USB. Le spie LED sul collegamento USB Surface e sulle cuffie saranno sempre in bianco fisso.
Il Mac deve eseguire macOS 11/10.14.
-
Collega il collegamento USB Microsoft alla porta USB del Mac.
-
Porta il pulsante di accensione sulla posizione “On” per accendere le cuffie.
Sentirai un messaggio che indica che sono connesse al collegamento Microsoft USB. Le spie LED sul collegamento USB Surface e sulle cuffie saranno sempre in bianco fisso.
-
Sulle cuffie wireless Microsoft Modern, fai scorrere il pulsante di alimentazione per attivarlo.
-
Tieni premuto il pulsante di associazione Bluetooth per circa 5 secondi per attivare la modalità di associazione delle cuffie. Avvertirai un messaggio che indica che sono pronte per l'associazione e la spia LED lampeggia in bianco.
-
In Android, apri le impostazioni Bluetooth.
-
Assicurati che Bluetooth sia attivato, quindi tocca Associa nuovo dispositivo > Cuffie wireless Microsoft Modern.
-
Sulle cuffie wireless Microsoft Modern, fai scorrere il pulsante di alimentazione per attivarlo.
-
Tieni premuto il pulsante di associazione Bluetooth per circa 5 secondi per attivare la modalità di associazione delle cuffie. Sentirai un messaggio che indica che sono pronte per l'associazione e la spia LED lampeggia in bianco.
-
Nel dispositivo iOS, aprire Impostazioni e toccare Bluetooth.
-
Verifica che il Bluetooth sia attivato, quindi tocca Cuffie wireless Microsoft Modern sotto Altri dispositivi.
Configura le cuffie wireless Microsoft Modern nell'app Microsoft Accessory Center
L'app Microsoft Accessory Center nel PC Windows 10/11 consente di aggiornare le cuffie wireless Microsoft Modern, personalizzare le impostazioni e molto altro ancora. Ecco come configurarla.
-
Assicurati che le cuffie siano accese. Se non sono accese, far scorrere il pulsante di alimentazione su “On” per attivare le cuffie.
-
Seleziona il pulsante Start e scegli Microsoft Accessory Center nell'elenco delle app.
Il collegamento delle cuffie dovrebbe avvenire in automatico. -
In Microsoft Accessory Center seleziona Cuffie wireless Microsoft Modern e quindi modifica le impostazioni per le cuffie.
Ricarica le cuffie wireless Microsoft Modern
Usare il cavo USB incluso per caricare le cuffie wireless Microsoft Modern. Le cuffie wireless Microsoft Modern possono essere completamente ricaricate in 2,5 ore. Quindi, ottieni fino a 50 ore1 di tempo di ascolto della musica o fino a 30 ore di tempo di conversazione in una chiamata di Microsoft Teams2.
Dichiarazioni di non responsabilità
-
Musica: test eseguiti da Microsoft nel marzo 2021 utilizzando le cuffie wireless Microsoft Modern con l’aggiornamento firmware 1.37.129 abbinato a Surface Pro 3. La playlist consisteva in 44 brani trasmessi con la codifica SBC. Il volume è stato impostato su 50%. È stato usato un profilo Bluetooth A2DP. I test consistevano nella scarica completa della batteria delle cuffie wireless Microsoft Modern durante la riproduzione dell'audio fino a quando le cuffie wireless Microsoft Modern non si scollegano dal dispositivo host. La durata della batteria dipende dalle impostazioni del dispositivo, dall'ambiente, dall'utilizzo e da molti altri fattori.
-
Voce: test condotti da Microsoft nel marzo 2021 con le cuffie wireless Microsoft Modern nelle condizioni di picco di consumo energetico (mA) in una chiamata Microsoft Teams. Queste condizioni per le cuffie wireless Microsoft Modern si verificano quando l'audio è disattivato al 100% e i LED bianchi e rossi sono accesi contemporaneamente.
Ricaricare le cuffie
-
Collega il cavo USB al PC Windows 10/11 o a una presa di alimentazione (se usi un adattatore USB, non in dotazione).
-
Collega l'altra estremità alla porta USB-C delle cuffie wireless Microsoft Modern. La spia lampeggia in color ambra durante la ricarica e appare bianca fissa quando le cuffie sono completamente cariche.
Quando accendi le cuffie Microsoft Modern, ti verrà comunicata la carica rimanente della batteria. È inoltre possibile controllare il livello della batteria in qualsiasi momento nell'app Microsoft Accessory Center sul PC.
Aggiornare le cuffie wireless Microsoft Modern
Ottieni un'esperienza ottimale con le cuffie Microsoft Modern mantenendole aggiornate con i miglioramenti più recenti. Per installare gli aggiornamenti per le cuffie, utilizza l'app Microsoft Accessory Center sul PC Windows 10/11.
-
Se non lo hai già fatto, configura le cuffie wireless Microsoft Modern nell'app Microsoft Accessory Center.
-
Apri l’app Microsoft Accessory Center e quindi seleziona Cuffie wireless Microsoft Modern.
-
Seleziona Dettagli dispositivo. Se è disponibile un aggiornamento e viene chiesto di scaricarlo e installarlo, seleziona Aggiorna, quindi segui le istruzioni.
Il download e l'installazione dell'aggiornamento richiedono alcuni minuti. Dopo il download, per completare l'installazione sarà necessario riavviare le cuffie. Se le cuffie non si riavviano dopo alcuni minuti, fai scorrere il pulsante di accensione su Off, quindi riportalo su On per accendere le cuffie e riconnettersi.
Nota: Tutti gli aggiornamenti per il collegamento USB Microsoft vengono installati tramite Windows Update sul PC Windows 10/11. Per verificare se sono disponibili aggiornamenti per il collegamento USB Microsoft, effettua il collegamento al PC Windows 10/11. In Windows 10 seleziona Impostazioni > Aggiornamento e sicurezza >Windows Update > Verifica disponibilità aggiornamenti. In Windows 11 seleziona Impostazioni > Windows Update > Verifica disponibilità aggiornamenti.
Cuffie wireless Microsoft Modern
In caso di problemi con le cuffie wireless Microsoft Modern, è possibile eseguire un ripristino hardware per le cuffie stesse.
Prima di iniziare, assicurati che le cuffie siano cariche a sufficienza.
-
Collega le cuffie con il cavo USB.
-
Porta il pulsante di accensione sulla posizione “On” per accendere le cuffie.
-
Tieni premuto il pulsante Rispondi/Termina chiamata per più di 10 secondi. Tenendo premuto il pulsante Rispondi/Termina chiamata, premi e rilascia il pulsante di associazione Bluetooth.
Sentirai un messaggio che indica che le cuffie sono accese e la carica rimanente della batteria.. -
Rilascia il pulsante Rispondi/Termina chiamata.