Configurare e usare Microsoft Audio Dock
Applies To
Microsoft accessoriesMicrosoft Audio Dock è un vivavoce, un dock e un caricabatterie all-in-one dal design compatto per risparmiare spazio sulla scrivania. Dispone di 4 porte diverse (HDMI, 2 USB-C, USB-A) con ricarica pass-through per offrirti più connessioni per il tuo PC Windows 10/11 durante la ricarica contemporaneamente.It has 4 different ports (HDMI, 2 USB-C, USB-A) with pass-through charging to give you more connections for your Windows 10/11 PC while charging it at the same time. L'altoparlante offre un audio eccezionale per le riunioni e le chiamate di Microsoft Teams, musica e altro ancora con i controlli tramite pulsante di scorrimento nella parte superiore.
Occorrente
-
Microsoft Audio Dock
-
Un computer che esegue uno dei sistemi operativi seguenti:
-
Microsoft Windows 11 Home/Pro o Windows 10 con gli aggiornamenti più recenti
-
macOS X 10.15 o macOS 11.0
-
-
Una porta USB-C nel computer. La porta USB-C deve supportare la modalità Alt USB-C.
Acquisire familiarità
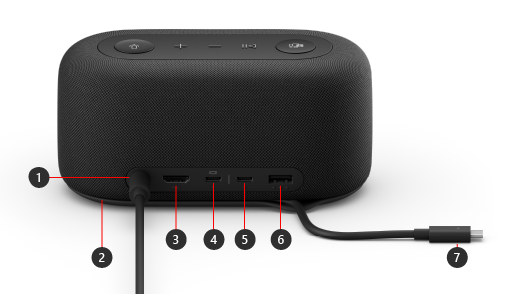
|
Porta |
Descrizione |
|---|---|
|
1. Alimentazione |
Collega la presa di alimentazione dell'alimentatore in dotazione al jack di alimentazione. |
|
2. Area di archiviazione dei cavi USB-C |
Archivia il cavo USB-C quando non usi il Microsoft Audio Dock. Il cavo si avvolge intorno al Microsoft Audio Dock per aiutarti a riporlo. |
|
3. HDMI |
Usa questa porta per connetterti a uno schermo esterno. La connessione HDMI 2.0 supporta una risoluzione massima di 3840 x 2160 con supporto HDCP 2.3 e HDCP 1.4. |
|
4. USB-C (USB 3.1 gen 2) |
Usa questa porta per connetterti a uno schermo esterno. Questa porta USB-C supporta la modalità DP Alt 1.0 con una risoluzione massima di 3840 x 2160. Fornisce alimentazione fino a 7,5 W. |
|
5. USB-C (USB-3.1 gen 2) |
Connetti i dispositivi che utilizzano usb di tipo C. Ad esempio, usa un'unità flash, un disco ridigo USB-C, ricarica un telefono cellulare, e molto altro. Fornisce alimentazione fino a 7,5 W. Nota: La porta USB-C non supporta l'uscita video, quindi non potrai usare questa porta USB-C per collegare uno schermo esterno. |
|
6. USB-A (USB 3.1 gen 2) |
Per il trasferimento di file di grandi dimensioni su una chiavetta USB o un disco rigido, collegare una stampante USB, un mouse, una tastiera e altro ancora. |
|
7. Connettore USB-C |
Collega il connettore USB-C a una porta USB-C del PC o del Mac. Microsoft Audio Dock supporta la ricarica pass-through e fornisce fino a 60 W di alimentazione, quindi puoi usarla e ricaricare il computer contemporaneamente. Se stai riproducendo audio, Microsoft Audio Dock fornisce fino a 50 W di alimentazione. |
Accessibilità: identificare le porte tramite tocco
Molte porte sul retro hanno impronte in rilievo sotto di esse, che possono aiutarti a identificare ogni porta tramite tocco. L'elenco seguente contiene i nomi del porto (da sinistra a destra) seguiti da una breve descrizione dell'impronta in rilievo:
-
Jack di alimentazione. La porta è circolare. Non ha un'impronta rialzata sotto di essa.
-
Porta di uscita HDMI. Linea continua orizzontale rialzata.
-
2 porte USB-C. Un punto elevato sotto ogni porta USB-C.
-
Porta USB-A. Tre punti alzati, allineati orizzontalmente.
Microsoft Teams e pulsanti per la musica in alto
Usare il diagramma seguente per trovare i pulsanti sopra Microsoft Audio Dock. È possibile usare questi pulsanti durante le riunioni e le chiamate di Microsoft Teams e durante l'ascolto di musica. Per altre informazioni, vedere Usare Microsoft Audio Dock in Microsoft Teams.
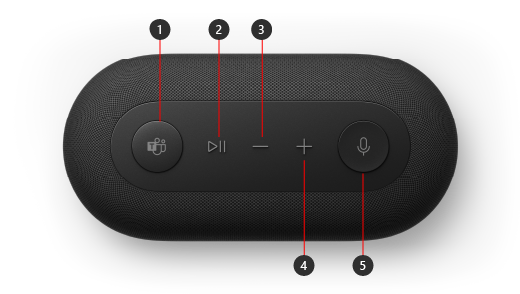
-
Microsoft Teams
-
Rispondere/terminare una chiamata e riprodurre/sospendere la musica
-
Abbassa il volume (-)
-
Alza il volume (+)
-
Disattiva l'audio
Configurare Microsoft Audio Dock
Dopo aver disimballo il tuo Microsoft Audio Dock, mettilo dove vuoi sulla scrivania. Lascia i cavi e i fili fuori, in modo da poterli raggiungere facilmente.
-
Collega la presa di alimentazione collegata all'alimentatore incluso nel jack di alimentazione del Microsoft Audio Dock.
-
Collega il connettore USB-C del Microsoft Audio Dock alla porta USB-C del computer.
-
Esegui una o entrambe le operazioni seguenti, a seconda del numero di schermi esterni da connettere (1 o 2) e del tipo di connessione video usato da ogni schermo:
-
Connessione HDMI. Prendi un cavo HDMI e collega un'estremita alla porta HDMI dello schermo esterno, quindi collega l'altra estremita alla porta HDMI del dock.
-
USB-C. Prendi un cavo USB-C e collega un'estremita alla porta USB-C che ha l'icona dello schermo sopra di esso sul tuo Microsoft Audio Dock. Collega l'altra estremita' alla porta video (ad esempio HDMI o DisplayPort) dello schermo esterno. Se il cavo video non ha il connettore video appropriato (ad esempio, HDMI o DisplayPort), dovrai acquistare un altro cavo o un adattatore. Per ulteriori informazioni, vediCollegare Surface a un televisore, un monitor o un proiettore o Risolvere i problemi di connessione di Surface a uno schermo esterno.Per altre info sull'uso di più schermi in Windows, vedi Come usare più monitor in Windows.
-
-
Collega le periferiche del computer USB alla porta USB-A o a un'altra porta USB-C del dock, a seconda del tipo di connessione USB utilizzata dalla periferica. Connetti elementi come un telefono cellulare, un'unità flash USB, un disco rigido USB e altro ancora.
-
Per usare Microsoft Audio Dock come altoparlante, seleziona l'icona Audio nell'area di notifica del PC Windows 11, scegli Seleziona un'uscita audio (>), quindi seleziona Microsoft Audio Dock.
-
Per usare Microsoft Audio Dock come microfono, seleziona Start > Settings > System > Sound , quindi seleziona Microsoft Audio Dock in Input.
-
Per regolare il volume mentre ascolti musica o guardi un video, premi il pulsante Aumento volume o Riduzione volume su Microsoft Audio Dock.











