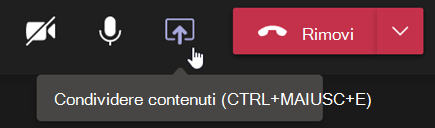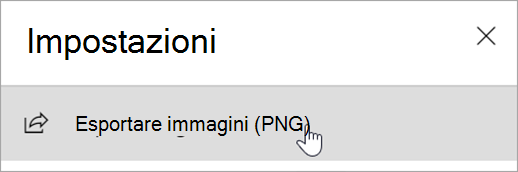Configurare la visualizzazione classi
Usare Teams per organizzare riunioni di classe e collaborare con la classe.
Inserisci i dettagli della riunione
Prepara un'agenda, evidenzia gli obiettivi di apprendimento o crea qualsiasi altro tipo di nota da condividere con gli studenti o i colleghi prima di una riunione.
-
Per preparare il contesto o le note della riunione in anticipo, passare al Calendario

-
Immettere le note nella casella di testo che indica Digitare i dettagli per questa riunione.
-
Seleziona Salva.
-
Per prendere appunti durante una riunione, scegli Altre azioni

Nota: Tutte le note sono visualizzate nella finestra Chat e sono salvate nella scheda Note riunione in Teams.
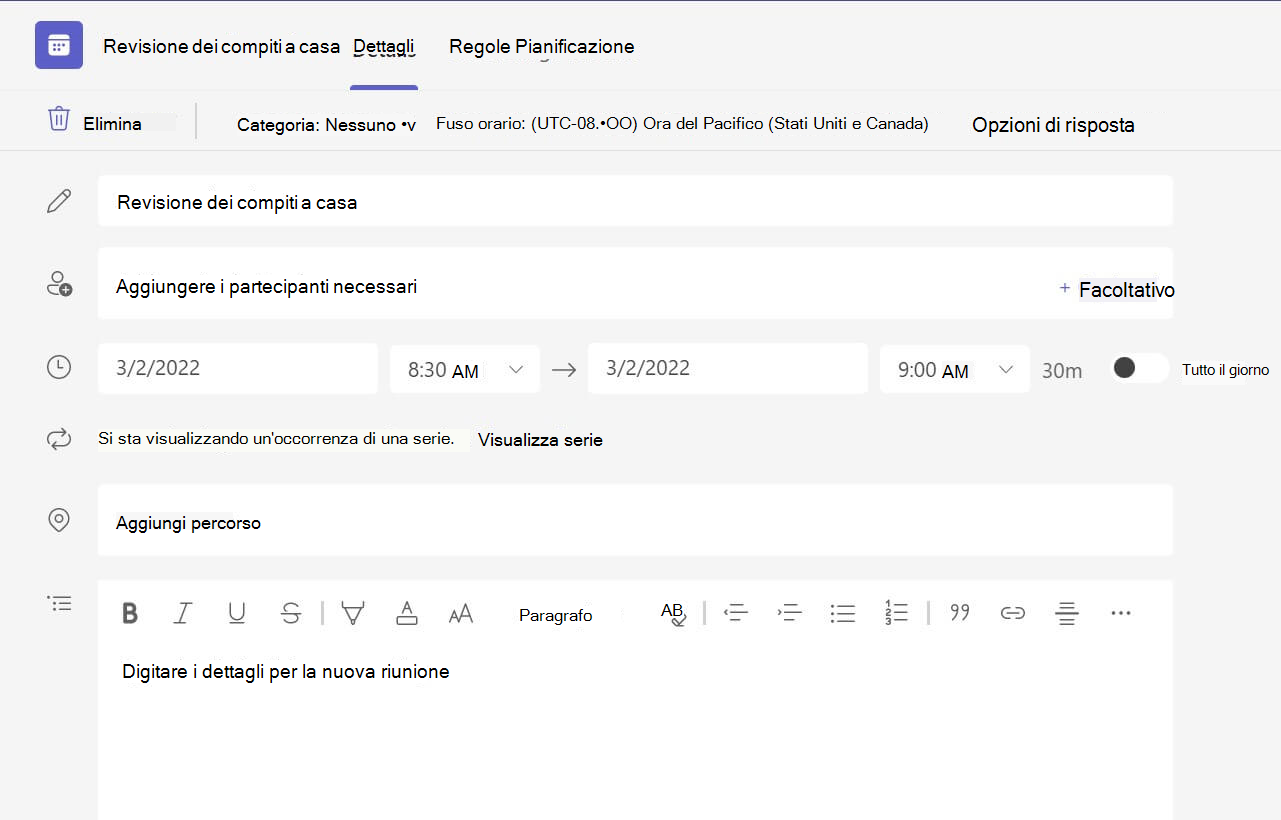
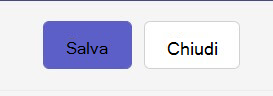
Creare un’area di disegno di Whiteboard
Usare Whiteboard, la lavagna digitale online per collaborare con la classe, risolvere problemi di matematica e altro ancora.
-
Selezionare Condividi contenuti

-
Scegliere Whiteboard per iniziare a collaborare con la classe su un’area di disegno.
-
Per disabilitare la collaborazione e dimostrare qualcosa agli studenti, seleziona Impostazioni

-
Apri Impostazioni

Nota: Scoprire quello che i docenti e gli studenti possono fare con Whiteboard e imparare a utilizzarlo.
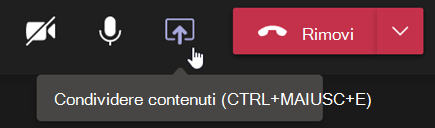
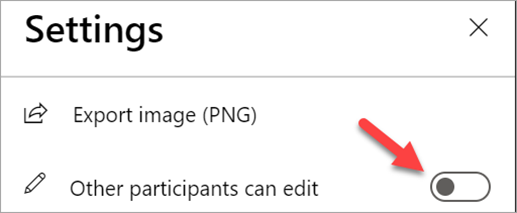
Registrare riunioni di classe
Condividi le registrazioni delle riunioni con gli studenti per l'apprendimento asincrono.
-
Nei controlli della riunione, seleziona Altre azioni

-
Seleziona Avvia registrazione e trascrizione.
Suggerimento: Per continuare la registrazione senza trascrizione, scegliere Altre azioni > Interrompi trascrizione.
-
Al termine, scegli Altre azioni

-
Per riprodurre la registrazione in una riunione del canale, vai aFile. Tutte le altre riunioni sono salvate in OneDrive.
Nota: Altre informazioni sulla riproduzione e condivisione delle registrazioni.
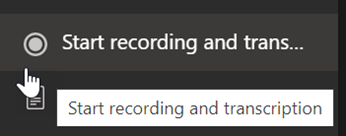
Usa gruppi di lavoro
Usa i gruppi di lavoro per le discussioni e i progetti di piccoli gruppi.
-
Nei controlli della riunione seleziona Gruppi di lavoro.
-
Seleziona il numero di stanze da usare per la classe nel menu a discesa.
-
Scegliere di assegnare studenti ai gruppi di lavoro Automaticamente o Manualmente.
-
Seleziona Crea stanze. Se scegli di assegnare gli studenti automaticamente, saranno in una stanza di lavoro.
-
Se scegli di assegnare gli studenti manualmente, espandi l’elenco in Assegna partecipanti, passa il puntatore del mouse sui nomi degli studenti finché non compaiono le caselle di controllo, quindi seleziona le caselle di controllo accanto ai nomi da raggruppare. Seleziona quindiAltre opzioni

Nota: Altre informazioni sulla configurazione e la gestione dei gruppi di lavoro.
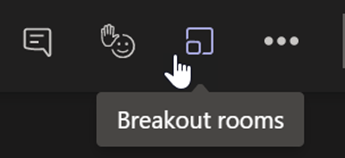
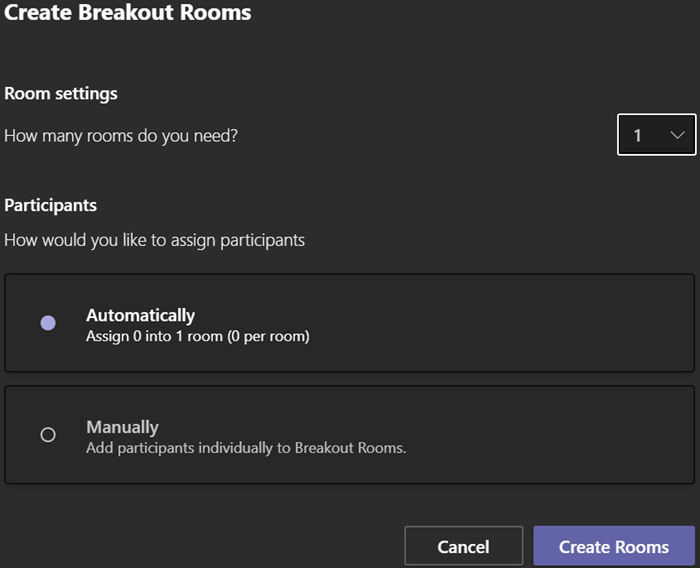
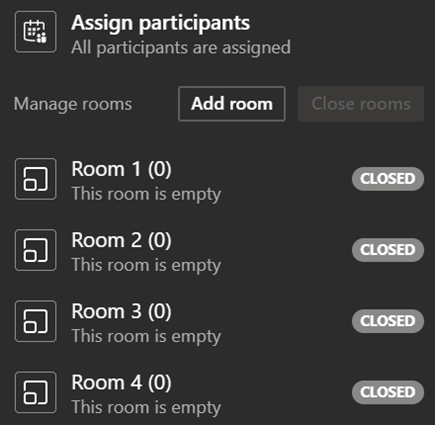
Scrivere appunti di classe
Creare appunti di classe e visualizzare le note pubblicate dal docente.
-
Per scrivere note, selezionare Altre azioni

-
Seleziona Note delle riunioni .
-
Seleziona Scrivi note per iniziare a scrivere.
-
Le note sono visualizzate nella finestra Chat e sono salvate nella scheda Note riunione.
Suggerimento: Per inserire un nuovo argomento, passa il puntatore del mouse sotto il testo scritto e seleziona+ Aggiungi una nuova sezione qui.
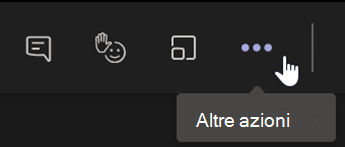
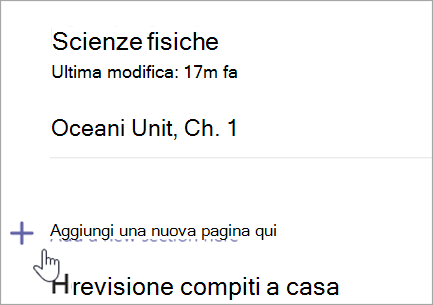
Creare un’area di disegno di Whiteboard
Usare Whiteboard, la lavagna digitale online per collaborare con la classe, lavorare su problemi di matematica e altro ancora.
-
Per poter condividere un’area di disegno è necessario che sia assegnato il ruolo di relatore nella riunione. Quindi selezionare Condividi contenuti

-
Scegliere Whiteboard e iniziare a collaborare con la classe.
-
Aprire il Menu Impostazioni

Nota: Scoprire quello che è possibile fare con Whiteboard e imparare a utilizzarlo.