Controlla gli impulsi che hai inviato
In Viva Pulse, se hai creato e inviato un pulse, puoi esaminare il feedback, intervenire per ottenere risposte aggiuntive, prolungare la scadenza, annullare un pulse e altro ancora.
Visualizza pulse aperti
Visualizza le richieste pulse che hai inviato non ancora chiuse per intraprendere azioni, tra cui l'estensione della scadenza, l'aggiunta di altre persone o la condivisione del collegamento del sondaggio per il feedback o l'annullamento della richiesta.
-
Apri Viva Pulse in Microsoft Teams o nel Web browser.
-
Nella home page di Viva Pulse vai alla sezione I miei impulsi e seleziona la scheda Pulse inviati .
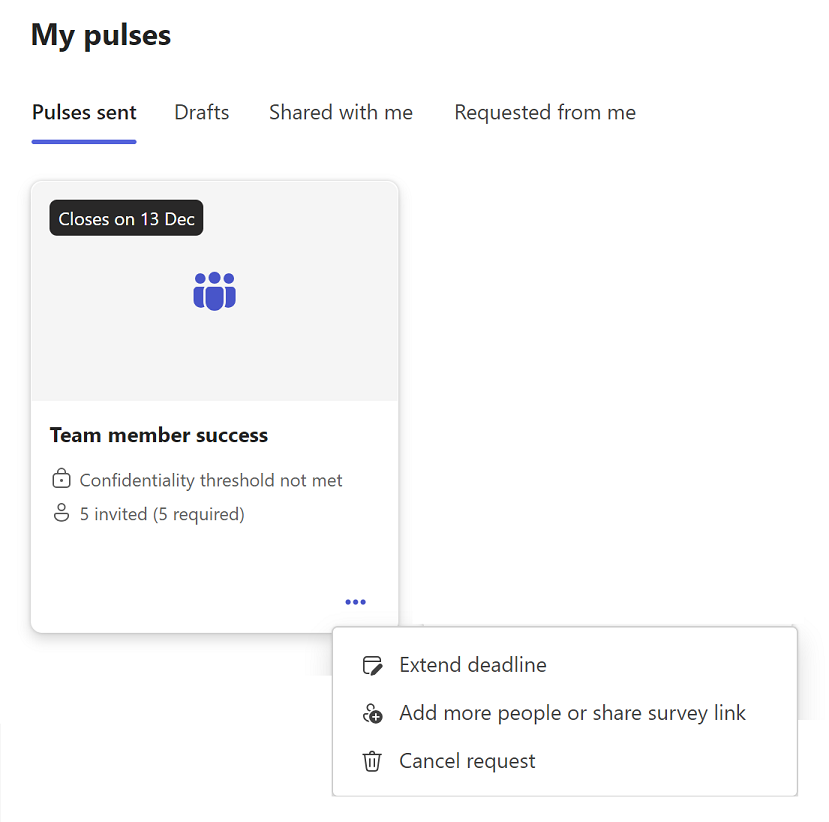
-
Passa il puntatore del mouse sulla scheda per il pulse inviato, quindi seleziona i puntini di sospensione (...). Sono disponibili le opzioni seguenti:
-
Selezionare Estendi scadenza per estendere la scadenza della richiesta Pulse. Tieni presente che puoi estendere la scadenza della tua richiesta Pulse solo fino a un massimo di sei volte.
-
Seleziona Aggiungi altre persone o condividi il collegamento al sondaggio per aggiungere altri provider di feedback alla tua richiesta Pulse o copia il collegamento per condividere la tua richiesta Pulse con i provider di feedback in un messaggio di posta elettronica personale o in un messaggio di Teams.
-
Seleziona Annulla richiesta per annullare la richiesta Pulse.
-
Visualizza impulsi chiusi
Visualizza le richieste pulse che si sono chiuse per vedere chi ha fornito feedback, inviare nuovamente la richiesta e condividere i risultati.
-
Apri Viva Pulse in Microsoft Teams o nel Web browser.
-
Nella home page di Viva Pulse vai alla sezione I miei impulsi e seleziona la scheda Pulse inviati .
-
Passa il puntatore del mouse sulla scheda per il pulse inviato, quindi seleziona i puntini di sospensione (...).
-
Se si soddisfa il numero minimo di risposte richieste, selezionare i puntini di sospensione (...) sulla scheda per il Pulse inviato. È quindi possibile eseguire una delle operazioni seguenti:
-
Per inviare di nuovo Pulse in un secondo momento per continuare a tenere traccia di ciò che funziona bene per il tuo team e delle aree su cui concentrarti nel tempo, seleziona Invia nuovamente richiesteper inviare nuovamente il tuo Pulse alle stesse persone.
-
Seleziona Visualizza provider di feedback per visualizzare le persone invitate a rispondere alla tua richiesta Pulse.
-
Selezionare Condividi risultati per condividere i risultati del feedback con il team.
-
Se hai annullato la richiesta Pulse o non hai soddisfatto la soglia minima di risposta, seleziona i puntini di sospensione (...) sulla scheda del Pulse che hai inviato e completa una delle seguenti azioni:
-
Seleziona Invia di nuovo la richiesta per inviare di nuovo la richiesta Pulse per acquisire il feedback del team.
-
Seleziona Visualizza provider di feedback per visualizzare i provider di feedback che hai invitato a rispondere alla tua richiesta Pulse.
Altre informazioni
Visualizzare e condividere i risultati del feedback come autore del feedback










