Dati sulle attività digitali in Approfondimenti
Il report Attività digitali indica quanto sono stati attivi i propri studenti in Teams in un certo intervallo di tempo. Il report Attività digitali indica se hanno aperto un file, visitato un canale, partecipato a una riunione (e per quanto tempo), e altro ancora.
Filtro
Per impostazione predefinita, il report riflette tutti gli studenti, tutte le attività, questa settimana. È possibile usare i filtri per personalizzare il report in base all'elemento che si vuole visualizzare. Selezionare 
-
Filtro studente: digitare il nome di uno studente nella casella Cerca studente per restringere i dati a quel singolo studente.
-
Filtro attività:consente di visualizzare i dati di attività, comunicazioni, uso di file, riunioni, OneNote o Reflect.
-
Filtro tempo:selezionare Questa settimana per aprire un elenco a discesa di opzioni aggiuntive per l'intervallo di tempo.
-
Selezionare Intervallo personalizzato per immettere date personalizzate per un intervallo di tempo che può iniziare fino alla creazione della classe o fino a un anno prima della data della ricerca, a seconda della data più recente.
-
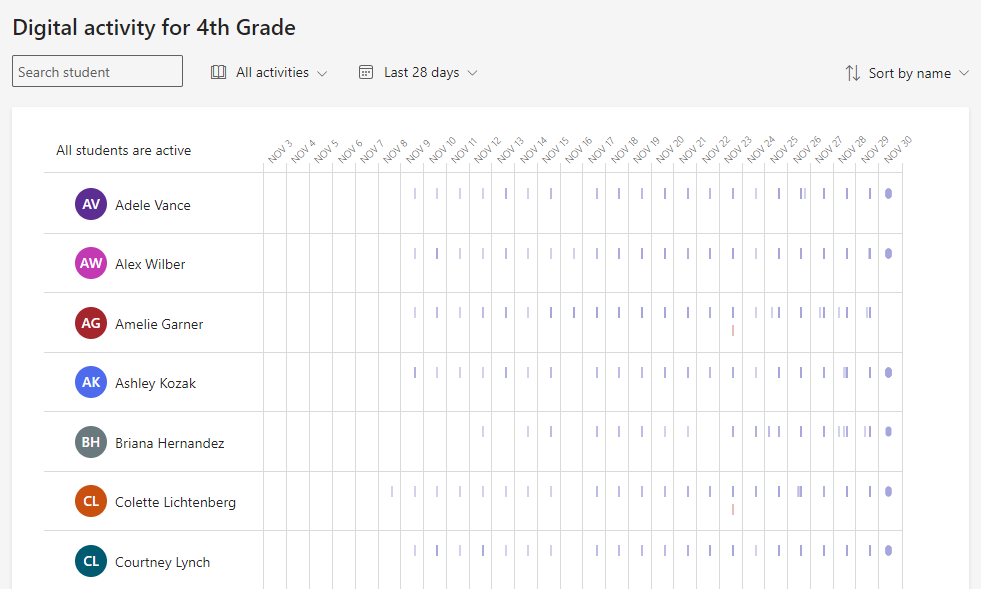
Leggere i propri dati
È possibile consultare il livello di attività di uno studente (tempo trascorso stimato) in base alle dimensioni della barra che si trova nella sua riga.
Suggerimenti:
-
Un punto accanto al nome di uno studente indica che non è stato attivo nell'intervallo di tempo.
-
Le ore predefinite visualizzate per un giorno specifico sono dalle 7.00 alle 20.00. Se uno studente è attivo al di fuori di queste ore, questo intervallo di tempo si espanderà automaticamente per mostrare l'attività.
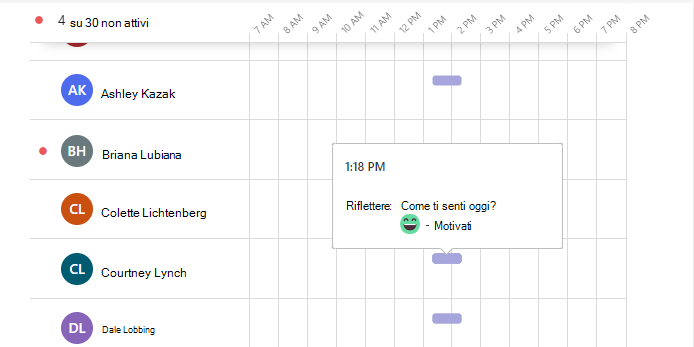
È possibile passare il puntatore del mouse su una barra nella riga di uno studente per informazioni specifiche sulle loro attività. Selezionare Ordina per nomeper visualizzaregli studenti più attivi o meno attivi.
A seconda del tipo di filtro scelto per il tipo di attività e l'intervallo di tempo, è possibile che vengano visualizzati:
-
Le riunioni a cui ha partecipato, e per quanto a lungo.
-
Passare il puntatore del mouse sulla barra rossa della riunione Persa nella riga accanto al nome di uno studente per vedere quale riunione ha perso.
-
Passare il puntatore del mouse sulla barra viola dellariunione per vedere per quanto tempo uno studente ha partecipato a una riunione.
-
-
I canali visitati
-
Le schede visualizzate
-
Se ha visualizzato o consegnato un esercizio
-
Se ha aperto o modificato un file
-
Se ha pubblicato un messaggio, risposto a un messaggio, o reagito.
-
Informazioni su OneNote
-
Informazioni su Reflect
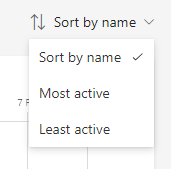
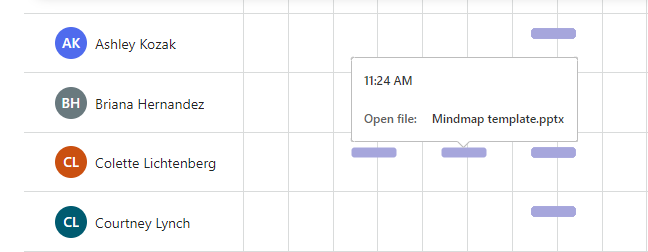
Esportare dati in Excel
-
Nel report, selezionare Altre opzioni

-
Selezionare Esporta in Excel.
-
In Excel, i dati sull'attività digitale saranno riportati con il nome dello studente e una colonna per ogni giorno dell'intervallo di tempo selezionato.
-
Se l'allievo era attivo un giorno, nella cella viene visualizzata una "V".
-
Una cella vuota indica che lo studente era inattivo quel giorno.
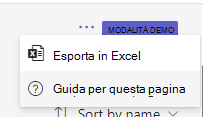
Casi d'uso della classe per la mobilitazione del report attività digitali:
-
Controllare le presenze degli studenti: Inviare un messaggio nel canale Generale del proprio team di classe per verificare le presenze degli studenti, inviando anche un messaggio a cui possono rispondere. Si può usare il report Attività digitali per vedere a colpo d'occhio quali studenti hanno risposto.
-
Stimolare la discussione: Se si vuole essere certi che gli studenti leggano una risorsa che non è registrata come un esercizio di Teams, come un articolo online, è possibile pubblicare la risorsa in un canale e chiedere alla classe di rispondere. Il report può indicare il numero di studenti che hanno risposto al post.
Note:
-
Dovranno passare alcune ore dalla fine della riunione prima che i dati sulla partecipazione alle riunioni di classe possano essere riportati nel report attività digitali. In alcuni casi, la visualizzazione dei dati può richiedere fino a 24 ore.
-
Insights raccoglie dati sia da dispositivi desktop sia da dispositivi mobili per la partecipazione alle riunioni, schede visualizzate, attività di assegnazione, attività sui file e attività dei messaggi. I dati sui canali visitati vengono raccolti solo dai dispositivi desktop.










