È possibile tagliare un video, un audio, un'immagine o altre risorse multimediali in sezioni più piccole usando l'icona Delle forbici nell'angolo in alto a sinistra della sequenza temporale di modifica in un progetto Clipchamp oppure facendo clic sul tasto S sulla tastiera. Per una guida dettagliata, vedere di seguito.
Nota: Le schermate di questo articolo provengono dalla versione personale di Clipchamp. Gli stessi principi si applicano a Clipchamp per gli account di lavoro.
Come dividere un clip video, immagine o audio
Iniziare prima di tutto a modificare un nuovo video e aggiungere il file video, immagine o audio alla raccolta multimediale.
Passaggio 1. Selezionare il clip da dividere
Selezionare il clip nella sequenza temporale per selezionarlo. Se l'opzione è selezionata, verrà evidenziata in verde.
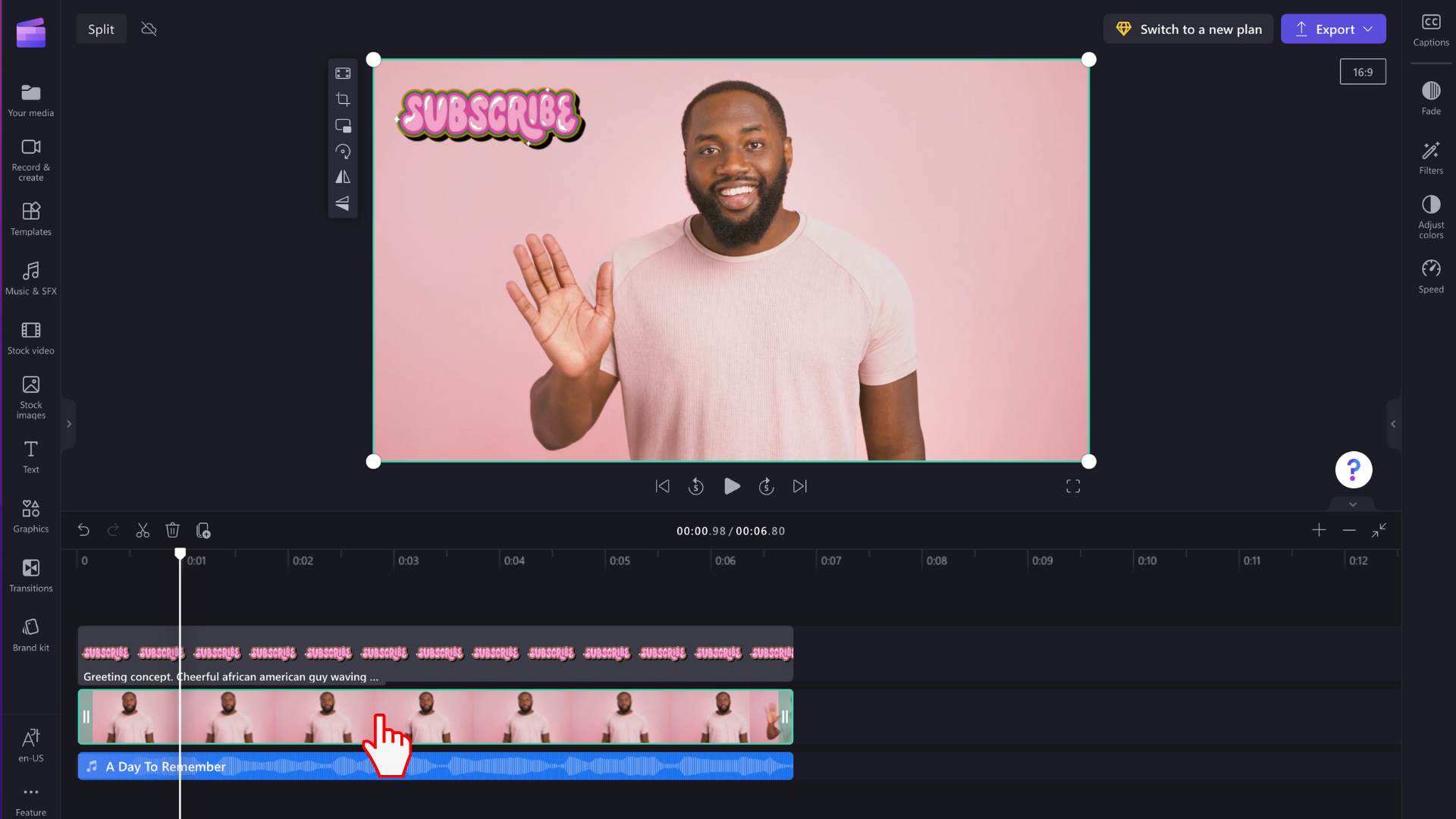
Passaggio 2. Posizionare il cercatore nel percorso in cui si vuole dividere la clip
Trascinare il cercatore (la linea verticale bianca con un cerchio in alto) nel punto in cui si vuole tagliare la clip. Puoi anche fare clic sulla barra spaziatrice sulla tastiera per spostare il cercatore.
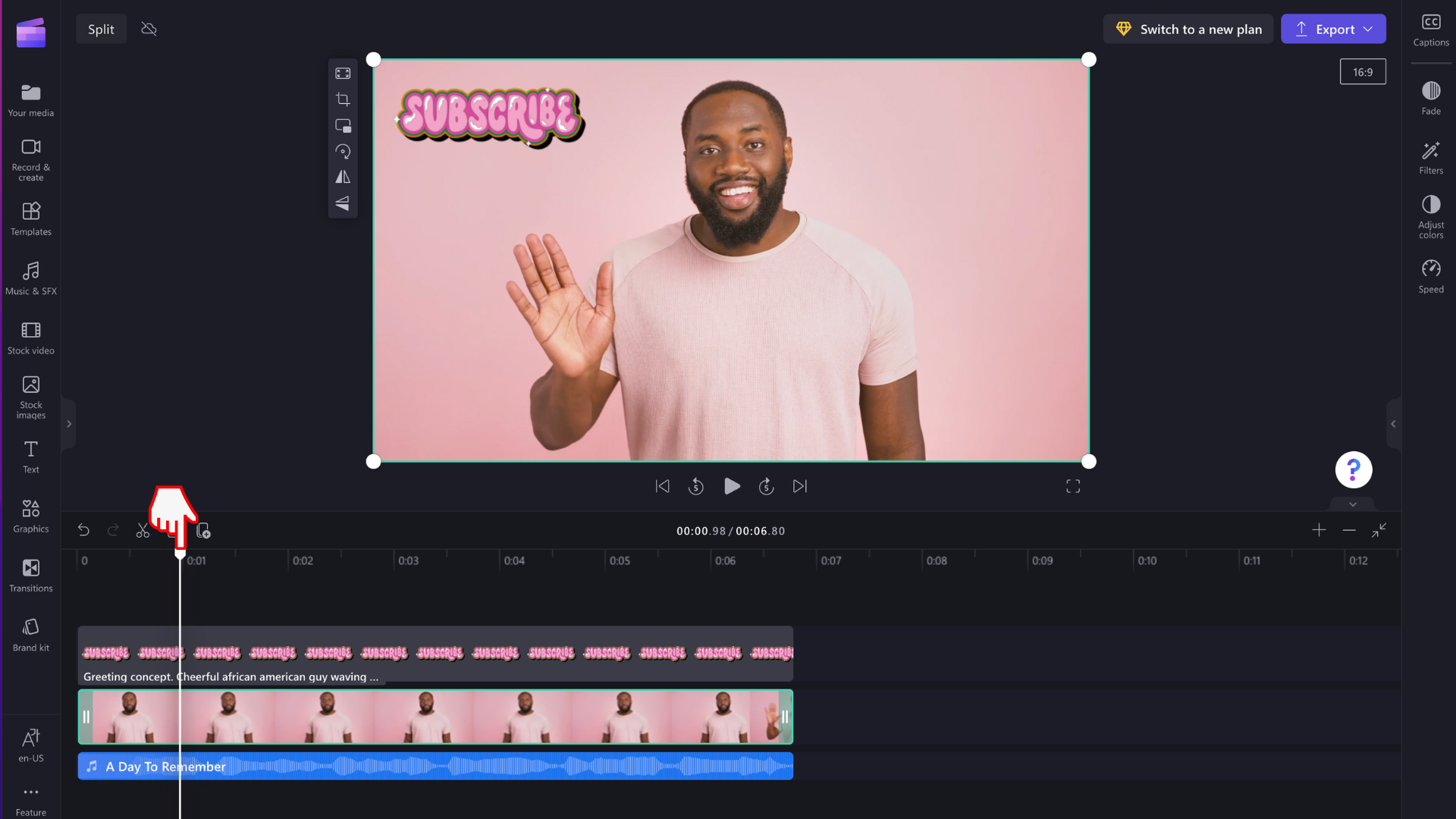
NOTA: puoi usare il codice orario visualizzato nella parte superiore della sequenza temporale come guida se vuoi dividere il video in un momento preciso. Ad esempio, posiziona il Cercatore nella posizione 01:30:00 per 1 minuto e 30 secondi.
Passaggio 3. Selezionare l'icona delle forbici
Selezionare l'icona delle forbici nel menu della sequenza temporale per dividere il clip. In alternativa, fare clic sul tasto S sulla tastiera.
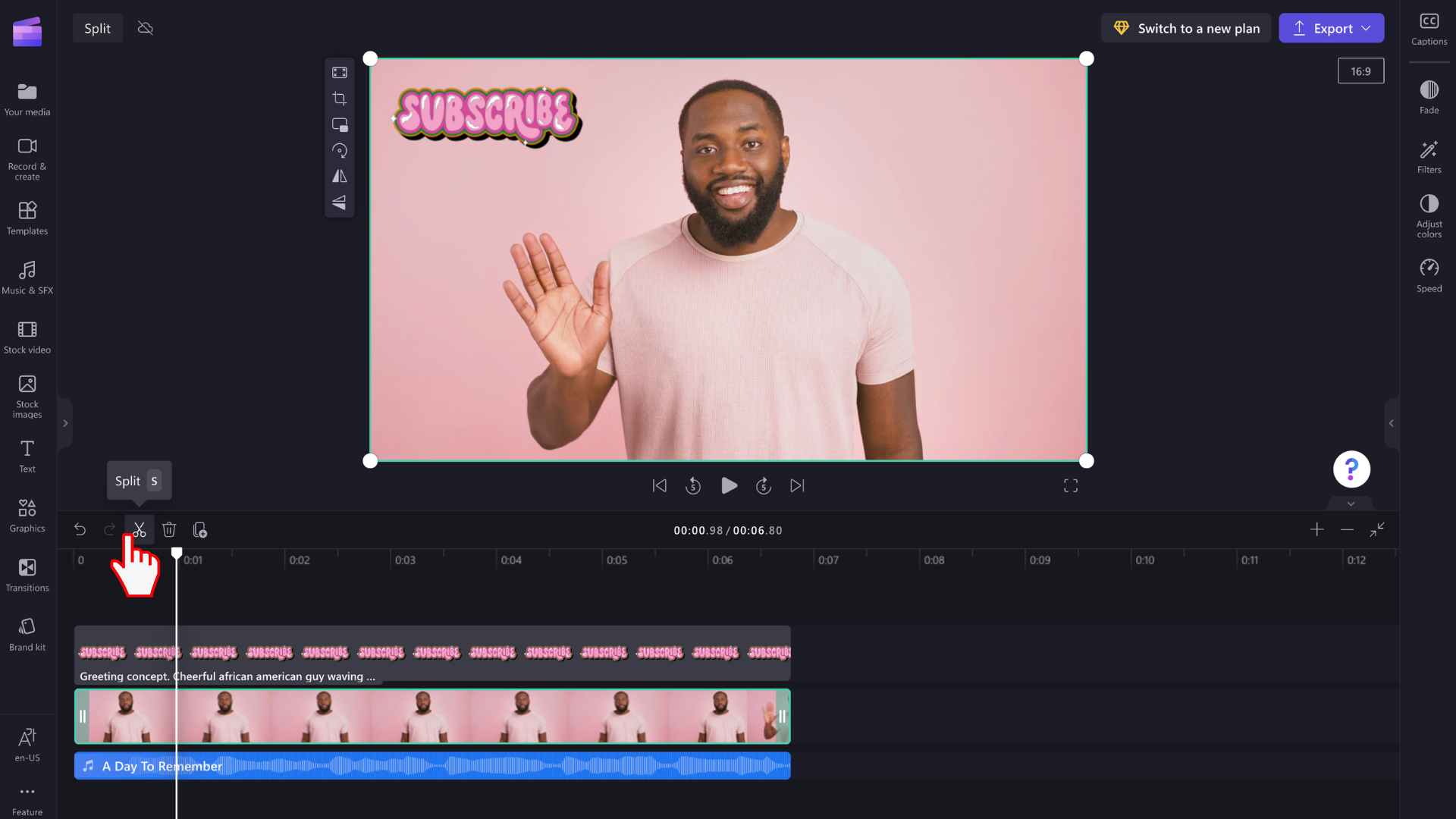
Se è stato selezionato un clip video, il video verrà tagliato in due parti.
Se vuoi dividere un file audio contemporaneamente a un video, tieni premuto MAIUSC sulla tastiera e seleziona entrambi i file multimediali nella sequenza temporale. È anche possibile trascinare il mouse su entrambe le risorse, selezionandole entrambe. Seleziona quindi il pulsante Dividi.
Nota: se l'audio è collegato al video, l'audio verrà automaticamente diviso con il video.
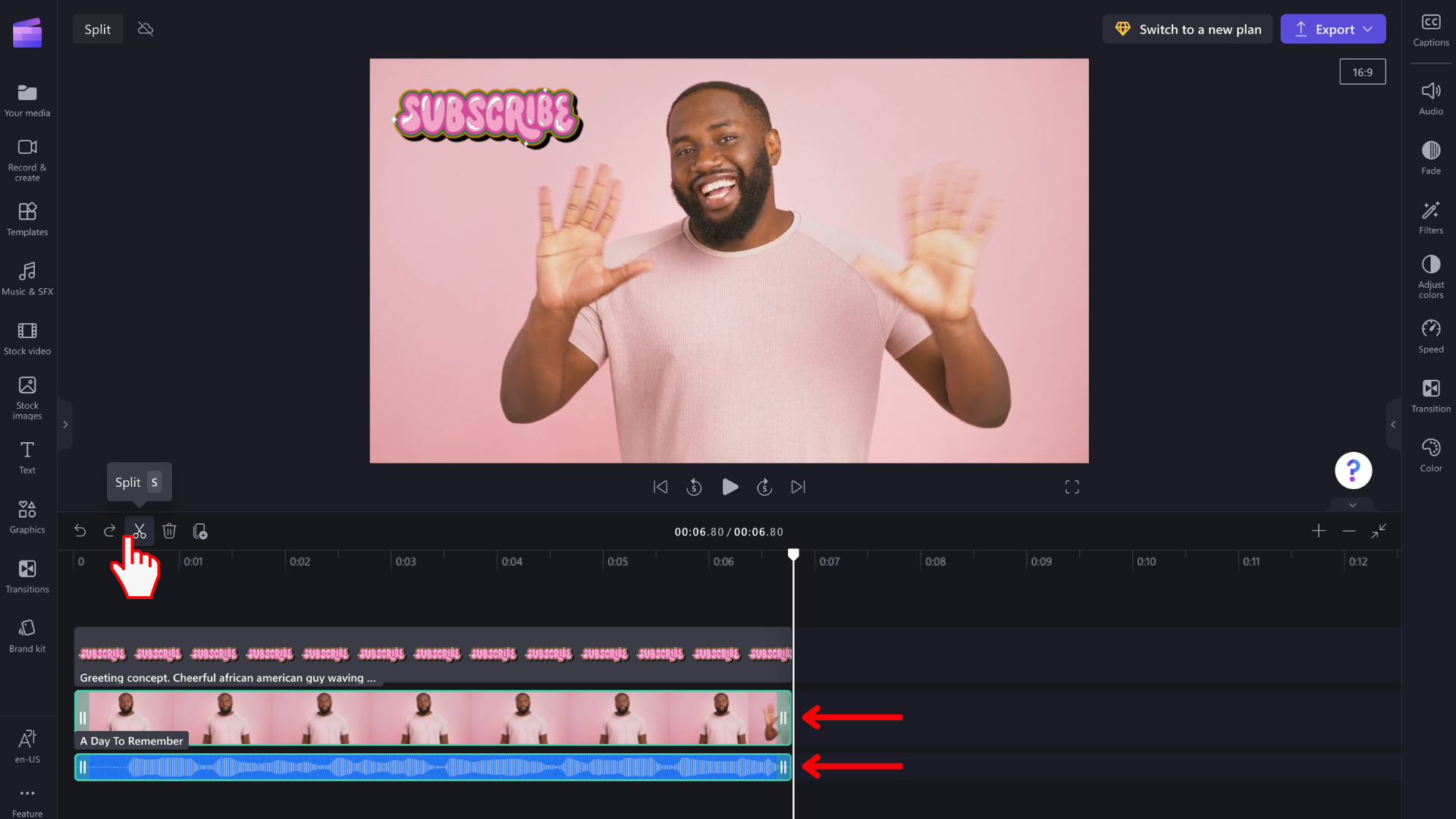
L'audio e il video verranno divisi.
Taglio di più clip contemporaneamente
Per dividere più clip contemporaneamente, evidenziare tutti i clip nella sequenza temporale da dividere. A questo scopo, trascinare il cursore su tutti i clip o tenere premuto il pulsante MAIUSC sulla tastiera e fare clic su ogni clip. È anche possibile selezionare Comando-A o Controllo-A sulla tastiera.
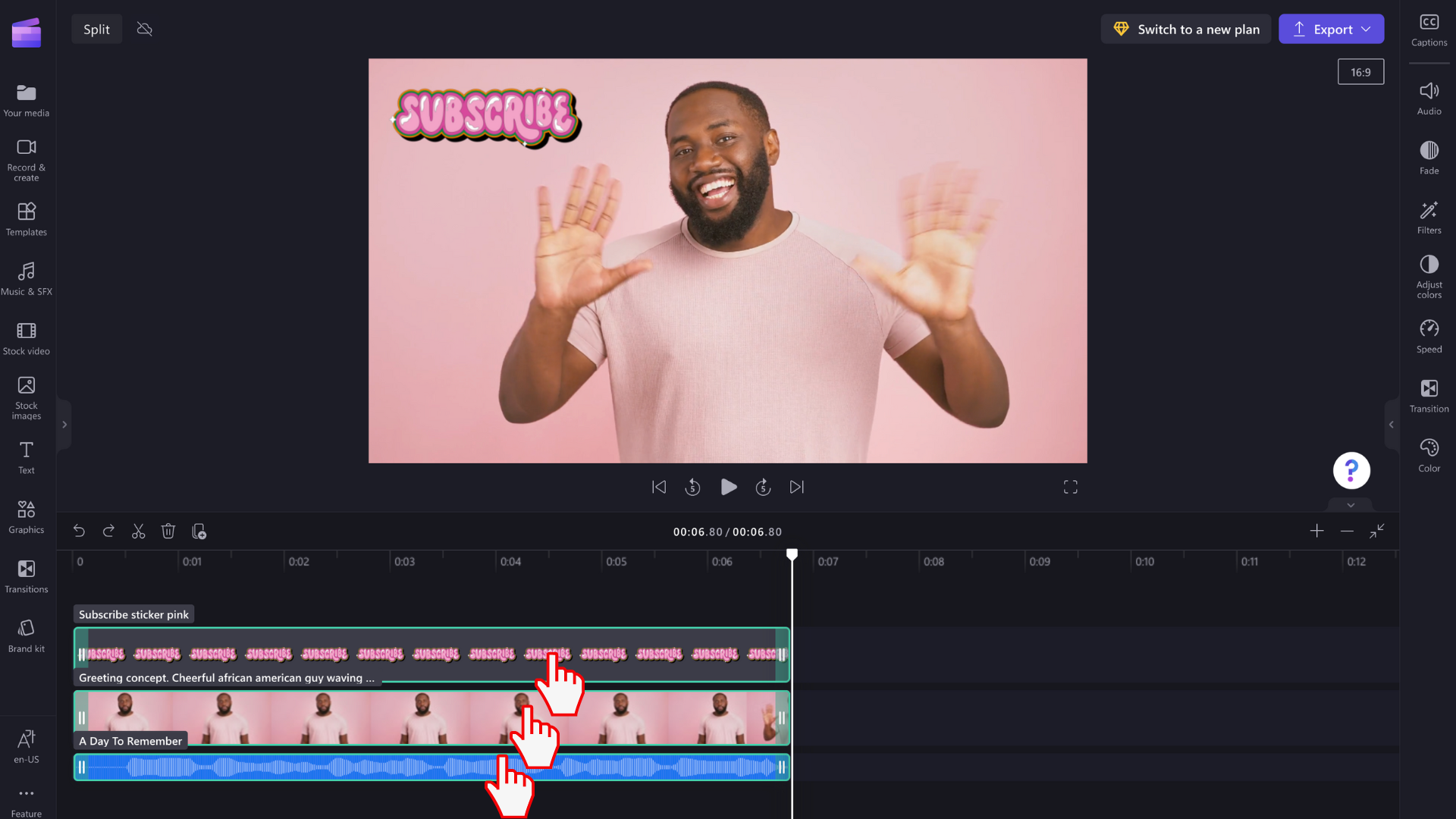
Trascinare il cercatore (la linea verticale bianca con un cerchio in alto) nel punto in cui si vuole dividere la clip.
Seleziona l'icona delle forbici o premi il tasto S per dividere tutti i clip contemporaneamente.
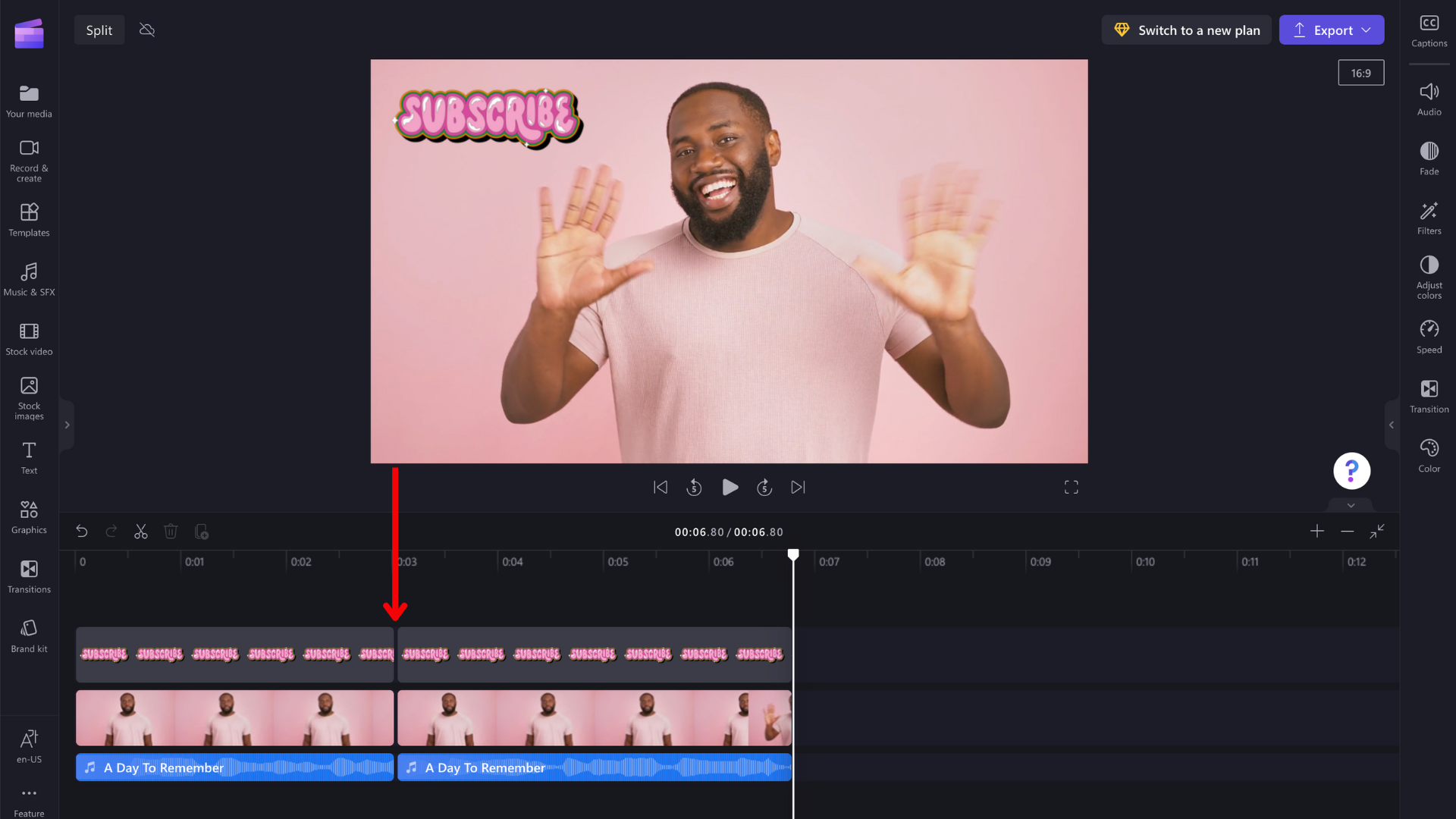
Eliminazione di parte di un clip diviso
Se vuoi eliminare parte di un clip diviso, selezionala e quindi seleziona l'icona del Cestino o il tasto CANC sulla tastiera. Il clip selezionato verrà eliminato.
Qual è la differenza tra dividere un clip, tagliare un clip e ritagliare un clip?
Il taglio consente di trascinare i lati di una risorsa multimediale verso l'interno per accorciarla o verso l'esterno per allungarla. Tuttavia, è anche possibile "tagliare" un clip dividendolo e quindi eliminando la parte rimanente, come illustrato in precedenza. Per informazioni su come tagliare un clip, vedere Come tagliare un clip video, audio o immagine.
Il ritaglio consente di rimuovere i bordi indesiderati o le barre nere visualizzate nel fotogramma di un video per "ingrandire" il video. È diverso dalla divisione, che comporta il taglio di una clip in due.










