Vivacizzare i video aggiungendo transizioni con Clipchamp. Basta aggiungere il video alla sequenza temporale di modifica, selezionare la scheda Transizioni sulla barra laterale sinistra, quindi trascinare una transizione sulla sequenza temporale tra due clip.
È anche possibile aggiungere un effetto di dissolvenza in entrata o in uscita a un video, un audio o un'immagine usando la scheda Dissolvenza in entrata/uscita sul lato destro dell'editor.
Nota: Le schermate di questo articolo provengono dalla versione personale di Clipchamp. In Clipchamp per gli account aziendali sono disponibili le stesse transizioni e le stesse opzioni di dissolvenza, ad eccezione di un piccolo numero di transizioni Premium, che verranno aggiunte alla versione di lavoro in un secondo momento. L'uso di transizioni e dissolvenze funziona allo stesso modo in entrambe le versioni di Clipchamp.
Per altre informazioni, vedere le sezioni seguenti.
Funzionamento delle transizioni in Clipchamp
Quando si aggiunge una transizione tra due clip video in Clipchamp, i clip video si sovrappongono tra loro. Questo è il motivo per cui l'aggiunta di una transizione ai clip video può influire sulla lunghezza dei clip o sulla loro posizione nella sequenza temporale. Ad esempio, una transizione di due secondi abbrevierà la sequenza temporale complessiva perché due secondi da ogni clip saranno sovrapposti. Ciò è necessario per ottenere transizioni come la dissolvenza incrociata.
Poiché alla sezione sovrapposta viene applicata una transizione, l'aggiunta di una transizione può causare l'estensione del video per connettersi al clip successivo. Se hai tagliato le clip video, questo potrebbe iniziare a mostrare parti del video che hai tagliato. Per risolvere il problema, è consigliabile tagliare o estendere la durata delle clip video dopoaver posizionato la transizione nella sequenza temporale.
L'aggiunta di una transizione può talvolta causare la non sincronizzazione delle risorse video nella sequenza temporale. Ciò è dovuto al fatto che la transizione stessa occupa spazio nella sequenza temporale e può influire sull'intervallo dei clip a cui è collegata. È possibile modificare la durata della transizione in modo che sia più lunga o più breve in base alle esigenze video.
Come aggiungere una transizione
Visualizzare le transizioni disponibili sulla barra degli strumenti
Sul lato sinistro dell'editor selezionare la scheda Transizioni per visualizzare tutte le transizioni offerte da Clipchamp. Posizionare il cursore su una voce della raccolta per visualizzare un'anteprima animata.
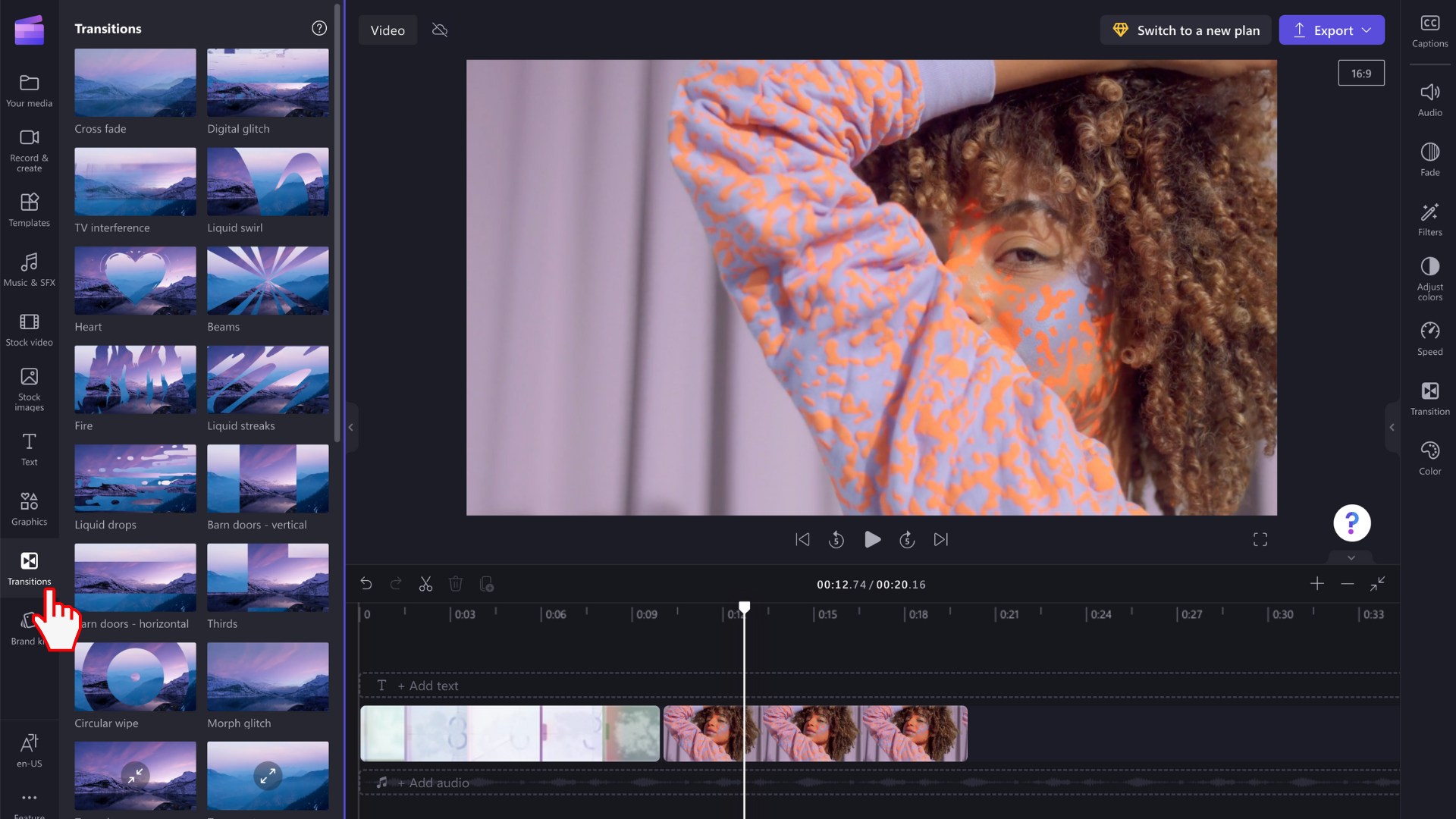
Aggiungere una transizione tra due clip
Per aggiungere una transizione tra due clip video, trascinare e rilasciare una transizione nella sequenza temporale tra le risorse multimediali. La transizione verrà ancorata automaticamente in posizione sull'icona verde visualizzata.
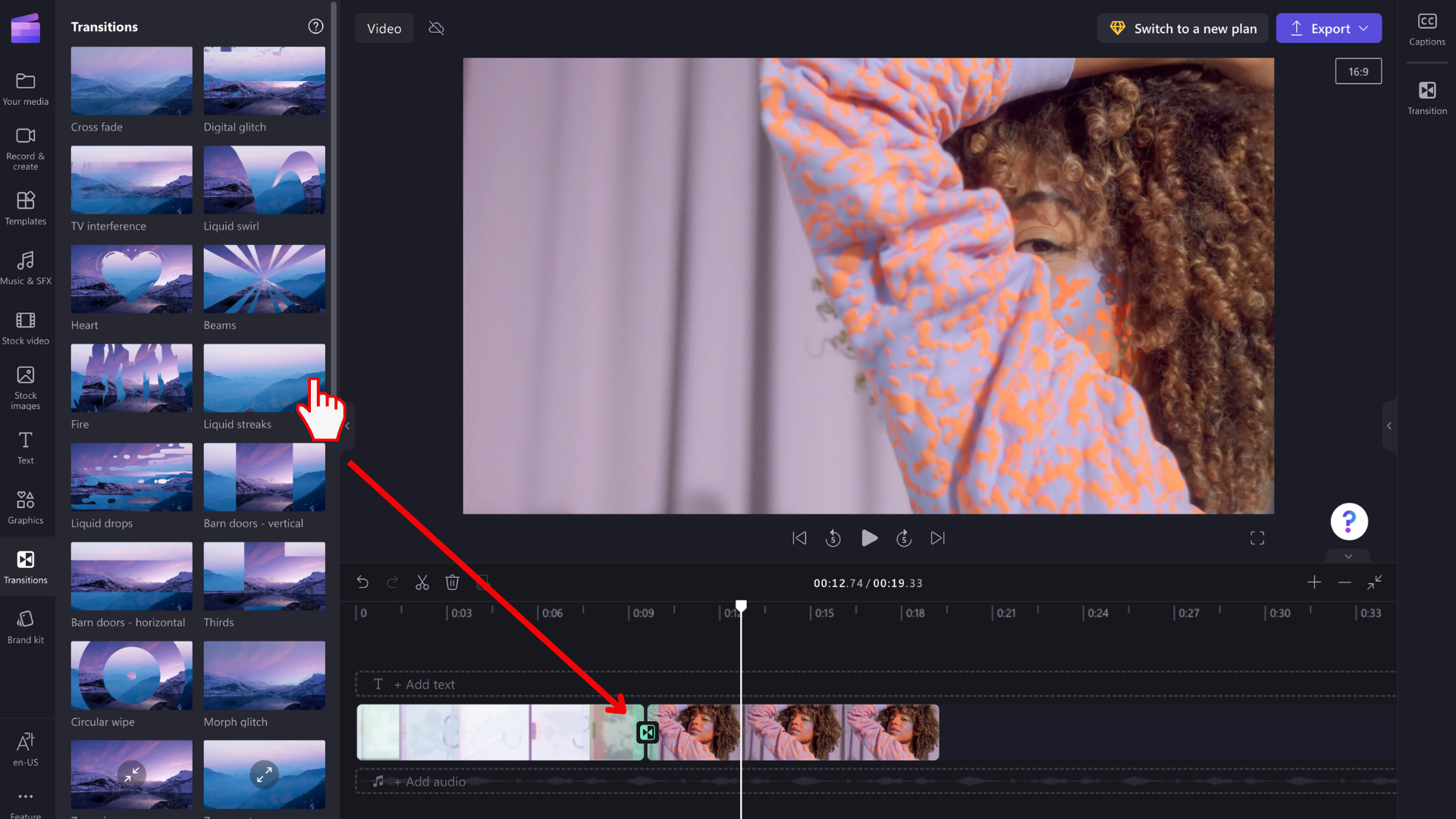
NOTA: le transizioni possono essere inserite solo tra due clip nella stessa riga della sequenza temporale. Anche i clip devono trovarsi direttamente l'uno accanto all'altro. Se c'è un maggiore divario tra le clip, non è possibile aggiungere una transizione in questo punto. È possibile rimuovere gli spazi vuoti facendo clic con il pulsante destro del mouse su qualsiasi spazio vuoto della sequenza temporale e selezionando Elimina tutti gli spazi vuoti visivi dal menu visualizzato.
Modificare la durata della transizione (facoltativo)
Per modificare una transizione, selezionarla nella sequenza temporale, quindi fare clic sulla scheda Transizione nel riquadro delle proprietà a destra. Qui è possibile modificare l'effetto di transizione e modificarne la durata.
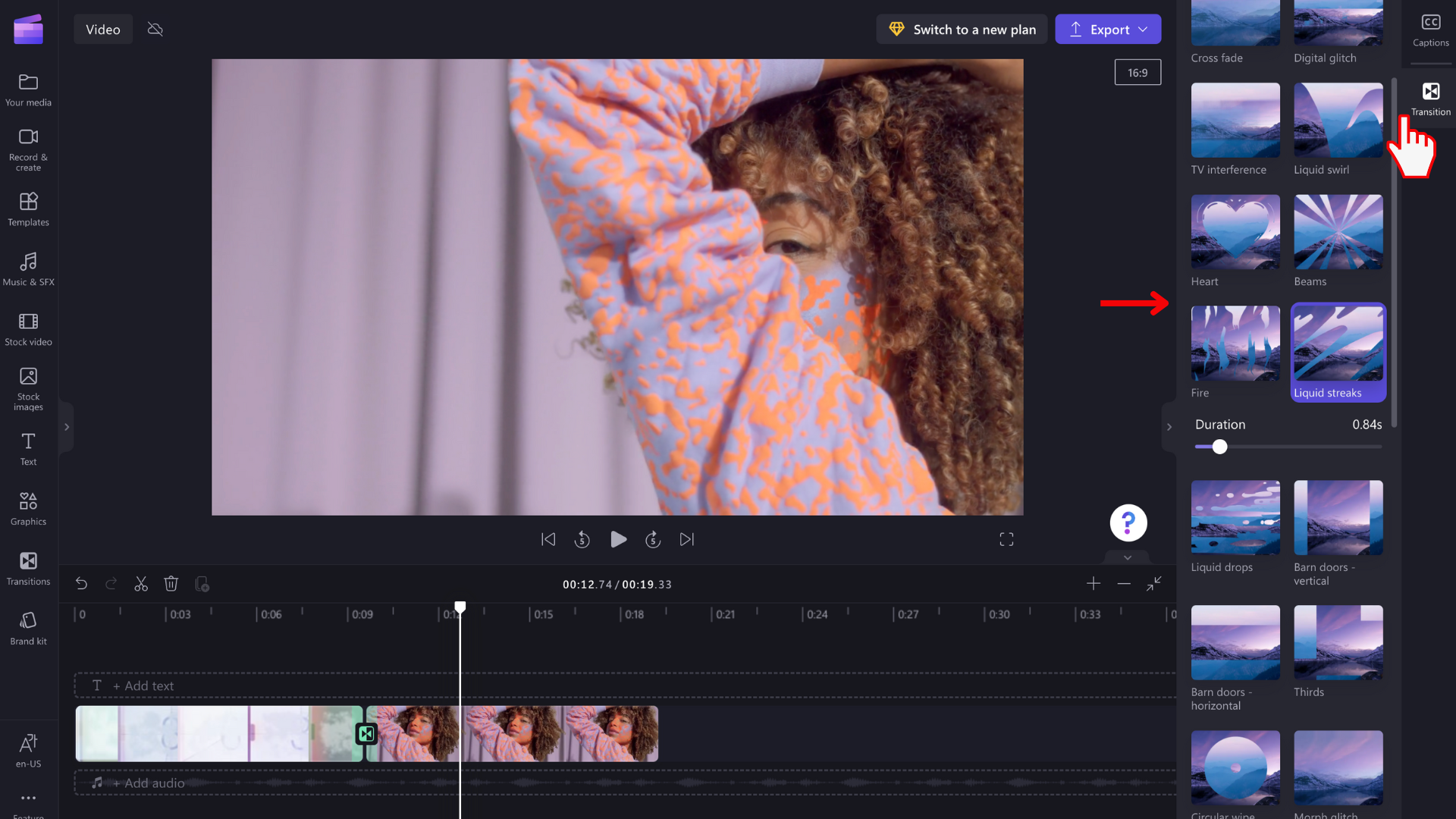
Per modificare la durata della transizione, far scorrere l'interruttore Durata a sinistra e a destra.
Come dissolversi in entrata e in uscita da un clip video
Per aggiungere un effetto dissolvenza a un video, un'immagine o un clip audio, assicurarsi prima di tutto di aver aggiunto il clip alla sequenza temporale. Per visualizzare le opzioni di modifica della dissolvenza, seleziona il video nella sequenza temporale in modo che venga evidenziato. Quindi, fare clic sulla scheda Dissolvenza nel pannello delle proprietà.
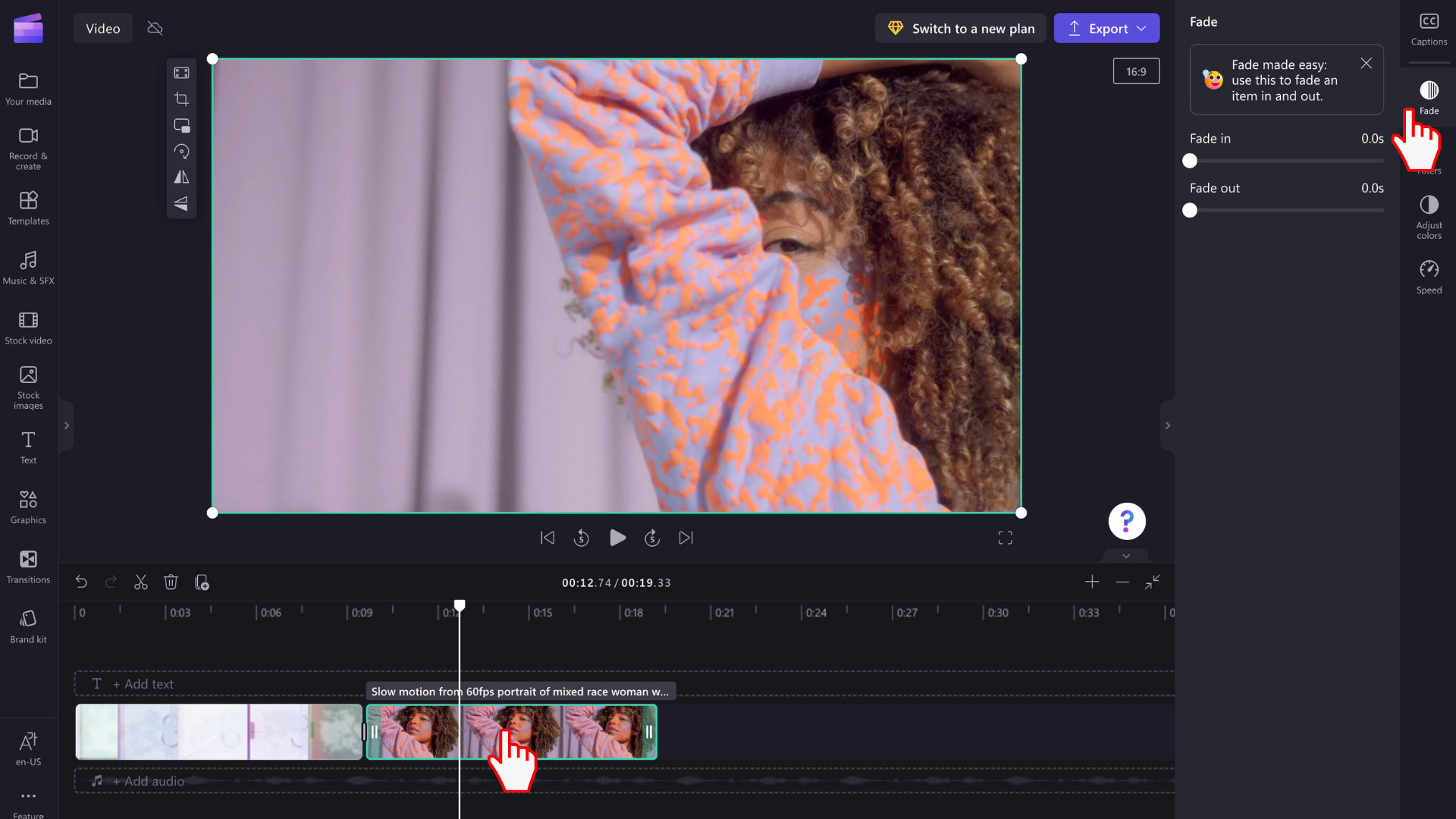
Far scorrere l'interruttore verso sinistra e destra per aggiungere durate di tempo di dissolvenza in entrata e uscita. La lunghezza massima attualmente supportata è di 2 secondi.
Come dissolvenza in entrata e in uscita di audio o musica
L'aggiunta di un effetto dissolvenza a una traccia audio è lo stesso processo di dissolvenza in entrata e in uscita dei clip video. Selezionare un file audio nella sequenza temporale in modo che venga evidenziato. Usa quindi i dispositivi di scorrimento dissolvenza in entrata e in uscita per regolare le dissolvenze.
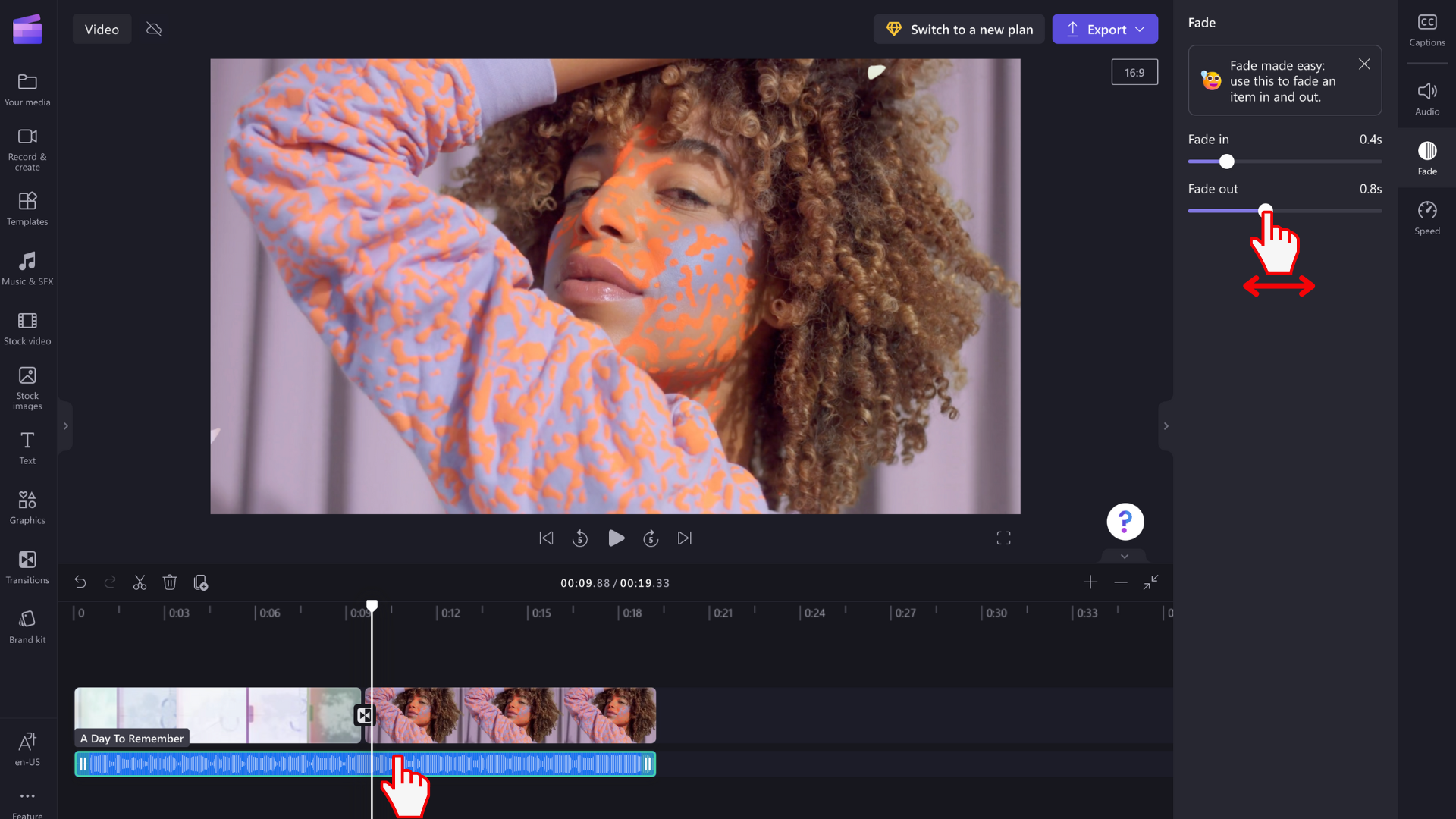
NOTA: se il video contiene audio, l'effetto dissolvenza verrà applicato automaticamente all'audio del video. La dissolvenza dell'audio separatamente funziona solo se il file audio è una risorsa multimediale separata nella sequenza temporale. Per separare una traccia audio da un video, è possibile usare lo strumento Per scollegare audio .
Rimozione di un effetto dissolvenza o di una transizione
Per rimuovere un effetto dissolvenza, selezionare la risorsa multimediale a cui è applicato l'effetto nella sequenza temporale, quindi fare clic sulla scheda Dissolvenza e trascinare di nuovo i dispositivi di scorrimento nella posizione originale sul lato sinistro.
Per rimuovere una transizione, selezionarla nella sequenza temporale (l'icona tra due clip) e premere CANC o l'icona del Cestino.










