Il clip video o il file audio è troppo veloce o troppo lento? Avere un maggiore controllo sull'accelerazione e il rallentamento delle clip con Clipchamp.
È possibile regolare la velocità di un clip o di un file audio in un intervallo da 0,1x a 16 volte in pochi clic. L'articolo seguente illustra i passaggi o puoi anche guardare il nostro video tutorial .
Nota: Le schermate di questo articolo provengono dalla versione personale di Clipchamp. Gli stessi principi si applicano a Clipchamp per gli account di lavoro in cui è disponibile anche questa funzionalità.
Come modificare la velocità di una traccia audio e video
Aggiungere risorse multimediali alla sequenza temporale di modifica
Trascinare e rilasciare le risorse multimediali dalla scheda multimediale alla sequenza temporale. Assicurati di posizionare il video sopra il file audio.
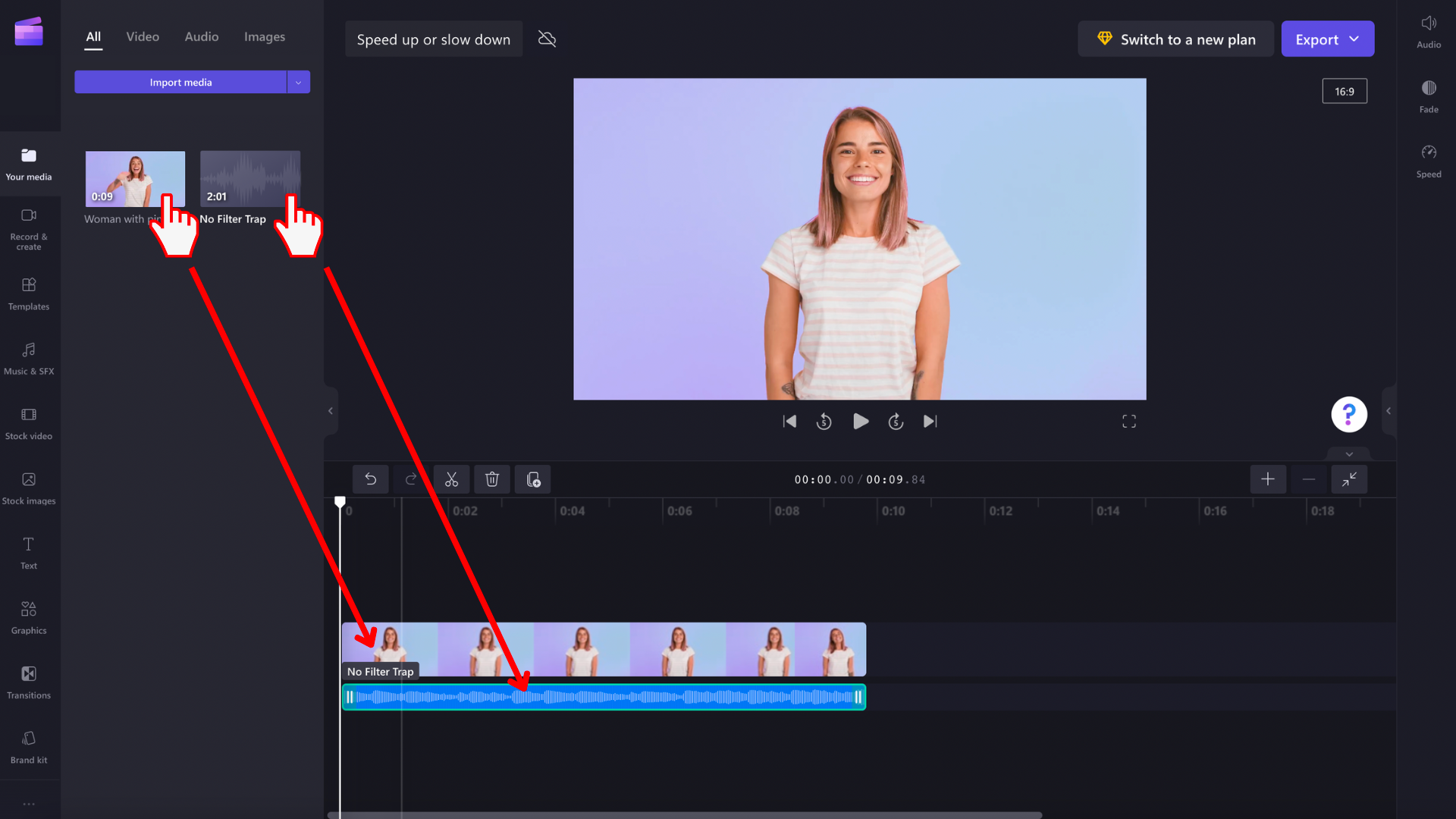
Seleziona quindi l'elemento che vuoi modificare nella sequenza temporale in modo che sia evidenziato. Le opzioni di modifica verranno visualizzate sul lato destro dell'interfaccia utente.
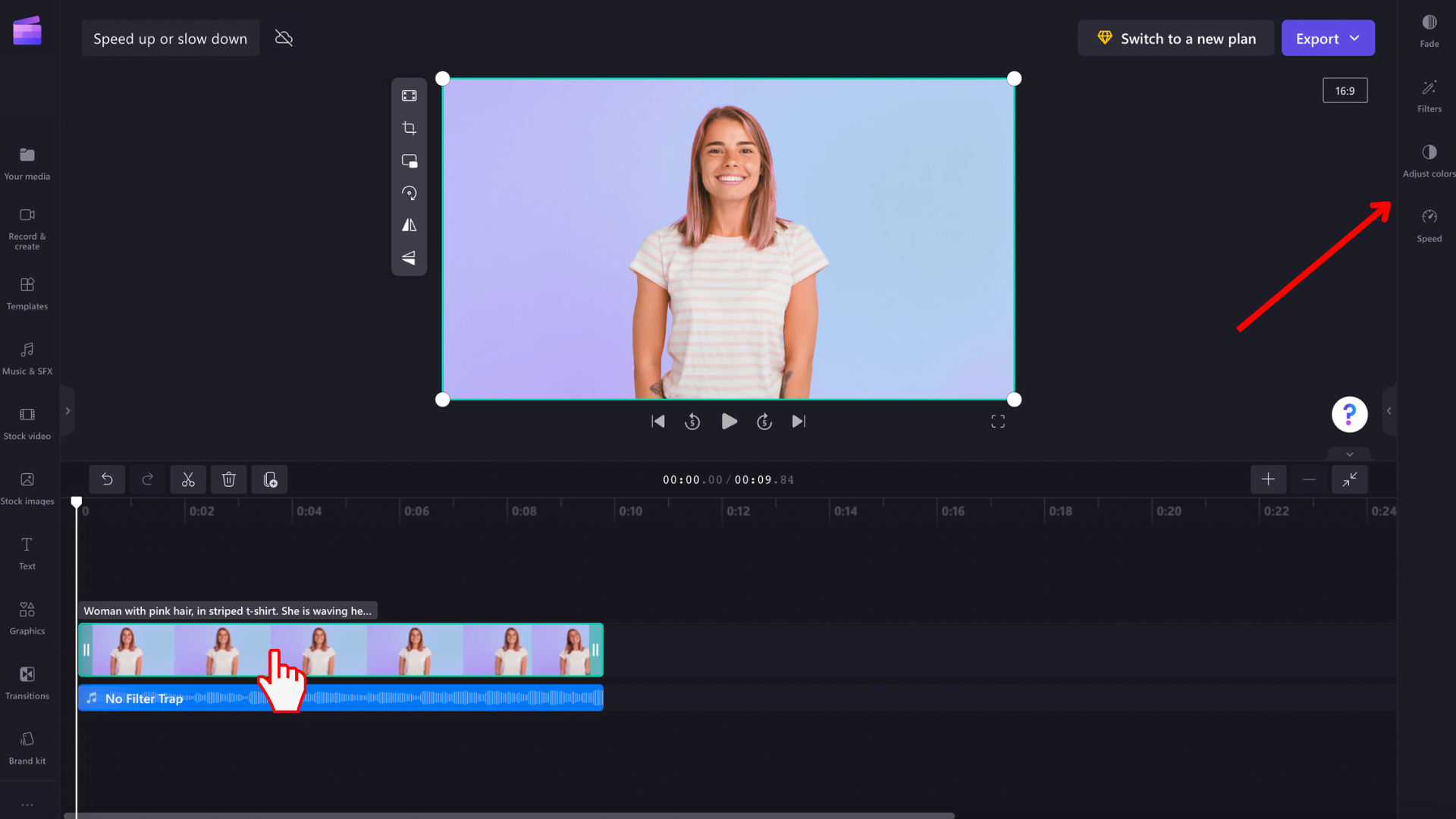
Spostare il dispositivo di scorrimento nel menu Velocità a destra
Seleziona l'opzione del menu Velocità, che visualizza un dispositivo di scorrimento.
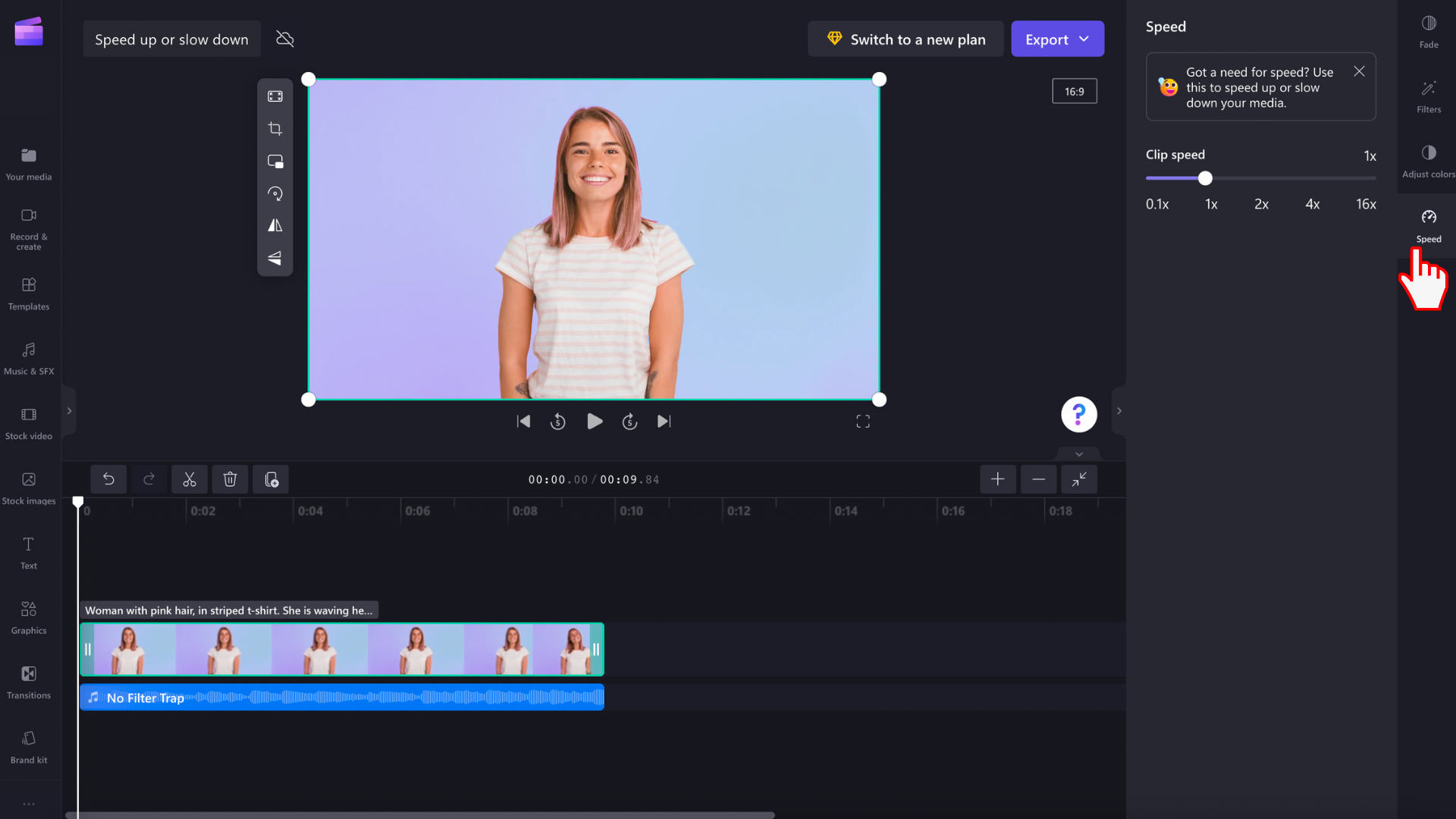
Trascinare il dispositivo di scorrimento a sinistra e a destra per regolare la velocità del clip. Scegli tra le opzioni di velocità da 0,1x a 16x. Spostando il dispositivo di scorrimento a sinistra e a destra verrà modificata anche la lunghezza della risorsa nella sequenza temporale.
In alternativa, è possibile immettere un valore numerico per modificare manualmente la velocità del video a un valore più specifico.
Queste istruzioni sono le stesse sia per i file audio che per i file video. Assicurati di fare clic prima sul file multimediale che vuoi modificare nella sequenza temporale.
Se la risorsa video include l'audio nel video, ovvero l'audio non è visibile come traccia separata nella sequenza temporale, le eventuali modifiche apportate verranno applicate al video e alla traccia audio incorporata. Se il file audio è separato dal video , come nell'esempio precedente, è possibile modificare ogni risorsa multimediale separatamente.
Annullamento di una modifica della velocità
È possibile ripristinare lo stato originale del video in qualsiasi momento facendo clic sul clip nella sequenza temporale e reimpostandolo alla velocità originale di 1x usando il dispositivo di scorrimento. È anche possibile usare i pulsanti Annulla e Ripeti per ripristinare o riapplicare le modifiche. In alternativa, trascinare e rilasciare di nuovo il video originale nella sequenza temporale dal catalogo multimediale.










