È possibile usare Clipchamp per tagliare i video per abbreviarli o rimuovere parti del video dall'inizio o dalla fine dei clip video.
Nota: Le schermate di questo articolo provengono dalla versione personale di Clipchamp. Gli stessi principi si applicano a Clipchamp per gli account di lavoro.
Come tagliare un video in Clipchamp
Passaggio 1. Trascinare l'elemento multimediale nella sequenza temporale
Dopo aver importato i file, trascinare i file multimediali dal catalogo multimediale alla sequenza temporale.
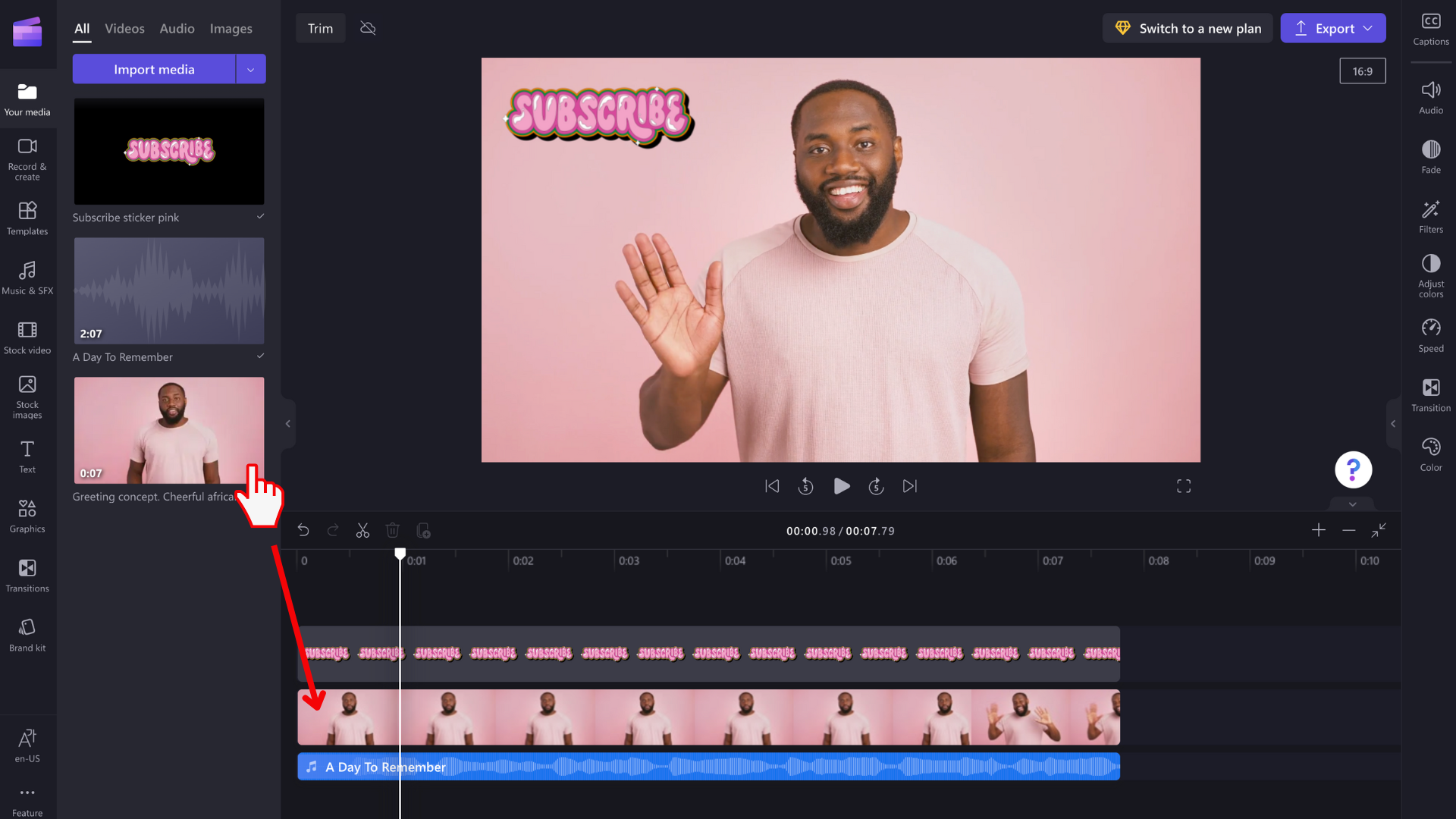
Seleziona la risorsa multimediale che vuoi tagliare e assicurati che sia evidenziata.
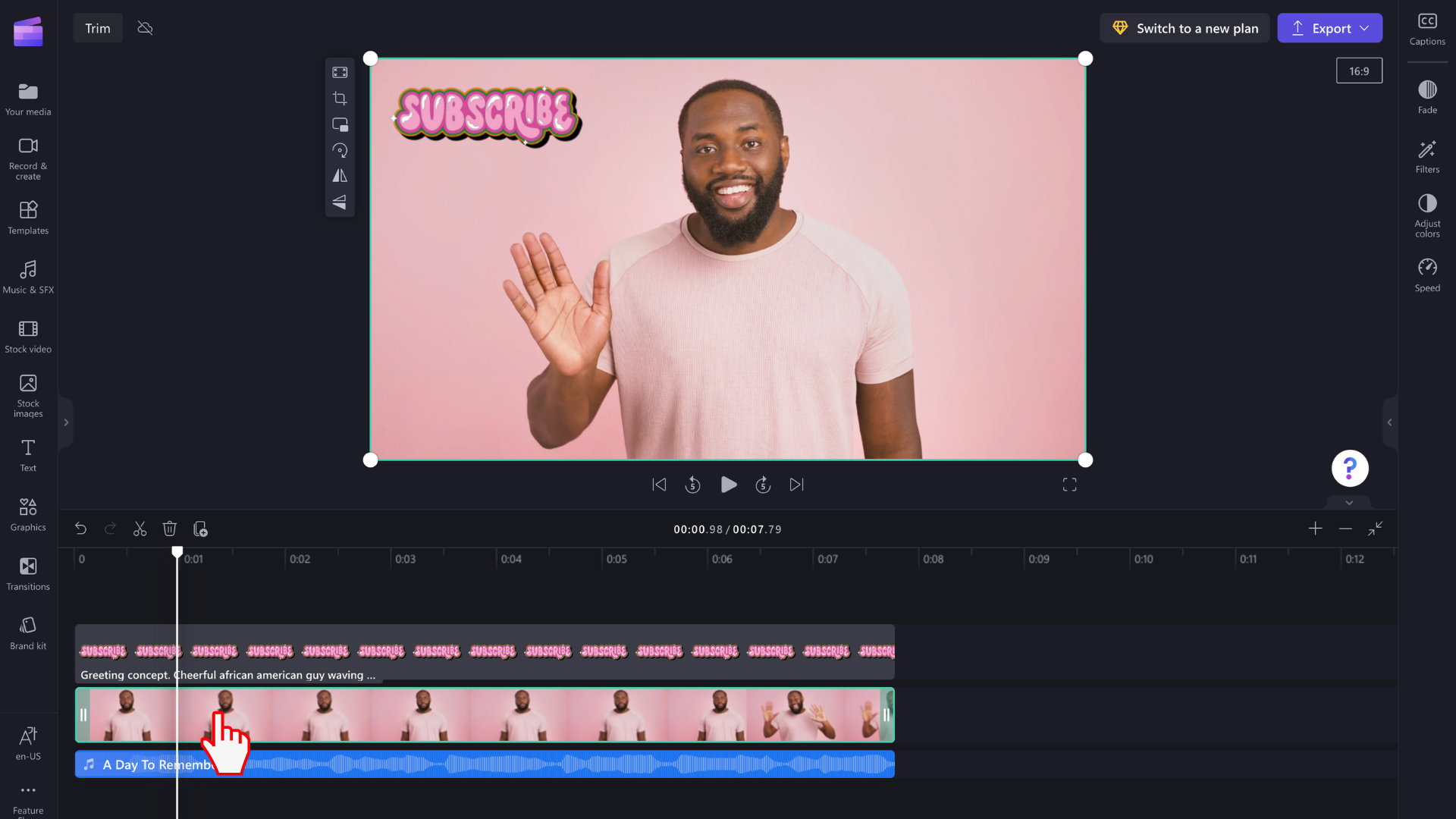
Passaggio 2. Trascinare le barre laterali del clip per tagliare o estendere la durata
Quando l'elemento è evidenziato nella sequenza temporale, le barre laterali vengono visualizzate su ogni estremità del clip. Usa il cursore per trascinare le barre laterali a sinistra e a destra per tagliare o estendere la risorsa multimediale.
Si noti che le immagini possono estendersi oltre la durata originale con cui sono state aggiunte nella sequenza temporale. I video e le tracce audio non possono essere estesi oltre la loro lunghezza effettiva, ma è possibile accorciarli.
Usa i timestamp visualizzati nella parte superiore della sequenza temporale come guida se vuoi tagliare o estendere l'elemento multimediale a un orario preciso.
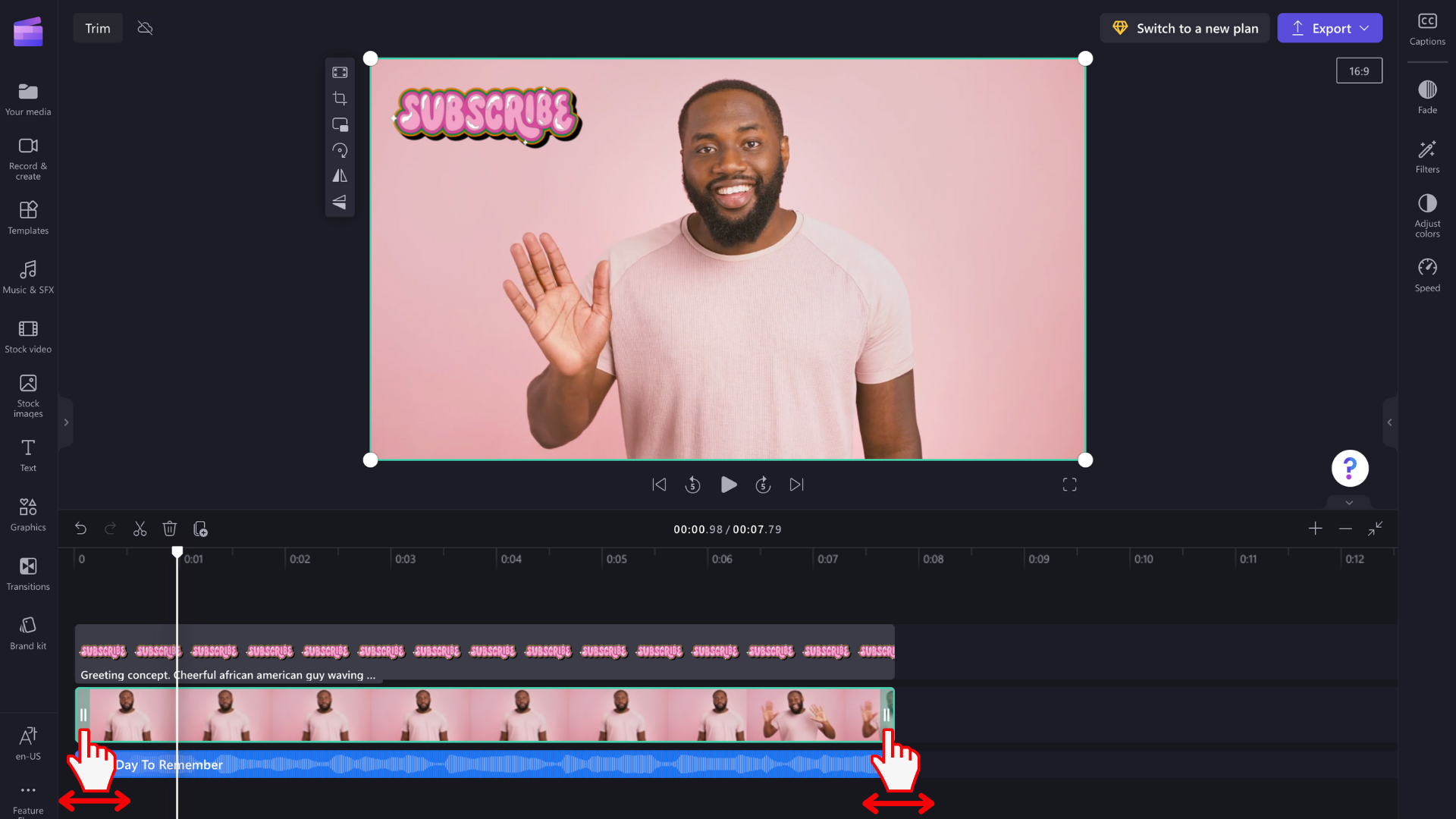
In questo esempio, abbiamo tagliato il supporto trascinando la barra laterale destra verso sinistra.
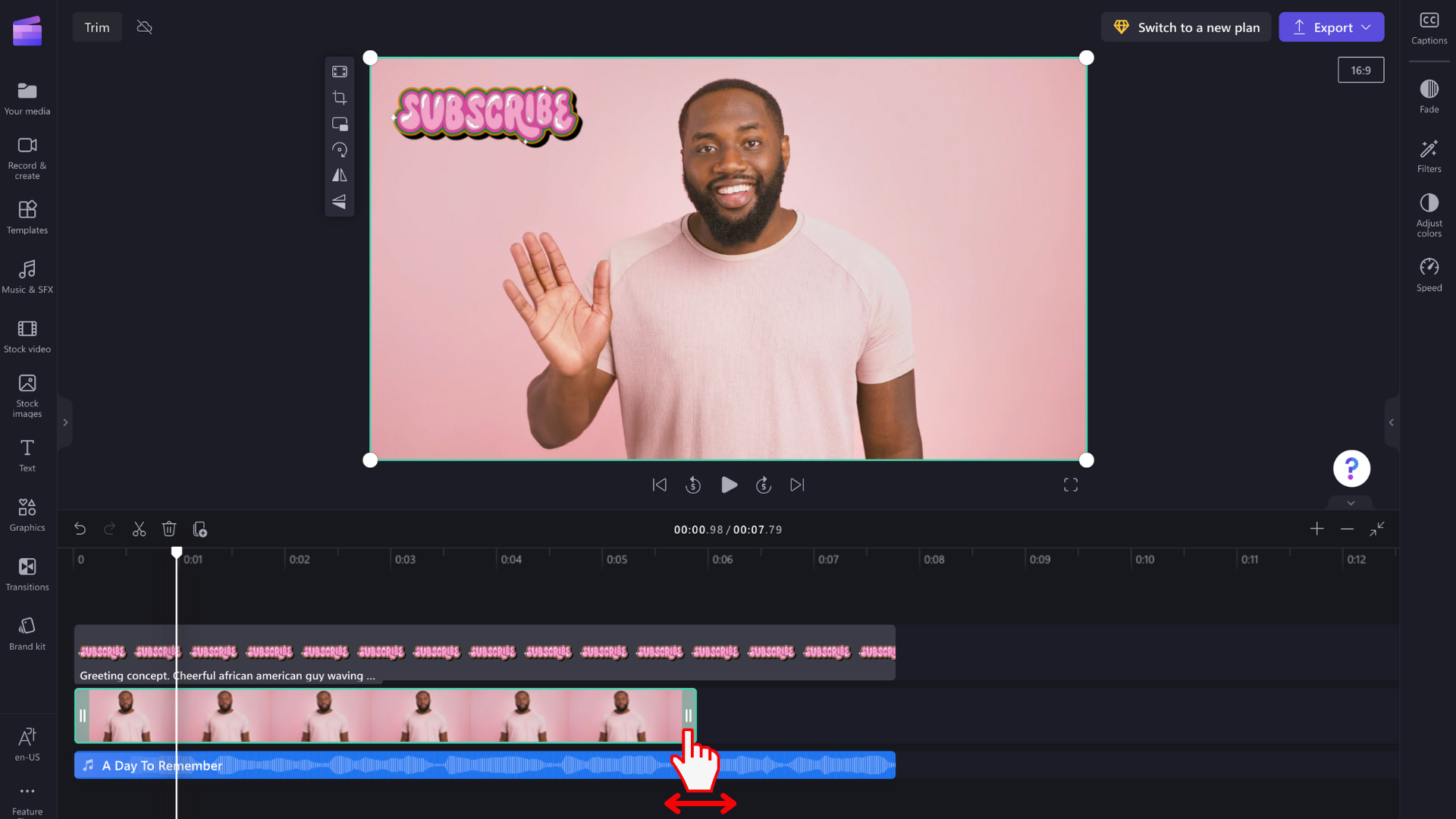
Come tagliare più beni contemporaneamente
Se si vogliono tagliare tutte le risorse della sequenza temporale contemporaneamente, è sufficiente raggruppare prima gli elementi multimediali .
Tieni premuto il tasto MAIUSC sulla tastiera, quindi seleziona tutti gli elementi multimediali nella sequenza temporale. Quindi, fare clic con il pulsante destro del mouse e scegliere Raggruppa.
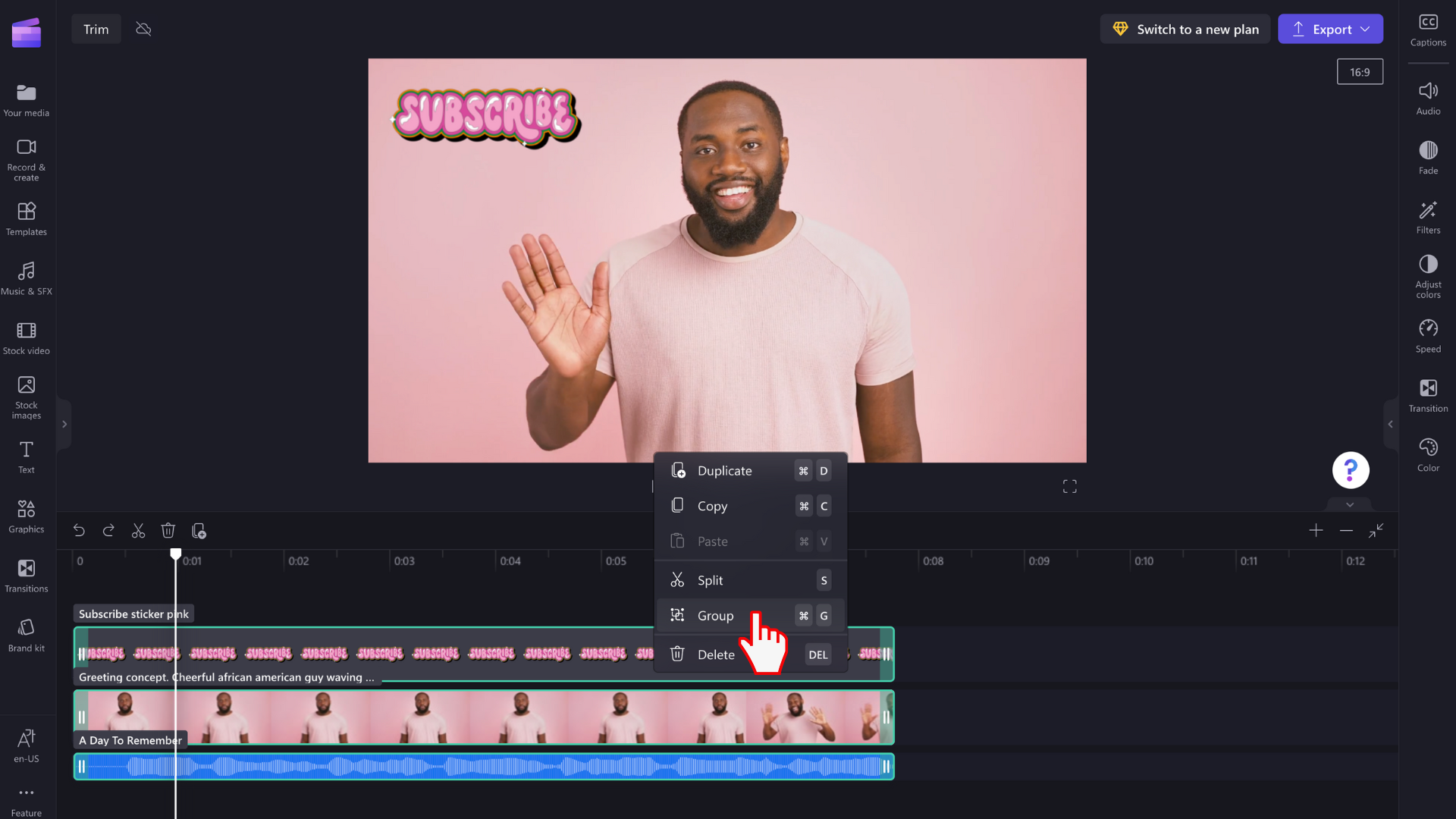
Dopo aver raggruppato gli elementi, usare il cursore per trascinare le barre laterali a sinistra e a destra per tagliare o estendere l'intero gruppo.
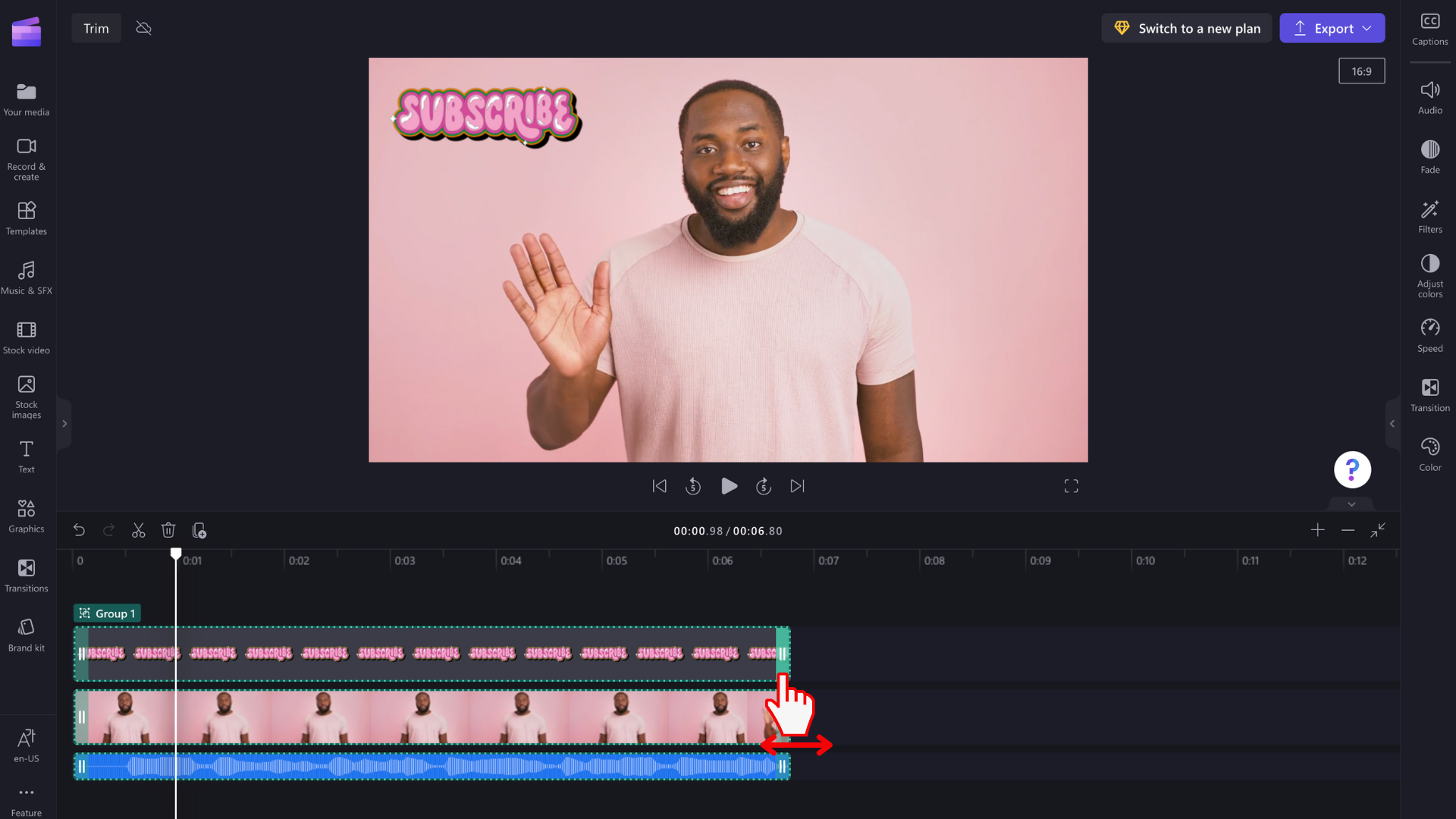
Come fare zoom avanti o indietro nella sequenza temporale
Usare i pulsanti zoom avanti e zoom indietro per tagliare gli elementi in modo più preciso.
A tale scopo, seleziona le icone più (+) e meno (-) nell'angolo in alto a destra della sequenza temporale.
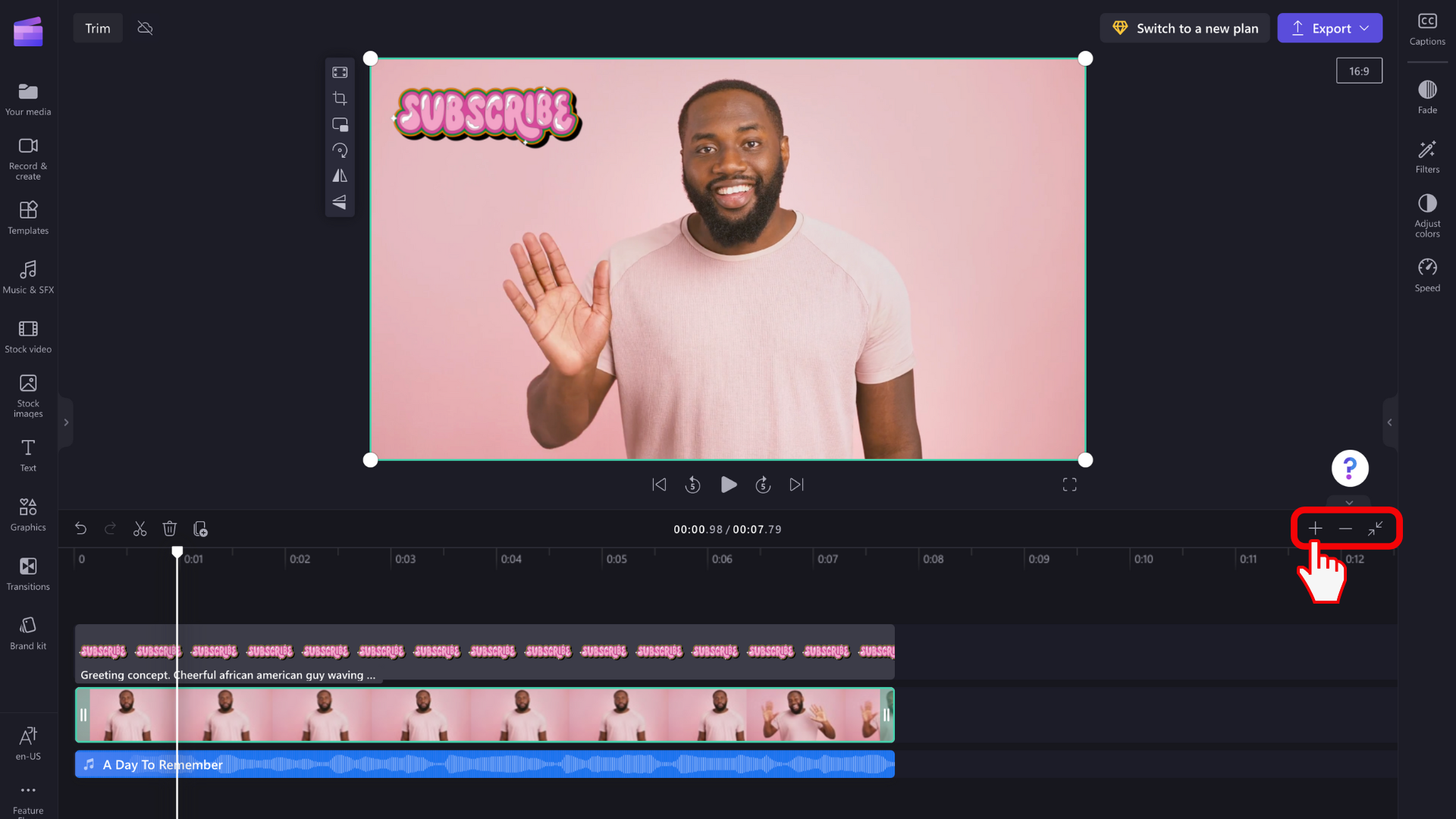
Per altre informazioni su come usare la sequenza temporale, vedere Uso della sequenza temporale.
Qual è la differenza tra il taglio e la divisione e il ritaglio di un video?
La divisione di un clip consente di tagliarla in un punto specifico e di spostare separatamente le due parti. È anche possibile usare questo metodo per "tagliare" dividendo il clip e quindi eliminando la parte rimanente. Per informazioni su come dividere un clip, vedere Divisione o taglio di clip video e audio.
Il ritaglio di un clip consente di rimuovere i bordi indesiderati o le barre nere visualizzate nel fotogramma di un video o di un'immagine per fare "zoom avanti". È diverso dal taglio, che accorcia la durata di una clip. Per informazioni su come ritagliare una risorsa multimediale, vedere Ritaglio di un video.










