Microsoft 365 consente di gestire e condividere la pianificazione del lavoro. Le nuove funzionalità consentono di specificare altri dettagli sulla pianificazione del lavoro: da dove si lavora (in remoto o in ufficio) e se si lavora in orari diversi. Inoltre, è possibile pianificare riunioni con altri utenti in base al luogo di lavoro, visualizzare il luogo di lavoro nella scheda profilo delle persone e vedere il tempo fuori sede riflesso nella propria posizione.
Nota: La posizione del lavoro non viene usata per tenere traccia dei dipendenti. I dati sulla posizione di lavoro degli utenti sono aggregati e anonimi per comprendere le tendenze di occupazione degli uffici.
In questo articolo:
Impostare le ore lavorative e la posizione
Visualizzare e aggiornare la posizione di lavoro
Visualizzare la posizione di altri utenti
Visualizzare i suggerimenti per ottimizzare la giornata
È possibile visualizzare le ore lavorative e la posizione per se stessi e per altri utenti nella versione classica di Outlook, ma è necessario configurarli con un account aziendale o dell'istituto di istruzione usando il nuovo Outlook o Outlook sul Web seguendo la procedura seguente. Non si sa quale versione è in uso? Vedere Qual è la versione di Outlook in uso?
Nota: L'impostazione delle ore lavorative è disponibile solo per gli utenti che usano un account aziendale o dell'istituto di istruzione in Outlook con un abbonamento a Microsoft 365 idoneo.
Impostare le ore lavorative e la posizione
Configurare il luogo di lavoro ricorrente da Impostazioni o modificare un singolo giorno usando il Calendario di Outlook.
Impostare le ore lavorative e la posizione da Impostazioni
Quando si configura questa opzione, gli altri utenti vedranno i giorni in cui si lavora in remoto e i giorni in cui ci si troverà in ufficio. È anche possibile condividere il luogo di lavoro esatto con altri utenti, ad esempio, se l'organizzazione ha più edifici, è possibile specificare esattamente in quale edificio ci si troverà.
Impostare il piano di lavoro ricorrente in Impostazioni. È anche possibile condividere la posizione dell'edificio con altri utenti.
-
Selezionare Impostazioni > Calendario > Ore lavorative e luogo di lavoro.
-
Selezionare le caselle di controllo relative ai giorni da impostare.
-
Usare gli elenchi a discesa per selezionare le ore lavorative e la posizione ogni giorno.
Condividi da quale edificio stai lavorando e da dove sarai seduto.
Selezionare la casella di controllo Condividi i dettagli della posizione dell'ufficio .
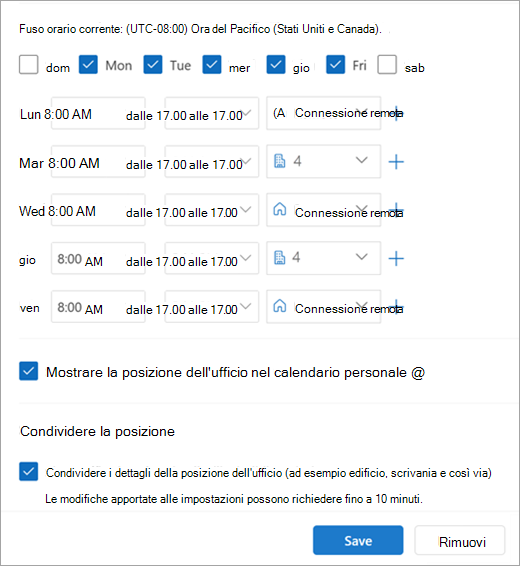
Deselezionare la casella di controllo Condividi i dettagli della posizione dell'ufficio se non si vogliono condividere dettagli specifici sulla posizione.
Chiunque visualizzi la scheda ti vedrà solo come in ufficio o remoto.

Se non si vogliono condividere dettagli sul percorso di lavoro, eseguire le operazioni seguenti:
Deseleziona il luogo di lavoro. Verrà rimosso e sostituito con Nessuna posizione.
Deselezionare Condividi la posizione.
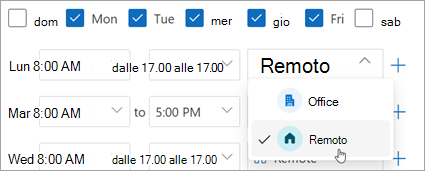
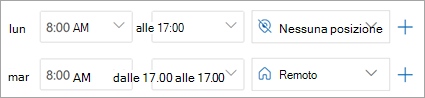
-
Al termine, fare clic su Salva.
Nota: Questa nuova esperienza di configurazione è attualmente disponibile solo nei nuovi Outlook per Windows e Outlook sul Web, ma la configurazione dell'orario di lavoro e della posizione sarà disponibile in Teams, Outlook per Mac e Outlook per iOS e Android in un secondo momento.
Aggiornare le ore lavorative dal Calendario
Quando è necessario modificare il piano di lavoro ricorrente in un determinato giorno o in alcuni giorni della settimana, ad esempio si è pianificato di lavorare in remoto, ma si decide di andare in ufficio per una riunione di persona, usare il Calendario di Outlook per apportare gli aggiornamenti.
-
Nel riquadro di spostamento selezionare Calendario

-
Selezionare Piano di lavoro

Nota: L'icona Piano di lavoro potrebbe avere un aspetto diverso a seconda che in precedenza sia stato configurato come remoto o in ufficio.
-
Procedere con le modifiche.
Se si prevede di accedere all'ufficio e l'organizzazione ha più edifici, nell'elenco a discesa selezionare l'edificio da cui si prevede di lavorare.Nota: La selezione di edifici è disponibile solo se l'organizzazione ha configurato una directory di edifici tra cui scegliere.
Se invece si prevede di lavorare in remoto, selezionare i giorni di connessione remota e quindi fare clic sulla casella di controllo Lavoro in remoto.
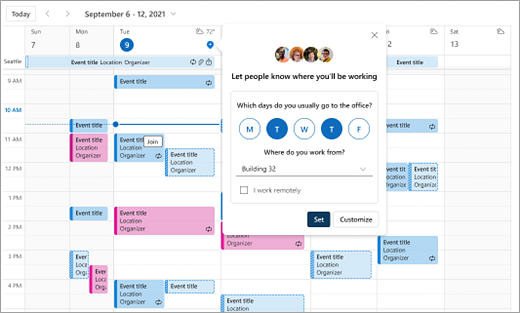
Fare clic su Imposta. Dopo aver impostato il piano, nei giorni del calendario viene visualizzata un'icona della posizione per indicare da dove si sta lavorando.
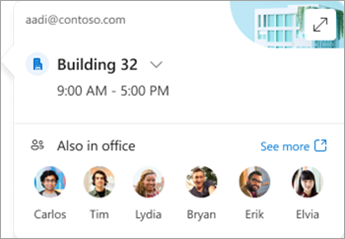
Nota: L'esperienza di configurazione dal Calendario di Outlook è attualmente disponibile solo nelle nuove versioni di Outlook per Windows e Outlook sul Web. La configurazione dell'orario di lavoro e della posizione in Teams, Outlook Mobile e Outlook per Mac è in programma.
Visualizzare e aggiornare la posizione di lavoro
Quando la pianificazione cambia, aggiornare la posizione di lavoro da Outlook o Teams.
Nota: L'opzione per cambiare posizione al giorno è attualmente disponibile solo in Outlook sul Web e Teams Desktop, ma alla fine sarà disponibile nella versione classica di Outlook per Windows, iOS, Android e Mac.
Aggiornare la posizione di lavoro o impostare la propria fuori sede da Outlook
Quando si visualizza il calendario, selezionare l'icona che rappresenta la posizione di lavoro pianificata e modificare la posizione in base alle esigenze. La posizione di lavoro può essere cancellata deselezionando la posizione.
È anche possibile scegliere di aggiornare la posizione di lavoro in un edificio specifico. Gli edifici impostati come parte dell'orario di lavoro ricorrente e la posizione vengono visualizzati per primi come luoghi suggeriti.
-
Per scegliere un edificio, aprire il selettore posizioni.
-
Selezionare Cerca una posizione. È anche possibile impostare la posizione in modo che sia disponibile solo a dire Office cercandola.
Nota: La selezione di un edificio specifico è disponibile solo se l'organizzazione configura edifici come opzione di posizione.

Impostare la posizione Fuori sede
È possibile impostare la posizione fuori sede selezionando questa opzione nella finestra Piano di lavoro.
-
Selezionare Piano di lavoro

-
Selezionare Fuori sede nell'elenco a discesa.
-
Digitare un titolo e impostare la data e l'ora in cui si prevede di non essere in ufficio.
-
Fare clic su Salva. Viene aggiunto un appuntamento fuori sede al calendario e viene aggiornato anche lo stato presenza di Teams.
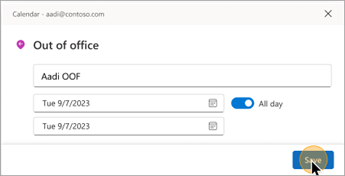
Suggerimento: È anche possibile creare un appuntamento del calendario da qualsiasi dispositivo e impostare l'opzione Disponibilità su Fuori sede. La posizione è impostata su Fuori sede durante questo periodo di tempo.
Aggiornare la posizione di lavoro da Teams
Selezionare l'icona del cerchio con l'immagine del profilo e modificare la posizione di lavoro. La nuova posizione verrà applicata alle ore lavorative per il resto della giornata e verrà riportata sia in Outlook che in Teams. È anche possibile esprimere in modo specifico la posizione dell'edificio da cui si lavora in un determinato giorno.
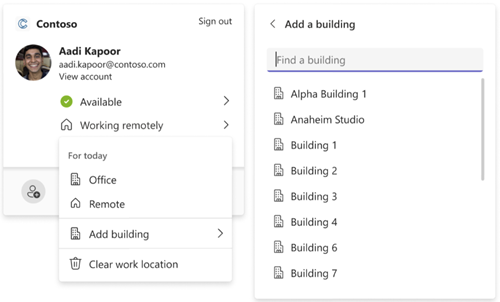
Visualizzare la posizione di altri utenti
Sapere da dove lavorano gli altri è importante per la pianificazione e la collaborazione. È possibile visualizzare le posizioni degli altri utenti dalla scheda della propria posizione di lavoro, quando si pianifica da Outlook o quando si visualizza la scheda del profilo di un'altra persona.
Visualizza dalla scheda del luogo di lavoro quotidiano
Dalla scheda della posizione giornaliera, potrai vedere con chi altro lavori entra in ufficio quel giorno. Se si ha un set di edifici specifico, l'elenco verrà filtrato per gli altri utenti che hanno impostato la loro posizione nello stesso luogo per quel giorno.
Visualizzare quando si pianifica una riunione in Outlook
Se altri utenti hanno configurato le ore lavorative e il luogo di lavoro, la loro posizione verrà visualizzata nell'Assistente Pianificazione, come illustrato di seguito.
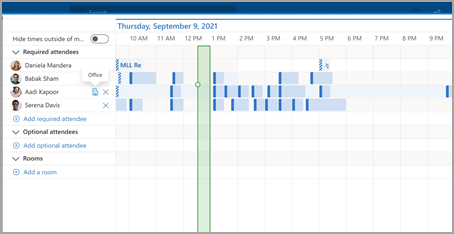
Visualizzare la scheda profilo di un'altra persona
Se si vuole cercare rapidamente da dove sta lavorando un utente, è possibile visualizzarne la posizione nella relativa scheda profilo accanto alla sua disponibilità.
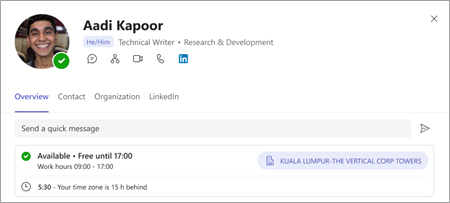
Visualizzare i suggerimenti per ottimizzare la giornata
L'ottimizzazione della pianificazione della posizione di lavoro è importante per ottimizzare la collaborazione e la connessione nei giorni di persona.
È possibile identificare i giorni che hanno suggerimenti aggiungendo un punto rosso sull'icona Posizione del piano di lavoro .
-
Selezionare la posizione del piano di lavoro suggerito

-
Nella scheda posizione giornaliera visualizzare l'azione suggerita. Il suggerimento potrebbe essere:
Aggiornare il piano di lavoro per un evento di persona
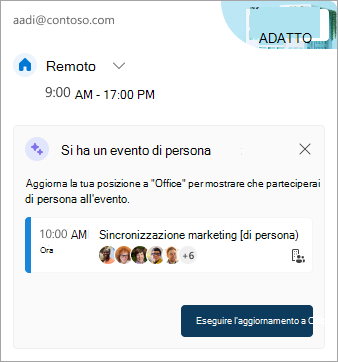
Prenotare sale per riunioni nei giorni di in ufficio
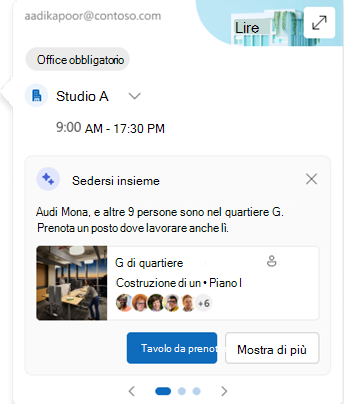
-
Selezionare l'azione in base al suggerimento oppure chiudere la scheda.
Nota: L'esperienza di suggerimenti è attualmente opt-in. Vai a Microsoft Places per maggiori dettagli.
Ore lavorative legacy
Questa nuova esperienza sostituisce l'esperienza legacy per le ore lavorative, ma le ore lavorative legacy continueranno a essere supportate. Poiché l'esperienza legacy supporta solo un'ora di inizio e un'ora di fine singole per l'intera settimana lavorativa, le ore lavorative legacy approssimano le ore lavorative moderne e la posizione.
Ad esempio, un utente imposta la pianificazione seguente usando le nuove ore lavorative e la nuova sede: lunedì, martedì, giovedì: 8:00 - 17:00 & mercoledì, venerdì: 10:00 - 19:00. Gli orari per le ore lavorative legacy verranno configurati in base alle approssimazioni migliori (dalle 8:00 alle 19:00), ovvero l'ora minima di inizio e l'ora di fine massima delle ore lavorative moderne.
Finché un utente non imposta l'orario di lavoro moderno, le modifiche apportate all'orario di lavoro legacy verranno aggiornate anche negli orari lavorativi moderni. Tuttavia, una volta che un utente configura (o aggiorna) l'orario di lavoro moderno, le future modifiche all'orario di lavoro legacy non verranno propagate e sovrascriveranno le ore lavorative moderne.
L'eccezione a questa regola è il fuso orario dell'orario di lavoro. Ogni volta che il fuso orario di lavoro legacy viene modificato, il fuso orario verrà aggiornato per l'orario lavorativo moderno. In questo modo gli altri utenti potranno visualizzare la disponibilità accurata se qualcuno su un client legacy viaggia in fusi orari diversi.










