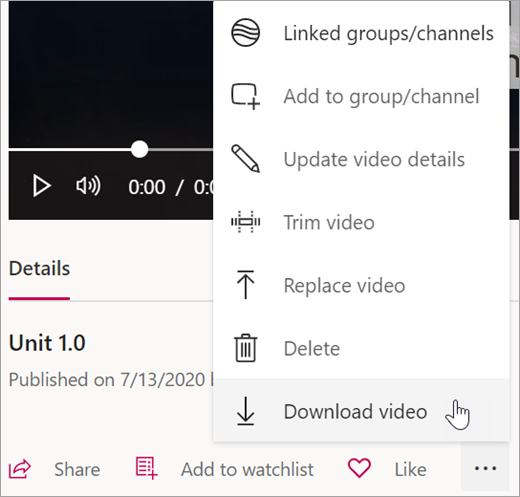Impostazioni di riproduzione dei video in Microsoft Stream
Usare trascrizioni generate automaticamente, velocità di riproduzione differenti e altre funzionalità per assicurare che Stream funzioni al meglio e sostenere i rendimenti degli studenti.
Suggerimento: Raggiungi tutti gli allievi con queste procedure consigliate per l'accessibilità dei tuoi video di Stream.
Abilitare la trascrizione automatica dei video
Grazie alla tecnologia di riconoscimento vocale automatico, Stream può creare automaticamente sottotitoli e trascrizioni per i video, consentendo a te e ai tuoi allievi di seguire i contenuti più rilevanti.
Nota: Al momento, i file delle trascrizioni e dei sottotitoli autogenerati sono supportati in inglese, cinese, francese, tedesco, italiano, giapponese, portoghese e spagnolo.
-
Seleziona la lingua quando carichi un video.
-
Nelle Opzioni, seleziona la casella Genera automaticamente un file di sottotitolo.
-
Stream inizierà automaticamente a generare dei sottotitoli e una trascrizione. Questo processo può richiedere del tempo, fino a raddoppiare la durata del video.
-
Al termine, puoi vedere la trascrizione e abilitare i sottotioli direttamente sul video.
Suggerimenti:
-
Usa la funzione di ricerca per trovare contenuti specifici nella trascrizione.
-
Segui la discussione usando i marcatori del tempo associati a ogni sottotitolo.
-
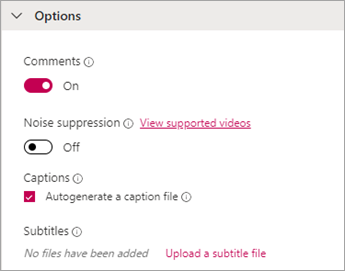
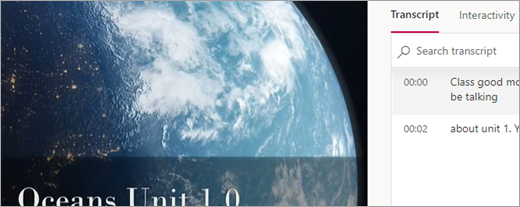
Usare Yammer con un'utilità per la lettura dello schermo
Esplora come usare tastiera e una utilità di lettura dello schermo per esplorare Stream, trovare e riprodurre video, e completare altre attività essenziali per interagire con i contenuti video.

Regolare la velocità della riproduzione
I video in streaming offrono sei differenti velocità di riproduzione: tu, i tuoi allievi e i tuoi colleghi potete ascoltarli come preferite.
-
Nel video, seleziona Impostazioni > Velocità riproduzione.
-
Seleziona la tua velocità di riproduzione preferita.
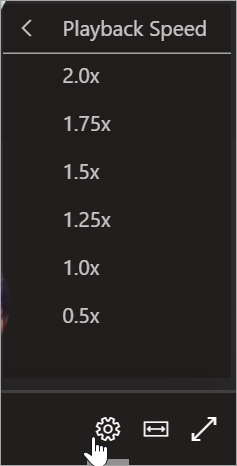
Aprire la modalità Teatro
Usa la modalità Teatro per espandere i tuoi video di Stream e minimizzare le distrazioni.
-
Nel video, seleziona Modalità teatro.
-
Il video si espanderà, nascondendo gli altri contenuti nella pagina.
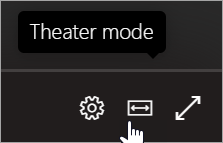
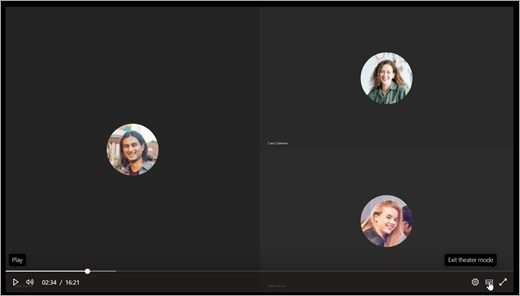
Scaricare i video per l'uso offline
Quando tu e i tuoi allievi dovete essere certi di accedere ai video quando non siete connessi a internet, puoi scaricarli da Stream sul tuo dispositivo.
-
Trova il video che vuoi scaricare, quindi seleziona Altre azioni

-
Seleziona Scarica video.