Informazioni dettagliate
Inserire i dati di Assistente alla ricerca della classe in Insights in Microsoft Teams per sfruttarli. Valutare ciò che gli studenti stanno imparando da Assistente alla ricerca e dove potrebbero aver bisogno di ulteriore supporto con le visualizzazioni a colpo d'occhio del numero di ricerche, della frequenza con cui aprono solo il primo sito restituito e della frequenza con cui eseguono ricerche senza aprire i siti restituiti. È anche possibile vedere quali filtri usano gli studenti e con quale frequenza, per determinare il supporto necessario per creare competenze di ricerca efficienti e accurate.
Trovare Assistente alla ricerca in Insights
-
Passare alla scheda Insights della classe desiderata.
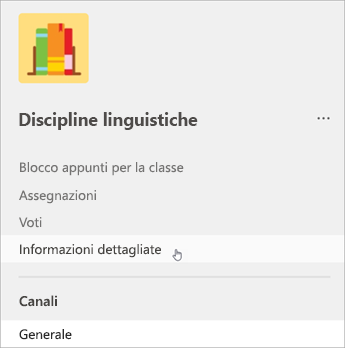
2. Selezionare Visualizza le tendenze di Assistente di ricerca nella parte inferiore del dashboard di panoramica di Insights.
Leggi i dati
Per impostazione predefinita, i dati mostreranno tutti gli studenti della classe per gli ultimi 28 giorni. Scorrere verso il basso per visualizzare:
Ricerche per studente
-
Numero di ricerche tentate da ogni studente
-
Frequenza con cui ogni studente ha aperto solo il sito principale nella pagina dei risultati
-
Frequenza con cui ogni studente ha eseguito ricerche senza aprire alcun risultato
-
Una media della classe di quanto sopra
Da qui è possibile toccare il nome di qualunque studente e selezionare Avvia conversazione per avviare una chat di Teams.
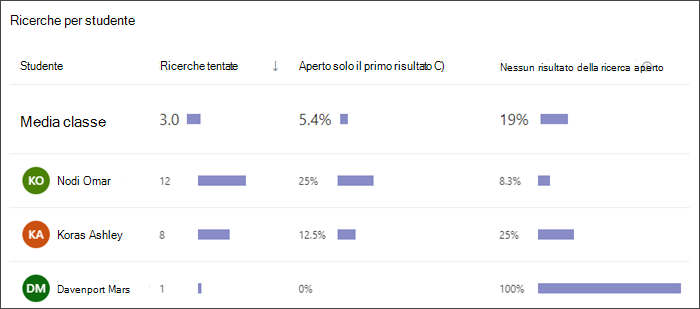
Filtri di ricerca
Vedere la frequenza con cui gli studenti hanno usato ognuno dei filtri disponibili.
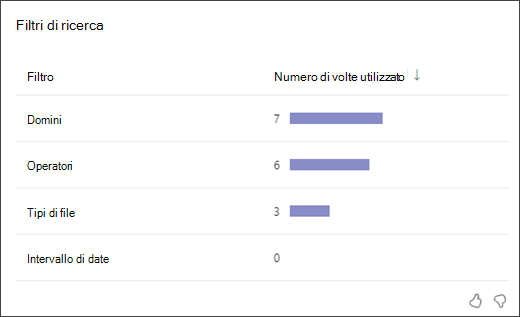
Filtri di dominio
Vedere quali filtri di dominio gli studenti hanno usato nelle ricerche.
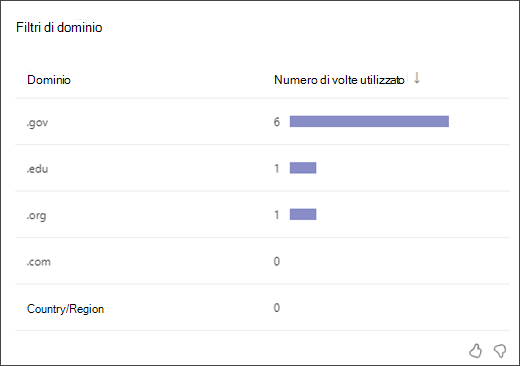
Filtri per i tipi di file
Vedere i tipi di file cercati dagli studenti.
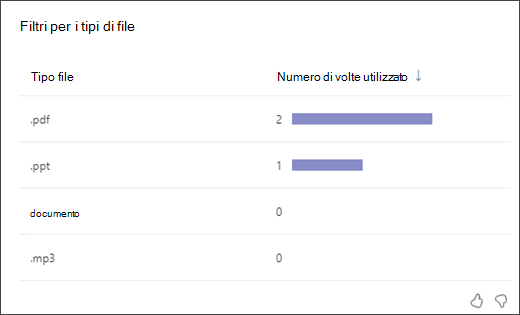
Domini più comuni
I nomi completi dei siti Web (NASA.gov) sono anche detti domini. I domini comuni risultanti dalle ricerche degli studenti vengono inseriti qui.
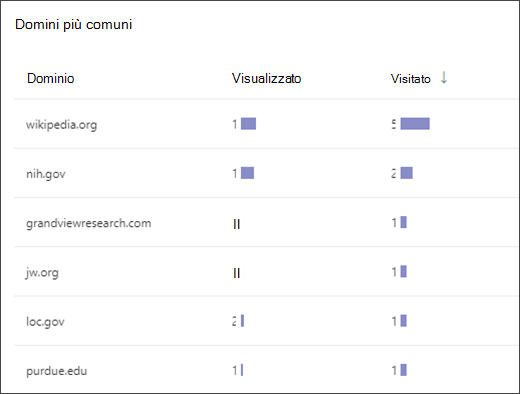
Termini di ricerca comuni
Visualizzare una nuvola di parole con i termini generati dalle query di ricerca degli studenti. In questo modo è possibile valutare l'efficacia delle ricerche degli studenti e la loro comprensione dell'attività assegnata.
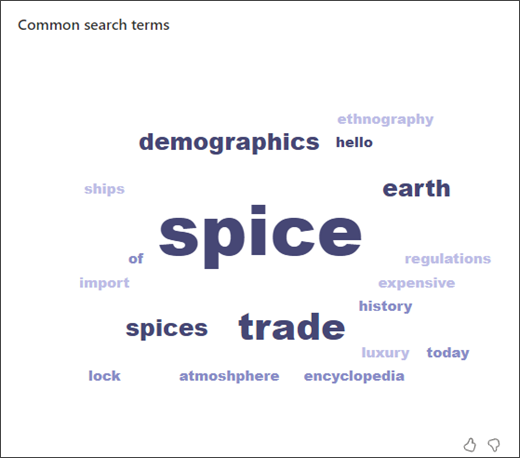
Suggerimento: Usa le icone pollice in su e pollice in giù per farci sapere quali dati trovi interessanti: facciamo sempre il possibile per continuare a migliorare.










