Questo articolo è rivolto agli utenti che usano un programma di utilità per la lettura dello schermo, ad esempio Assistente vocale Windows, JAWS o NVDA con prodottiMicrosoft 365. Questo articolo fa parte del set di contenuti di supporto per l'utilità per la lettura dello schermo di Microsoft 365, in cui è possibile trovare altre informazioni sull'accessibilità nelle app. Per assistenza generale, visita il Supporto tecnico Microsoft.
Questo articolo fornisce istruzioni su come spostarsi nella pagina Dei risultati della ricerca in SharePoint usando un'utilità per la lettura dello schermo e le scelte rapide da tastiera.
Note:
-
Per altre informazioni sulle utilità per la lettura dello schermo, vedere Funzionamento delle utilità per la lettura dello schermo con Microsoft 365.
-
Per informazioni dettagliate sull'accesso all'account e su come eseguire una ricerca nella casella di ricerca, vedere Usare un'utilità per la lettura dello schermo per eseguire ricerche in SharePoint.
In questo argomento
Principali punti di riferimento
La pagina Risultati della ricerca in SharePoint è costituita dai punti di riferimento principali seguenti, ognuno dei quali serve a uno scopo specifico:
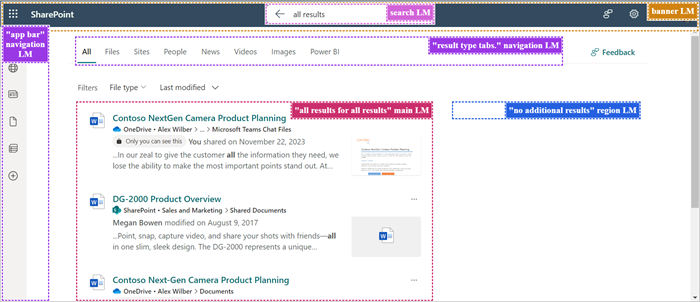
-
Punto di riferimento del banner: questa sezione include i collegamenti seguenti:
-
Icona di avvio delle app: consente di spostarsi tra le varie app collegate, ad esempio Outlook, OneDrive, Word, Excel, OneNote e così via. Fornisce anche l'accesso ai file.
-
Logo SharePoint: consente di tornare alla pagina iniziale di SharePoint.
-
Feedback: consente di fornire feedback a Microsoft.
-
Impostazioni: semplifica attività come l'aggiunta di una pagina, l'aggiunta di un'app, l'accesso al contenuto del sito, la gestione delle impostazioni del sito e la configurazione delle impostazioni di notifica tramite posta elettronica.
-
Guida: funge da risorsa per richiedere assistenza per le richieste di informazioni relative all'account Microsoft 365.
-
Account manager per [il tuo nome]: visualizza l'immagine del profilo e offre un'opzione per disconnettersi dall'account o accedere con un account diverso.
-
-
Riferimento di ricerca: visualizza la query di ricerca in corso. Per altre informazioni sulla casella di ricerca, vedere Usare un'utilità per la lettura dello schermo per eseguire ricerche in SharePoint.
-
Riferimento di spostamento "barra dell'app" - Include i collegamenti di spostamento diretti alla pagina iniziale di SharePoint, i siti visitati di frequente, le notizie consigliate per l'utente, i file, gli elenchi e consente di creare una nuova pagina, un sito, un post di notizie e altro ancora.
-
Riferimento di spostamento "Schede del tipo di risultati" - Include schede che classificano i risultati della ricerca, tra cui:
-
File
-
Siti
-
Persone
-
Notizie
-
Messaggi
-
Video
-
Immagini
-
PowerBI
-
Pagine dei risultati (se i risultati trovati si estendono su più pagine).
Nota: Le schede dei risultati personalizzate possono essere visualizzate in base alle impostazioni di amministrazione.
-
-
Riferimento principale "Tutti i risultati" - Area del contenuto principale che mostra i risultati della ricerca. Se sono presenti errori di ortografia, un suggerimento ortografico precederà l'elenco dei risultati all'interno del riferimento principale.
Nota: L'etichetta cambia dinamicamente a seconda della scheda selezionata. Ad esempio, può visualizzare "Risultati file" nella scheda File , "Risultati sito" nella scheda Siti e così via.
Usare i filtri
Applicare filtri alla ricerca per perfezionare la ricerca in base ai propri requisiti. Seguire questa procedura per aggiungere filtri:
-
Usare MAIUSC+TAB per passare all'elenco a discesa Tipo di file dall'elenco dei risultati.
-
Premere INVIO per espandere l'elenco a discesa.
-
Usare le frecce GIÙ e SU per spostarsi nell'elenco a discesa e premere INVIO per selezionare il tipo di documento desiderato.
-
Passare al pulsante Applica usando la freccia GIÙ . Quindi, premere INVIO per ottenere i risultati della ricerca filtrati.
-
Per filtrare i risultati in base alla data dell'ultima modifica, premere la freccia DESTRA una volta. Quindi, premere INVIO per espandere l'elenco a discesa Ultima modifica .
-
Selezionare l'intervallo di tempo desiderato, ad esempio la settimana passata, il mese scorso o l'anno scorso, oppure inserire la data premendo INVIO nel campo Da e selezionando la data richiesta usando i tasti di spostamento di base.
La pagina Risultati della ricerca verrà aggiornata in base ai filtri applicati.
ricerca basata su Persone
Quando si cerca una persona nella casella di ricerca, tutti i risultati verranno concentrati su quella persona. Se un utente pertinente alla ricerca ha condiviso, modificato o creato un file, è possibile filtrare in base al nome della persona per esplorare il contenuto.
Nota: Il contenuto a cui si è autorizzati ad accedere viene trovato solo quando si esegue una ricerca tra i contenuti di chiunque.
-
Nella pagina iniziale di SharePoint passare alla casella di ricerca usando TAB .
-
Se si usa Chrome o Edge, premere ALT+S per accedere direttamente alla casella di ricerca.
-
-
Digitare il nome, l'ultimo o il nome completo della persona cercata.
-
Usare la freccia GIÙ per spostarsi tra i suggerimenti nel menu a discesa.
-
Seleziona la persona desiderata dai suggerimenti premendo INVIO. Questa azione consente di passare alla pagina del profilo di quella persona.
-
Davanti alla casella di ricerca verrà visualizzata una casella con il nome della persona che indica che l'ambito delle informazioni cercate è assegnato a quella persona.
-
Se il contenuto è elevato, perfezionare ulteriormente la ricerca aggiungendo parole chiave pertinenti insieme al nome della persona nella casella di ricerca.
Note: Per rimuovere lo stato attivo sul nome della persona:
-
Premere la freccia SINISTRA all'inizio dell'input nella casella di ricerca. Si sentirà "Rimuovi il nome della persona dalla query". Premi INVIO per rimuovere il nome della persona oppure
-
Premere BACKSPACE all'inizio dell'input nella casella cerca.
-
-
-
La pagina del profilo contiene informazioni complete sulla persona, inclusi i dettagli di contatto, il contenuto pertinente, la cronologia comunicazioni recente e la posizione dell'organizzazione.
-
Per esplorare le diverse schede nella pagina del profilo, premere MAIUSC+TAB finché non si sente "Scheda Panoramica". Usare le frecce DESTRA e SINISTRA per spostarsi tra le schede e premere INVIO per aprirle. Sono disponibili le schede seguenti:
-
Contenuto: visualizza i file correlati alla persona cercata.
-
Messaggi: include i messaggi provenienti da Teams e Outlook.
-
Contatto: fornisce le informazioni di contatto, ad esempio l'indirizzo di posta elettronica e di chat.
-
Organizzazione: mostra la gerarchia organizzativa della persona e delle persone con cui collabora.
-
-
Se si vuole filtrare il contenuto in base al tipo di documento, premere MAIUSC+TAB per passare al filtro Tipo di file . Quindi, restringere i risultati della ricerca controllando il tipo di documento e selezionando il pulsante Applica .
Nota: Se riscontri problemi o riscontri discrepanze durante il lavoro, invia il tuo feedback usando il pulsante Feedback nella pagina.
-
Vedi anche
Usare un'utilità per la lettura dello schermo per eseguire ricerche in SharePoint
Trova le informazioni di cui hai bisogno con Microsoft Search
Supporto tecnico per i clienti con disabilità
Microsoft vuole offrire la miglior esperienza possibile a tutti i clienti. Se si hanno disabilità o domande relative all'accessibilità, contattare Microsoft Disability Answer Desk per ottenere assistenza tecnica. Il team di Disability Answer Desk è qualificato nell'uso di molte delle assistive technology più diffuse e può offrire assistenza nel linguaggio dei segni in inglese, spagnolo, francese e americano. Per trovare le informazioni di contatto per la propria area geografica, visitare il sito Microsoft Disability Answer Desk.
Gli utenti di enti pubblici, commerciali o aziendali possono contattare l'Answer Desk per l'accessibilità per le aziende.










