La funzionalità Affianca è un ottimo modo per migliorare la produttività condividendo molte finestre di app in un unico schermo. Sono disponibili layout diversi con molte dimensioni tra cui scegliere, in modo da poter ottenere il massimo dalle app preferite quando si lavora su attività specifiche.

Ecco alcuni modi per trarre vantaggio da Snap. Selezionare una delle intestazioni per aprirla per visualizzare altro contenuto:
La funzionalità Affianca in Windows ha alcuni layout predefiniti tra cui è possibile scegliere per ancorare tutte le finestre aperte.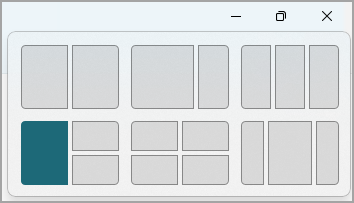
Per aprire i layout ancoraggio:
-
Con la tastiera: Nella finestra che vuoi affiancare, premi il tasto WINDOWS + Z per avviare la casella del layout.
-
Con il mouse: Nella finestra da affiancare posizionare il puntatore del mouse sul pulsante Riduci a icona o Ingrandisci per aprire la casella del layout.
Nota: A seconda delle dimensioni dello schermo, potrebbero essere visualizzati layout predeterminati diversi per le dimensioni dello schermo.
Lo strumento Affiancamento guidato verrà visualizzato automaticamente dopo aver affiancato la prima finestra. Affiancamento guidato visualizza tutte le altre finestre aperte come anteprime, in modo da poter scegliere quali finestre aggiungere al layout selezionato.
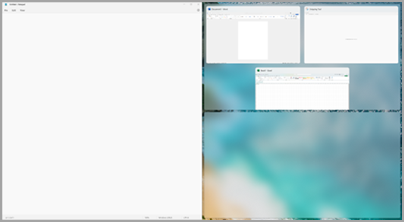
Affiancamento guidato consente di ridimensionare le dimensioni delle caselle di layout selezionando e trascinando le linee di divisione. Ridimensionare una finestra su un lato e la finestra adiacente verrà ridimensionata automaticamente per adattarla in modo da non perdere spazio sullo schermo.
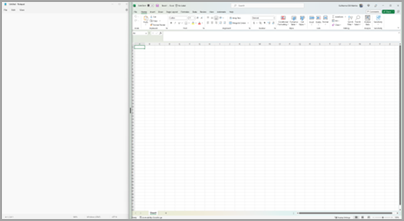
Nota: Affiancamento guidato è disponibile solo per due finestre di app alla volta in Windows 11 SE. Altre informazioni
Dopo aver selezionato un layout e aver affiancato ogni spazio con le finestre selezionate, questo diventa automaticamente un gruppo ancoraggio. Questa funzionalità può essere utile quando si lavora a un'attività specifica usando molte app. Se si viene interrotti e si apre una nuova app, è possibile tornare facilmente al gruppo ancoraggio passando il puntatore del mouse su una delle app aperte del gruppo per trovare di nuovo il gruppo ancoraggio.
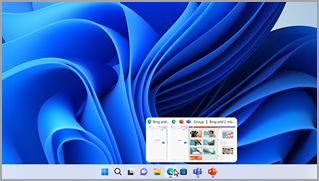
Esistono diversi modi per usare il mouse per ancorare in Windows:
Passare il puntatore del mouse sul pulsante Riduci a icona o Ingrandisci di un'app
-
Passa il puntatore del mouse sul pulsante Riduci a icona o Ingrandisci nell'app che vuoi affiancare. La casella Layout ancoraggio verrà visualizzata automaticamente.
-
Selezionare il layout Affiancamento che si vuole usare nella casella del layout.
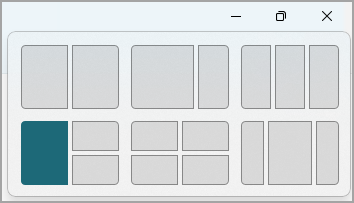
-
Usa Affiancamento guidato per riempire il layout con altre app che vuoi affiancare.
Trascinare un'app su uno dei due lati dello schermo
-
Seleziona e trascina la finestra o l'app che vuoi affiancare sul lato o sul bordo dello schermo. La casella Layout ancoraggio verrà visualizzata automaticamente.
-
Inserisci l'app nel layout che vuoi usare.
-
Usa Affiancamento guidato per riempire il layout con altre finestre o app che vuoi affiancare.
Puoi anche trascinare un'app al centro a destra o al centro sinistro dello schermo per creare immediatamente un affiancamento affiancato.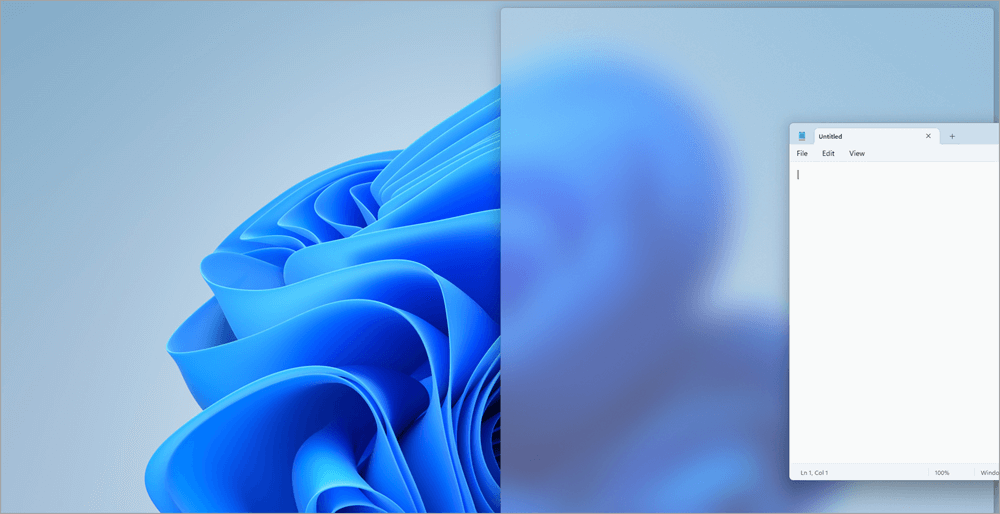
Trascinare un'app nella parte superiore centrale dello schermo
-
Seleziona e trascina la finestra o l'app che vuoi affiancare nella parte superiore centrale dello schermo. La casella Layout ancoraggio verrà visualizzata automaticamente.
-
Inserisci l'app nel layout che vuoi usare.
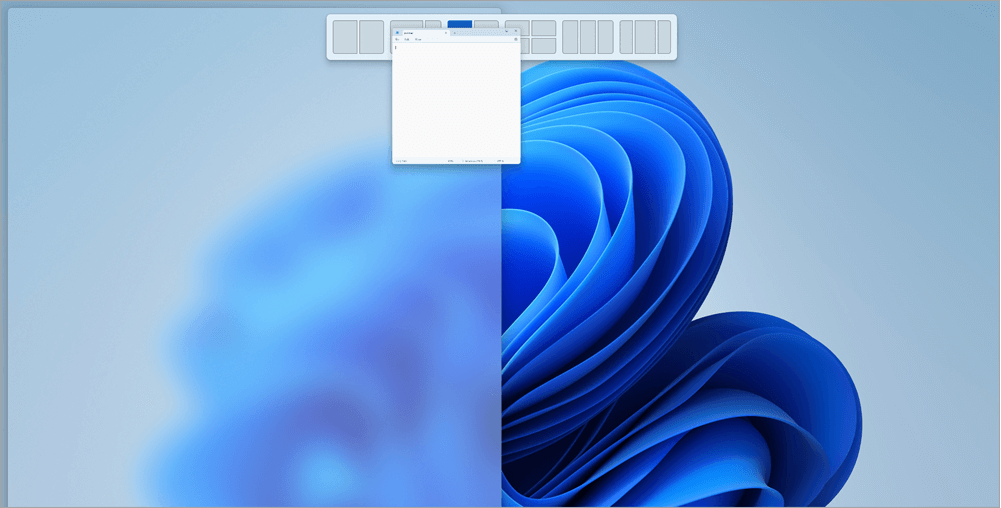
-
Usa Affiancamento guidato per riempire il layout con altre app che vuoi affiancare.
Esistono due modi per usare la tastiera per affiancare in Windows:
Usare la tastiera per aprire la casella Layout di ancoraggio
-
Premere il tasto WINDOWS + Z per visualizzare la casella del layout.
-
Immettere il numero del layout da usare, quindi immettere il numero in cui si vuole posizionare la finestra in tale layout.
Puoi anche usare il mouse per selezionare il layout preferito.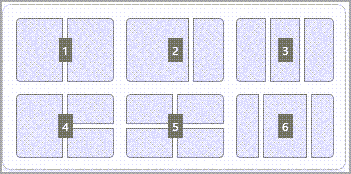
-
Usa Affiancamento guidato per riempire il layout con altre finestre o app che vuoi affiancare sullo stesso schermo.
Usare le frecce della tastiera per aprire il layout ancoraggio
-
Tieni premuto il tasto WINDOWS + freccia per ancorare l'app su cui ti trovi. Puoi continuare a cambiare le posizioni dello snap usando le frecce della tastiera.
-
Usare la freccia SINISTRA per posizionare l'app sul lato sinistro dello schermo
-
Usare la freccia DESTRA per posizionare l'app sul lato destro dello schermo
-
Usare la freccia SU per posizionare l'app sul lato superiore dello schermo.
-
-
Una volta trovata la posizione desiderata, rilascia il tasto WINDOWS per posizionare l'ancoraggio.
-
Usa Affiancamento guidato per riempire il layout con altre finestre o app che vuoi affiancare sullo stesso schermo.
Argomenti correlati
Aumenta la tua produttività con il multitasking in Windows
L'affiancamento semplifica l'organizzazione ordinata delle finestre aperte sul desktop, in modo da poter accedere rapidamente agli elementi importanti per l'utente quando ne ha bisogno. Puoi usare Affianca per disporre tutte le finestre aperte con il mouse, la tastiera o la funzionalità di affiancamento guidato.

Ecco alcuni modi per trarre vantaggio da Snap. Selezionare una delle intestazioni per aprirla per visualizzare altro contenuto:
Usa il mouse per affiancare in Windows:
-
Seleziona e trascina la finestra o l'app che vuoi affiancare sul lato o sul bordo dello schermo. La casella Layout ancoraggio verrà visualizzata automaticamente.
-
Inserisci l'app nel layout che vuoi usare.
-
Usa Affiancamento guidato per riempire il layout con altre finestre o app che vuoi affiancare.
Puoi anche trascinare un'app al centro a destra o al centro sinistro dello schermo per creare immediatamente un affiancamento affiancato.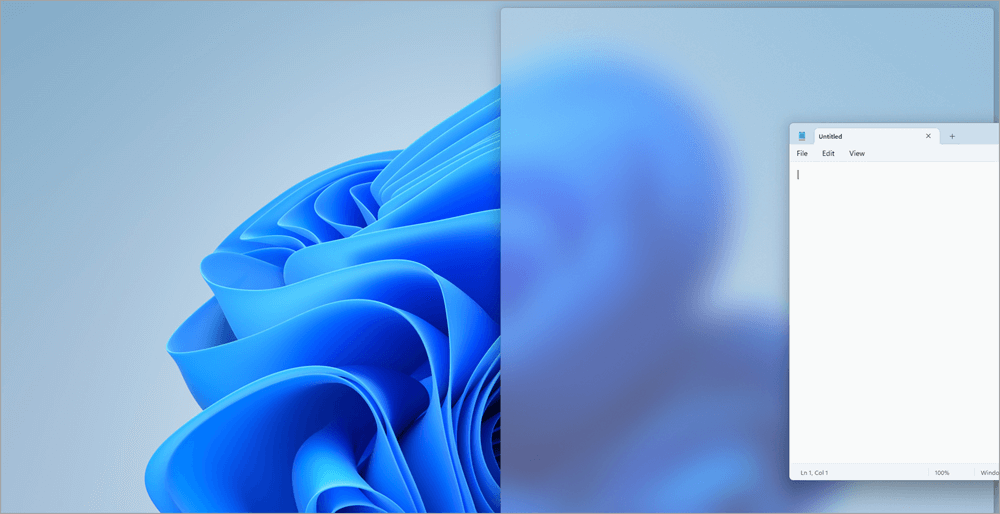
Usare la tastiera per affiancare in Windows:
-
Tieni premuto il tasto WINDOWS + freccia per ancorare l'app su cui ti trovi. È possibile cambiare le posizioni dello snap usando le frecce della tastiera.
-
Usare la freccia SINISTRA per posizionare l'app sul lato sinistro dello schermo
-
Usare la freccia DESTRA per posizionare l'app sul lato destro dello schermo
-
Usare la freccia SU per posizionare l'app nella parte superiore dello schermo.
-
-
Una volta trovata la posizione desiderata, rilascia il tasto WINDOWS per posizionare l'ancoraggio.
-
Usa Affiancamento guidato per riempire il layout con altre finestre o app che vuoi affiancare sullo stesso schermo.
Lo strumento Affiancamento guidato verrà visualizzato automaticamente dopo aver affiancato la prima finestra. Affiancamento guidato visualizza tutte le altre finestre aperte come anteprime, in modo da poter scegliere quali finestre aggiungere al layout selezionato.
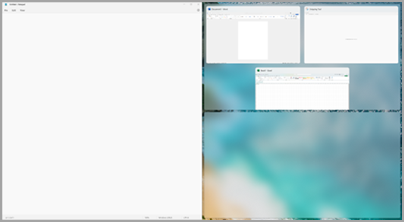
Affiancamento guidato consente di ridimensionare le dimensioni delle caselle di layout selezionando e trascinando le linee di divisione. Ridimensionare una finestra su un lato e la finestra adiacente verrà ridimensionata automaticamente per adattarla in modo da non perdere spazio sullo schermo.
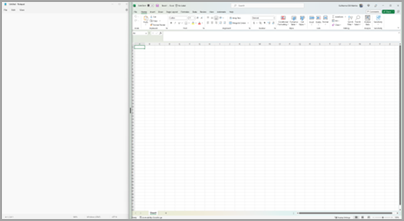
Suggerimento: Per altre informazioni su come configurare Microsoft 365 per le piccole imprese, visitare Piccole imprese guida e formazione.
Argomenti correlati
Aumenta la tua produttività con il multitasking in Windows










