Organizza le finestre, ottimizza lo spazio sullo schermo e massimizza la produttività con un semplice scatto.
Scopri tre modi diversi per multitasking e usare più desktop in Windows 11.
Riorientare il flusso di lavoro con Assistente aggancia
La funzionalità di affiancamento guidato diventa disponibile quando hai affiancato una finestra, ma rimane molto spazio disponibile sullo schermo. Tutte le altre finestre aperte vengono visualizzate in tale spazio come anteprime.
Per usare Assistente aggancia, fare clic sull'anteprima della finestra che si vuole aprire nello spazio vuoto sullo schermo. Se hai due finestre visualizzate affiancate, puoi ridimensionarle entrambe contemporaneamente, selezionando e trascinando la linea di divisione. Ridimensionare la finestra su un lato in base alle dimensioni desiderate, quindi rilasciare il pulsante del mouse. L'altra finestra verrà ridimensionata per adattarla alla prima, in modo da non avere spazio vuoto sullo schermo. Per altre informazioni, vedere Blocca le finestre.
Nota: Snap Assist è disponibile solo per due finestre dell'app alla volta Windows 11 edizione Standard. Altre informazioni
Pivot istantaneamente con Snap Groups & Desktop
Quando si lavora a un'attività specifica, bloccare due o più app o finestre aperte per creare un gruppo di ancoraggio. Per tornare al gruppo di ancoraggio in un secondo momento, passare il mouse su una delle app aperte nella barra delle applicazioni per trovarla.
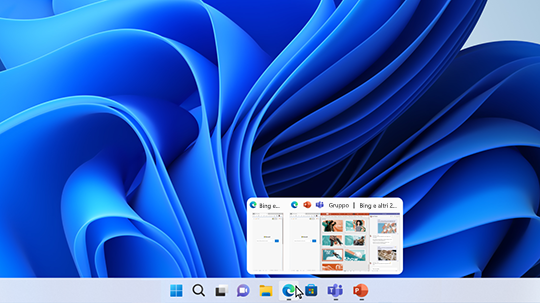
Più desktop sono ideali per mantenere organizzati i progetti non correlati e in corso o per cambiare desktop prima di una riunione. Per creare più desktop:
-
Sulla barra delle applicazioni selezionare l'icona Visualizzazione attività, quindi selezionare Nuovo desktop.
-
Aprire le app da usare sul desktop e quindi, quando si vuole passare a un altro desktop, selezionare di nuovo Visualizzazione attività.
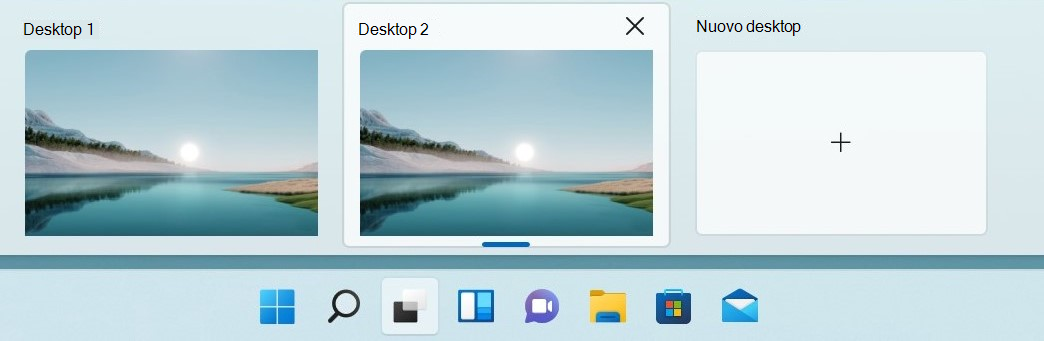
È anche possibile scegliere sfondi diversi per ogni desktop. Per modificare uno sfondo:
-
Sulla barra delle applicazioni selezionare l'icona Visualizzazione attività.
-
Fare clic con il pulsante destro del mouse sul desktop da modificare.
-
Selezionare Scegli sfondo.
-
Selezionare un'immagine.
Nota: Se si sceglie un colore a tinta unita o una presentazione, i desktop saranno tutti uguali.
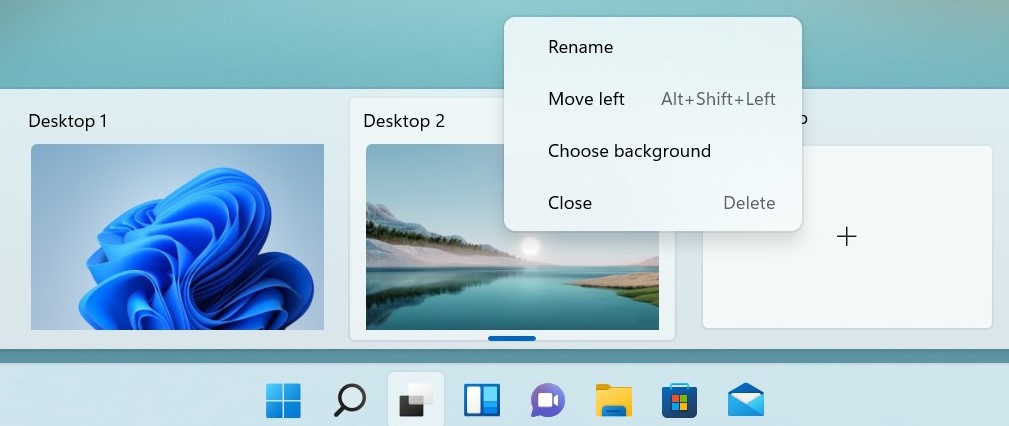
Continua nel punto in cui ti sei lasciato
Se si usano schermi esterni o multipli, Windows ricordare come sono organizzate le app. Quindi, quando si collega di nuovo il PC, tutto verrà automaticamente ri-inserito.
Per trovare le impostazioni per queste funzionalità, passare a Start > Impostazioni > Sistema > Schermo > più schermi.
Scopri tre diversi modi per eseguire attività in multitasking e usare più desktop in Windows 10.
-
Selezionare l'icona Visualizzazione attività sulla barra delle applicazioni oppure premere ALT+TAB sulla tastiera per visualizzare le app o passare da una all'altra.
-
Per usare due o più app contemporaneamente, prendi la parte superiore della finestra di un'app e trascinala di lato. Quindi scegli un'altra app che verrà automaticamente agganciata in posizione.
-
Per creare desktop diversi per la casa e il lavoro, selezionare Nuovo desktop e quindi aprire le app da usare.










