PC を Windows 10 または Windows 11にアップグレードした後、古いファイルを見つけるのに問題が発生する場合があります。 ファイルを見つけるには、次のヒントを試してください。
タスク バーの検索ボックスを選択して、ファイルを検索します。 一時的なプロファイルでサインインしていない場合は、トラブルシューティング ツールを使用して検索に関する問題を解決します。
タスク バーの検索ボックスに「インデックス」と入力し、[インデックスのオプション] を選びます。 [詳細設定] ボタンを選択して他のオプションを表示し、[検索とインデックス作成のトラブルシューティング] リンクを選択し、手順に従います。
注: OneDrive に保存したファイルの検索で問題が発生した場合は、「 OneDrive で失われたファイルまたは見つからないファイルを検索する」を参照してください。
その他の対処法:
-
一部のファイルは、非表示にされている可能性があります。 エクスプローラーで、[表示>非表示アイテム>表示 ] を選択します。 この状態でもう一度ファイルを検索してください。
-
アスタリスク (*) を使用して、特定の種類のすべてのファイルを検索します。 たとえば、すべての Word 文書を検索するには、"*.doc" を検索します。 音楽ファイルを検索するには、"*.mp3" を検索します。
-
Windows 11にアップグレードしたときに、一部のファイルが移動された可能性があります。 検索したファイルの場所を確認するには、ファイルを長押し (または右クリック) し、[ファイルの場所を開く] を選択します。 必要に応じて、別の場所に移動するファイルをコピーします。
-
外部ストレージ デバイスにバックアップを作成した場合は、それを使用してファイルを復元できます。 タスク バーの検索ボックスに「コントロール パネル」と入力します。 結果の一覧から選択し、 バックアップと復元 (Windows 7) を選択します。 回復ファイルを含む外部ストレージ デバイスを接続します。 ファイルを復元する別のバックアップを選択し、 デバイスの場所を選択し、指示に従ってファイルを復元します。
-
OneDrive に格納または保存されているファイルを回復するには、同じ名前とファイルの種類を持つ新しいファイルを作成します。 新しいファイルを作成した後、[プロパティ]、[以前のバージョン] タブの順に選択し、復元するファイルのバージョンを選択します。
以前のバージョンの Windows からアップグレードしたときに新しい Microsoft アカウントを作成した場合、ファイルは無効な管理者アカウントにある可能性があります。 このアカウントを有効にし、もう一度サインインしてファイルを表示する必要があります。
-
検索ボックスに「コンピューターの管理」と入力し、コンピューターの管理アプリを選択します。
-
左側のウィンドウで [ローカル ユーザーとグループ] を選択し、[ユーザー] を選択します。 Administrator という名前のユーザーのアイコンに下向き矢印

![Windows 11の [コンピューターの管理] 画面で、[ローカル ユーザーとグループ] が強調表示されています。](https://support.content.office.net/ja-jp/media/d19fe2d1-7465-4112-8677-fc0352544386.png)
-
このアカウントを有効にするには、Administrator アイコン

![Windows 11の [管理者のプロパティ] 画面で、[アカウントが無効] が強調表示されています。](https://support.content.office.net/ja-jp/media/1898b28a-3702-4b58-b26b-5e84d1a4661c.png)
-
サインアウトし、Administrator アカウントを使ってもう一度サインインします。
[設定 >アカウント > 同期] を選択>設定を同期します。 一 時プロファイルでログオンしていることを示すメッセージが上部に表示される場合。ローミング オプションは現在使用できませんをクリックし、PC を再起動してもう一度サインインします。 これで一時アカウントが削除され、ファイルを再び利用できるようになります。
![警告メッセージが強調表示されたWindows 10の [アカウント設定] 画面。](https://support.content.office.net/ja-jp/media/9efc1782-8c00-40a9-b64f-9cae4e76feaa.png)
PC を再起動してサインインし直しても、アカウントにサインインできないというメッセージが表示された場合にも機能します。この問題は、多くの場合、アカウントからサインアウトしてからサインインし直すことで解決できます.
注:
-
PC を何度か再起動しないと、ファイルが再び表示されるようにならない可能性があります。
-
必ず、アップグレード以降に作業したすべてのデータを外部ドライブにバックアップしてください。バックアップしないと、一時アカウントのサインアウト時に削除されます。
タスク バーの検索ボックスを選択して、ファイルを検索します。 一時的なプロファイルでサインインしていない場合は、トラブルシューティング ツールを使用して検索に関する問題を解決します。
タスク バーの検索ボックスに「インデックス」と入力し、[インデックスのオプション] を選びます。 [詳細設定] 
注: OneDrive に保存したファイルの検索で問題が発生した場合は、「 OneDrive で失われたファイルまたは見つからないファイルを検索する」を参照してください。
その他の対処法:
-
一部のファイルは、非表示にされている可能性があります。 タスク バーの検索ボックスに「エクスプローラーのオプション」と入力し、[表示] タブを選択します。 [ファイルとフォルダーの表示] の [隠しファイル、隠しフォルダー、および隠しドライブを表示する] オプションを選択します。 この状態でもう一度ファイルを検索してください。
-
アスタリスク (*) を使用して、特定の種類のすべてのファイルを検索します。 たとえば、すべての Word 文書を検索するには、"*.doc" を検索します。 音楽ファイルを検索するには、"*.mp3" を検索します。
-
Windows 10 にアップグレードすると、一部のファイルが移動されている場合があります。 検索したファイルの場所を確認するには、ファイルを長押し (または右クリック) し、[ファイルの場所を開く] を選択します。 必要に応じて、別の場所に移動するファイルをコピーします。
-
[>設定の開始] > [Update & security > Backup] を選択し、バックアップと復元 (Windows 7) を選択します。 [ファイルの復元] を選択し、指示に従ってファイルを復元します。
-
同じ名前とファイルの種類で新しいファイルを作成することによって、ファイルを回復できる場合があります。 新しいファイルを作成した後、[プロパティ]、[以前のバージョン] タブの順に選択し、復元するファイルのバージョンを選択します。
Windows 7 からアップグレードしたときに新しい Microsoft アカウントを作成した場合、ファイルが無効な管理者アカウントに配置されている可能性があります。 このアカウントを有効にし、もう一度サインインしてファイルを表示する必要があります。
-
検索ボックスに「コンピューターの管理」と入力し、コンピューターの管理アプリを選択します。
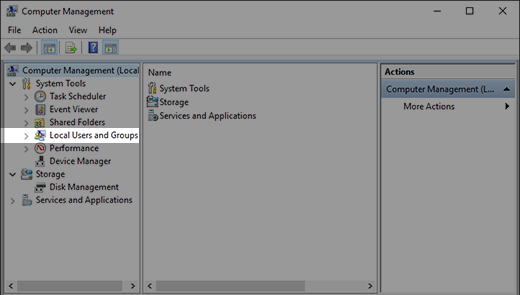
-
左側のウィンドウで [ローカル ユーザーとグループ] を選択し、[ユーザー] を選択します。 Administrator という名前のユーザーのアイコンに下向き矢印

-
このアカウントを有効にするには、Administrator アイコン

![[アカウントのプロパティ] ダイアログ](https://support.content.office.net/ja-jp/media/46e41d50-51a4-4c3a-8c3e-26d248bcb7d8.png)
-
サインアウトし、Administrator アカウントを使ってもう一度サインインします。











