Windows Media Center は、一部のエディションの Windows 7。
メディア センターを使い慣れ、コンピューターを強力なホーム エンターテイメント ハブに変えできます。 コンピューターを HDTV に接続し、ソファに座って Media Center リモコンで操作することによって、Media Center の機能を最大限に利用できます。

に接続された PC とメディア センター リモートを使用する
もう 1 つの方法は、コンピューターを標準のコンピューター モニター、キーボード、マウスに接続する方法です。 ホーム ネットワークを使って、メディアを Extender デバイスにストリーミングすることもできます。
どの方法を選んでも、Media Center では次のような機能でエンターテイメントを楽しむことができます。
-
テレビ放送の視聴、一時停止、および録画。
-
写真スライド ショーの表示。
-
音楽ライブラリの曲の再生、CD や DVD の再生。
Windows Media Center を構成する
メディア センターを初めて起動すると、情報のセットアップ ページと 2 つのセットアップ オプションが表示されます。 最も手早く済ませる方法は、もちろん簡単設定です。 このオプションは、今すぐ選択できます。 ただし、カスタム セットアップ オプションを使用して、メディア センターで実行できる操作をより具体的に理解しましょう。
-
Media Center リモコンを使用して、緑のスタート ボタン
![リモート コントロールの緑色の [スタート] ボタン](https://support.content.office.net/ja-jp/media/299b3a1f-a4cf-9dd7-22ef-f2553c4aaadf.jpg)
-
Media Center の初回起動時に、構成のページで [続行]、[カスタム] を選択します。
-
[Windows Media Center の活用] というページが表示されたら、[はい] をクリックします。これにより、Media Center は、アルバム ジャケット画像、DVD ジャケット画像、テレビの現在の番組表、オンライン メディア サービスの情報など、有益な情報をダウンロードできるようになります。
ヒント:
-
マウスを使用して Media Center を開くこともできます。 [スタート]ボタンを選択、[すべてのプログラム] を選択し、[Windows Media Center] を選択します。
-
ここで [高速セットアップ] を選択しても、後で [カスタム セットアップ] の処理に戻ることができます。それには、Windows Media の開始画面で、[タスク] にスクロールして、[設定]、[全般]、[Windows Media Center セットアップ]、[セットアップの再実行] の順に選択します。
必要なセットアップ オプションは以上です。 残りの構成処理は省略できますが、[オプション設定] メニューには役に立ちそうな項目がいくつかあります。
ディスプレイ上での Windows Media Center の表示を最適化する
ディスプレイの調整は、テレビ画面またはコンピューター モニターで可能な限り最適な画質を得る場合に役立ちます。
表示調整では、一連の質問を含むプロセスの主要な部分を説明します。 ケーブルの名前やディスプレイの種類など、ハードウェア構成の詳細がわからない場合は、[ディスプレイの調整] の図を見ます。これらの図は、使用中の接続の種類を判断するのに役立ちます。 質問への回答を終えて、満足のいくディスプレイ表示が得られたら、[ディスプレイの調整] を閉じます。 満足できない場合は、[ディスプレイを調整する] の下にある追加の表示オプションを使用します。
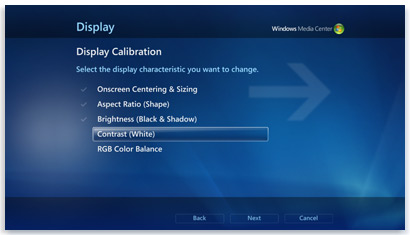
センターのディスプレイ調整には、テレビまたはモニターを調整するためのヒントが表示されます。
[ディスプレイの調整] にはいつでも戻れます。
-
Media Center リモコンを使用して、緑のスタート ボタン
![リモート コントロールの緑色の [スタート] ボタン](https://support.content.office.net/ja-jp/media/299b3a1f-a4cf-9dd7-22ef-f2553c4aaadf.jpg)
-
Windows Media Center の開始画面で、[タスク] までスクロールし、[設定]、[全般]、[Windows Media Center セットアップ]、[テレビまたはモニターの構成] の順に選択します。
スピーカーをセットアップする
コンピューターをサラウンド サウンド システムに接続している場合は、[スピーカーのセットアップ] を実行できます。 スピーカーの構成を選択し、テストを使ってチャイム音を再生します。 個々のスピーカーからの音を注意深く聞いて、信号を受け取っていることを確認します。
ヒント: まったく音が聞こえない場合は、すべてのケーブルが正しく接続され、スピーカーとコンピューターの両方の音量が上がっていることをもう一度確認します (最も精通したコンピューターの専門家でも、Windows のミュート オプションをたまにオンにしてしまった可能性があります)。
コンピューターがテレビに接続されている場合は、多くの種類のビデオ カードとケーブルがオーディオ信号をサポートされていないことに注意してください。 場合によっては、コンピューターのサウンド カードを直接スピーカーに接続する必要があります。
スピーカー セットアップには、いつでも戻って実行できます。
-
Media Center リモコンを使用して、緑のスタート ボタン
![リモート コントロールの緑色の [スタート] ボタン](https://support.content.office.net/ja-jp/media/299b3a1f-a4cf-9dd7-22ef-f2553c4aaadf.jpg)
-
Windows Media Center の開始画面で、[タスク] までスクロールし、[設定]、[全般]、[Windows Media Center セットアップ]、[スピーカーの設定] の順に選択します。
メディア ライブラリを構成する
Media Center を起動するたびに、コンピューター上の音楽、画像、ビデオの各ライブラリが自動的にスキャンされます。 しかし、音楽ファイルが外付けハード ディスク ドライブにある場合や、画像がホームグループの別のコンピューターにある場合は、どうすればよいでしょう。 心配ありません。Media Center が解決します。
-
[メディア ライブラリ] で、追加するメディアの種類 ([音楽] など) を選択し、[次へ] を選択します。
-
[ライブラリにフォルダーを追加する] を選択し、[次へ] を選択します。
-
[このコンピューター上 (マップされたネットワーク ドライブを含む)] を選択し、[次へ] を選択します。
-
ファイルが保存されているフォルダーを閲覧し、フォルダーの横にあるチェック ボックスをオンにして、[次へ] を選択します。
Media Center によって、そのフォルダーにあるデジタル メディアが検索されます。 また、プログラムの次回起動時のために、フォルダーの選択も保存されます。
![Windows Media Center の [メディア ライブラリ] ページ](https://support.content.office.net/ja-jp/media/d9d4190f-a33e-b131-7b61-56e8fcdc6e3c.jpg)
メディア センターは、選択したフォルダーを自動的にスキャンして互換性のあるメディア ファイルを探します。
別のコンピューター上の共有フォルダーからファイルを取り込む場合の処理も同様です。[別のコンピューター上] を選択すると、ローカル フォルダーではなく共有フォルダーが Media Center によって検索されます。
メディア ライブラリには、いつでも戻って使用できます。
-
Media Center リモコンを使用して、緑のスタート ボタン
![リモート コントロールの緑色の [スタート] ボタン](https://support.content.office.net/ja-jp/media/299b3a1f-a4cf-9dd7-22ef-f2553c4aaadf.jpg)
-
Windows Media Center の開始画面で、[タスク] までスクロールし、[設定] を選択して、[メディア ライブラリ] を選択します。
チューナー、テレビ信号、および番組ガイドを構成する
このオプションは、Media Center によってテレビ チューナーが検出された場合にのみ、[オプション設定] メニューに表示されます。 テレビ チューナーは、コンピューター内部の拡張スロットか、USB ポートなどの外部拡張ポートに接続できるハードウェア デバイスです。 互換性のあるテレビ チューナーがあれば、テレビ信号をコンピューターに接続すると、テレビ放送の視聴と録画ができます。
[テレビ設定] では、Media Center でテレビの視聴と録画ができるようにテレビ信号を構成する手順が示されます。 [テレビ信号の検出結果] ページが表示されたら、[はい] を選択します。これにより、ほとんどの処理が Media Center によって実行されます。
[テレビ設定] にはいつでも戻れます。
-
Media Center リモコンを使用して、緑のスタート ボタン
![リモート コントロールの緑色の [スタート] ボタン](https://support.content.office.net/ja-jp/media/299b3a1f-a4cf-9dd7-22ef-f2553c4aaadf.jpg)
-
Windows Media Center の開始画面で、[タスク] までスクロールし、[設定]、[全般]、[Windows Media Center セットアップ]、[テレビ信号の設定] の順に選択します。
くつろいで楽しむ
Media Center のセットアップが完了したら、[完了]、[次へ]、[完了] の順に選択し、Media Center を開いていろいろ操作してみます。 ほんの数回の操作で、自分のデジタル音楽、写真、ホーム ムービーだけでなく、さまざまなオンライン メディアも楽しむことができます。











