Windows でのネットワークの問題のトラブルシューティング
メールを受け取ったり、Web を閲覧したり、音楽をストリーミングしたりできない場合は、ネットワークに接続されておらず、インターネットに接続できない可能性があります。 この問題を解決するには、次のことを試すことができます。
初めに試すこと
最初に以下を実行して、接続の問題を解決または絞り込むことができるかお試しください。
-
ヘルプを実行して、一般的な接続の問題のトラブルシューティングと修正を行います。 タスク バーの右側にあるネットワーク アイコンを右クリックし、[ネットワークの問題の診断] を選択するか、[ネットワーク & インターネットのヘルプを表示] を開きます
-
Wi-Fi がオンになっていることを確認します。 タスク バーの右側にある [ インターネットなし ] アイコン を選択し、Wi-Fi がオンになっていることを確認します。 そうでない場合は、それを選択してオンにします。 また、機内モードがオフになっていることを確認します。
-
Wi-Fi クイック設定で [Wi-Fi 接続の管理 (>)] を選択し、認識して信頼する Wi-Fi ネットワークがネットワークの一覧に表示されるかどうかを確認します。 含まれている場合は、Wi-Fi ネットワークを選択すると接続しようとします。 ネットワーク名の下に [接続済み] と表示されている場合は、[切断] を選択し、しばらく待ってから、もう一度 [接続] を選択します。
-
別の周波数帯域でネットワークに接続します。 多くのコンシューマー Wi-Fi ルーターは、2.4 GHz と 5 GHz の 2 つの異なるネットワーク周波数帯でブロードキャストされます。 これらは、利用可能な Wi-Fi ネットワークのリストに個別のネットワークとして表示されます。 利用可能な Wi-Fi ネットワークのリストに 2.4 GHz ネットワークと 5 GHz ネットワークの両方が含まれている場合は、他のネットワークに接続します。 2.4 GHz ネットワークと 5 GHz ネットワークの違いの詳細については、Wi-Fi の問題とホーム レイアウトをチェックします。
-
ノート PC の物理的な Wi‑Fi スイッチがオンになっていることを確認します (通常、オンになっている場合はインジケーター ライトが点灯します)。
-
モデムとワイヤレス ルーターを再起動します。 これにより、インターネット サービス プロバイダー (ISP) への新しい接続を作成できます。 この操作を行うと、Wi‑Fi ネットワークに接続しているすべてのユーザーが、ネットワークから一時的に切断されます。 モデムとルーターを再起動する手順はさまざまですが、一般的な手順は以下のようになります。
注: ケーブル モデム/Wi-Fi ルーターのコンボ デバイスの場合は、単一デバイスの手順に従う必要があります。
-
ルーターの電源ケーブルをコンセントから取り外します。
-
モデムの電源ケーブルをコンセントから取り外します。
モデムによっては、予備の電源を備えている場合があります。 モデムをコンセントから取り外してもライトが点灯する場合は、モデムからバッテリーを取り外します。 -
最低 30 秒待ちます。
モデムからバッテリーを取り外した場合は、モデムにもう一度取り付けます。 -
モデムをコンセントにもう一度取り付けます。 モデムのライトが点滅します。 点滅が停止するまで待ちます。
-
ルーターをもう一度コンセントに接続します。
モデムとルーターの電源が完全に入るまで数分待ちます。 通常、この 2 台デバイスのステータス ライトを確認することで、モデムとルーターの準備ができているかどうかがわかります。 -
PC で接続をもう一度試みます。
接続の問題は、さまざまな理由で発生する可能性があります。例えば、Web サイト、ご利用のデバイス、Wi-Fi ルーターやモデム、インターネット サービス プロバイダー (ISP) などの問題が考えられます。 問題の原因を絞り込むには、次の手順を試してください。
-
タスク バーの右側に [Wi-Fi 接続済み] アイコンが表示されている場合は、別の Web サイトにアクセスします。 別の Web サイトが開いた場合は、Web サイト側に問題がある可能性があります。 別の Web サイトに接続できない場合は、次の手順に進みます。
-
別のノート PC または電話で、同じネットワークに接続してみてください。 接続できる場合、問題の原因はデバイスが原因である可能性があります。「デバイスでのネットワークのトラブルシューティング」セクションに移動します。 どのデバイスでもネットワークに接続できない場合は、次の手順に進みます。
-
Wi-Fi ルーターへの接続に問題がないか確認してください。 これを行うには、ping テストを使用します。
-
タスク バーで [ 検索 ] を選択し、コマンド プロンプトと入力します。 [コマンド プロンプト] ボタンが表示されます。 右側で [管理者として実行] > [はい] の順に選択します。
-
コマンド プロンプトで「ipconfig」と入力し、[Enter] を選択します。 結果内で Wi-Fi ネットワークの名前を探し、その Wi-Fi ネットワークの [既定のゲートウェイ] の横に一覧表示されている IP アドレスを見つけます。 必要に応じて、そのアドレスを書き留めます。 例: 192.168.1.1
-
プロンプトで、「defaultGateway><ping 」と入力し、[Enter] を選択します。 たとえば、「ping 192.168.1.1」と入力し、[Enter] を選択します。 結果は次のようになります。
-
-
192.168.1.1 からの応答: bytes=32 time=5ms TTL=64
-
192.168.1.1 からの応答: bytes=32 time=5ms TTL=64
-
192.168.1.1 からの応答: bytes=32 time=5ms TTL=64
-
192.168.1.1 からの応答: bytes=32 time=5ms TTL=64
-
192.168.1.1 の ping 統計: パケット: 送信 = 4、受信 = 4、損失 = 0 (0% の損失)、ミリ秒単位の概算ラウンドトリップ時間: 最小 = 4 ミリ秒、最大 = 5 ミリ秒、平均 = 4 ミリ秒
このような結果が表示され、応答が返ってきた場合は、Wi-Fi ルーターに接続しているため、モデムまたは ISP に問題がある可能性があります。 ISP に連絡するか、別のデバイスでオンラインでチェックして(可能な場合)、サービスが停止していないかどうかを確認してください。
ping テストの結果、ルーターから応答がないことがわかった場合は、イーサネット ケーブルを使用して PC をモデムに直接接続してみてください(可能な場合)。 イーサネット ケーブルを使用してインターネットに接続できる場合は、接続の問題が Wi-Fi ルーターに起因していることを確認します。 最新のファームウェアがインストールされていることを確認し、ルーターのドキュメントを参照してください。
ネットワークコマンドを実行する
次のネットワーク コマンドを実行して、TCP/IP スタックを手動でリセットし、IP アドレスを解放して更新し、DNS クライアント リゾルバー キャッシュをフラッシュしてリセットしてみてください。
-
タスク バーで [ 検索 ] を選択し、コマンド プロンプトと入力します。 [コマンド プロンプト] ボタンが表示されます。 右側で [管理者として実行] > [はい] の順に選択します。
-
コマンド プロンプトで、次のコマンドを記載されている順番に実行し、接続の問題が解決されるか確認します。
-
「netsh winsock reset」と入力し、[Enter] を選択します 。
-
「netsh int ip reset」と入力し、Enter キーを押します。
-
「ipconfig /release」と入力し、Enter キーを押します。
-
「ipconfig /renew」と入力し、Enter キーを押します。
-
「ipconfig /flushdns」と入力し、Enter キーを押します。
-
ネットワーク アダプター ドライバーをアンインストールして再起動します
前の手順が機能しなかった場合は、ネットワーク アダプター ドライバーをアンインストールしてから、コンピューターを再起動します。 Windows は最新のドライバーを自動的にインストールします。 最近の更新後にネットワーク接続が正常に機能しなくなった場合は、このアプローチを検討してください。
アンインストールする前に、バックアップとして使用可能なドライバーがあることを確認します。 PC の製造元の Web サイトにアクセスし、そこから最新のネットワーク アダプター ドライバーをダウンロードします。 PC がインターネットに接続できない場合は、別の PC にドライバーをダウンロードして、USB フラッシュ ドライブに保存し、PC にドライバーをインストールできるようにする必要があります。 PC の製造元とモデル名または番号を知っている必要があります。
-
タスク バーで [検索] を選択し、「デバイス マネージャー」と入力し、結果の一覧から [デバイス マネージャー] を選択します。
-
[ネットワーク アダプター] を展開し、デバイスのネットワーク アダプターを見つけます。
-
ネットワーク アダプターを選択し、長押し (または右クリック) し、[アンインストール] を選択 > チェック[このデバイスのドライバーの削除を試みるチェック] ボックス > [アンインストール] を選択します。
-
ドライバーをアンインストールした後、[ スタート ] > [Power > 再起動] を選択します 。
PC が再起動すると、Windows はネットワーク アダプター ドライバーを自動的に検索してインストールします。 接続の問題が解決するかどうかを確認します。 Windows がドライバーを自動的にインストールしない場合は、アンインストールする前に、保存したバックアップ ドライバーをインストールします。
ネットワーク アダプターが最新の Windows Update と互換性があるかどうかを確認する
Windows 11にアップグレードまたは更新した直後にネットワーク接続が失われた場合は、ネットワーク アダプターの現在のドライバーが以前のバージョンの Windows 用に設計されている可能性があります。 確認するには、最近の Windows Update を一時的にアンインストールしてみてください。
-
[スタート > 設定] >[ 更新履歴 > Windows Update > [更新プログラムのアンインストール] を選択します。
-
最新の更新を選択してから、[アンインストール] を選択します。
最新のアップデートをアンインストールするとネットワーク接続が復元される場合は、アップデートされたドライバが利用可能かどうかを確認してください。
-
タスク バーで [検索] を選択し、「デバイス マネージャー」と入力し、結果の一覧から [デバイス マネージャー] を選択します。
-
[ネットワーク アダプター] を展開し、デバイスのネットワーク アダプターを見つけます。
-
ネットワーク アダプターを選択し、長押し (または右クリック) してから、[ドライバーの更新 ]> [更新された ドライバー ソフトウェアを自動的に検索する] を選択し、指示に従います。
-
更新されたドライバーをインストールした後、再起動を求められたら、[スタート] > [Power > 再起動] を選択し、接続の問題が解決されるかどうかを確認します。
Windows がネットワーク アダプターの新しいドライバーを見つけられない場合は、PC の製造元の Web サイトにアクセスし、そこから最新のネットワーク アダプター ドライバーをダウンロードしてください。 PC の製造元とモデル名または番号を知っている必要があります。
次のいずれかの操作を行います。
-
新しいネットワーク アダプター ドライバーをダウンロードしてインストールできなかった場合は、ネットワーク接続が失われる原因となっているアップデートを非表示にしてください。 更新プログラムを非表示にする方法については、「Windows 更新またはドライバーの更新プログラムを非表示にする」を参照してください。
-
ネットワーク アダプター用の更新されたドライバーを正常にインストールできた場合は、最新の更新を再インストールします。 これを行うには、[スタート ] > [設定 ] > [Windows Update] > [更新プログラムの確認] を選択します。
ネットワーク リセットを使用する
ネットワークのリセットの使用は、最後の手段にしてください。 上記の手順で接続ができなかった場合に、この方法をお試しください。
これにより、Windows 10 から Windows 11 へのアップグレード後に発生する可能性がある接続の問題が解決することがあります。 また、インターネットに接続できるが、共有ネットワーク ドライブに接続できない問題を解決するのにも役立ちます。 ネットワーク リセットを使用すると、インストールされていたネットワーク アダプターとその設定が削除されます。 PC を再起動すると、ネットワーク アダプターが再インストールされ、それらの設定がデフォルトに設定されます。
-
[ スタート > 設定] > [ネットワーク & インターネット ] > [ネットワークの詳細設定 ]> [ ネットワークのリセット] を選択します。
[ネットワーク & インターネットの状態] 設定を開く -
[ネットワークリセット] 画面で、[今すぐリセット ]> [はい] を選択して確定します。
PC が再起動するまで待ち、問題が解決するかどうかを確認します。
注:
-
ネットワーク リセットを使用すると、使用しているはずの他のネットワーク ソフトウェアも再インストールしてセットアップする必要がある場合があります。例えば、VPN クライアント ソフトウェアや Hyper‑V の仮想スイッチなどです (それらのソフトウェアや、他のネットワーク仮想化ソフトウェアを使用している場合)。
-
ネットワーク リセットを使用すると、既知の各ネットワーク接続がパブリック ネットワーク プロファイルとして設定される場合があります。 パブリック ネットワーク プロファイルでは、PC はネットワーク上の他の PC やデバイスから検出されないため、PC をより安全にすることができます。 ただし、PC をファイル共有やプリンター共有のために使用している場合は、プライベート ネットワーク プロファイルを使用するように PC を設定して、もう一度 PC を検出できるようにする必要があります。 これを行うには、[スタート ] > [設定 ] > [ネットワーク & インターネット > Wi-Fi] を選択します。 [Wi-Fi] 画面で、変更するネットワーク接続> [既知 のネットワークの管理] を選択します。 [ネットワーク プロファイルの種類] で、[プライベート] を選択します。
Wi-Fi 設定を確認する
Wi-Fi アダプターの製造元は、ネットワーク環境や接続設定に基づいて変更できるさまざまな詳細設定を備えている場合があります。
ネットワーク アダプターのワイヤレスモード設定をチェックし、接続しようとしているネットワークの機能と一致していることを確認してください。 一致しない場合は接続できないので、利用可能なネットワークの一覧にそのネットワークが表示されない場合があります。 ワイヤレス モードは、多くの場合、デフォルトで自動または同等に設定され、これにより、サポートされているすべての種類のネットワークへの接続が可能になります。
ワイヤレス モード設定を見つけるには
-
デバイス マネージャーで、[ネットワーク アダプター]を選択し、次にネットワーク アダプター名をダブルクリックします。
-
[詳細設定] タブを選択し、[ワイヤレス モード] 設定を探します。 ネットワークを使用しているモードに設定されていることを確認します。
Wi-Fi プロファイル設定
Windows は、Wi-Fi プロファイルを使用して、Wi-Fi ネットワークに接続するために必要な設定を保存します。 これらの設定には、ネットワーク セキュリティの種類、キー、ネットワーク名 (SSID) などが含まれます。 以前に接続できた Wi-Fi ネットワークに接続できない場合は、ネットワーク設定が変更されているか、プロファイルが破損している可能性があります。
これを修正するには、ネットワーク接続を削除 (または「破棄」) してから、ネットワークに再接続します。 ネットワーク接続を破棄すると、PC から Wi-Fi ネットワーク プロファイルが削除されます。
ネットワークを忘れるには
-
[スタート ] > [設定] > [ネットワーク & インターネット] を選択します。
-
Wi-Fi を選択し、[既知のネットワークの管理] を選択します。
-
破棄するネットワークを選択してから、[破棄] を選択します。
その後、タスク バーの Wi-Fi アイコンを選択し、ネットワークに再接続してネットワーク接続を更新します。
自宅のレイアウトを確認する
Wi-Fi 接続は、通信の周波数帯域、チャネルの輻輳、信号強度などの影響を受けている可能性があります。 詳細については、「Wi-Fi の問題とホーム レイアウト」を参照してください。
[インターネット接続なし] アイコンの追加の症状を確認します。
発生している症状に応じて、追加のトラブルシューティング手順を試すことができます。 これらの手順を表示するには、Wi-Fi 接続アイコンとその意味をチェックします。
関連項目
初めに試すこと
最初に以下を実行して、接続の問題を解決または絞り込むことができるかお試しください。
-
Wi-Fi がオンになっていることを確認します。 タスク バーの右側にある [インターネット接続なし] アイコン

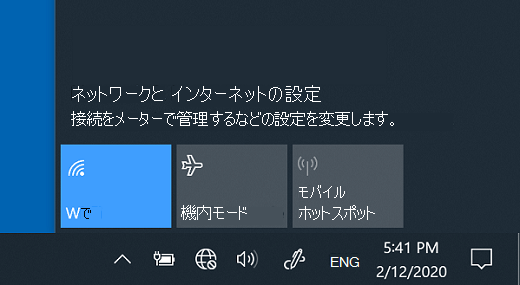
-
その後、認識して信頼する Wi-Fi ネットワークがネットワークの一覧に表示されるかどうかを確認します。 含まれている場合は、Wi-Fi ネットワークを選択すると接続しようとします。 ネットワーク名の下に [接続済み ] と表示されている場合は、[ 切断] を選択し、しばらく待ってから、もう一度 [接続 ] を選択します。
-
別の周波数帯域でネットワークに接続します。 多くのコンシューマー向け Wi-Fi ルーターは、2.4 GHz と 5 GHz の 2 つの異なるネットワーク周波数帯域でブロードキャストします。 これらは、利用可能な Wi-Fi ネットワークのリストに個別のネットワークとして表示されます。 利用可能な Wi-Fi ネットワークのリストに 2.4 GHz ネットワークと 5 GHz ネットワークの両方が含まれている場合は、他のネットワークに接続します。 2.4 GHz ネットワークと 5 GHz ネットワークの違いの詳細については、Wi-Fi の問題とホーム レイアウトをチェックします。
-
ノート PC の物理的な Wi‑Fi スイッチがオンになっていることを確認します (通常、オンになっている場合はインジケーター ライトが点灯します)。
-
ネットワーク トラブルシューティング ツールを実行します。 ネットワークのトラブルシューティング ツールでは、接続に関してよく発生する問題を診断および解決できます。
ネットワークのトラブルシューティング ツールを実行するには
-
[ スタート ] ボタン > [設定] > [ ネットワーク & インターネット> 状態] を選択します。
[ネットワーク & インターネットの状態] 設定を開く -
[ネットワーク設定の変更] の下の [ネットワークのトラブルシューティング ツール] を選択します。
-
トラブルシューティング ツールの手順に従って、問題が解決されるかどうかを確認します。
-
モデムとワイヤレス ルーターを再起動します。 これにより、インターネット サービス プロバイダー (ISP) への新しい接続を作成できます。
これを行うと、Wi-Fi ネットワークに接続しているすべてのユーザーが一時的に切断されます。 モデムとルーターを再起動する手順はさまざまですが、一般的な手順は以下のようになります。 (注: ケーブル モデム/Wi-Fi ルーター コンボ デバイスがある場合は、単一デバイスの手順に従う必要があります。-
ルーターの電源ケーブルをコンセントから取り外します。
-
モデムの電源ケーブルをコンセントから取り外します。
一部のモデムにはバックアップ バッテリーがあります。 モデムをコンセントから取り外してもライトが点灯する場合は、モデムからバッテリーを取り外します。 -
最低 30 秒待ちます。
モデムからバッテリーを取り外す必要がある場合は、バッテリーを入れ直してください。 -
モデムをコンセントにもう一度取り付けます。 モデムのライトが点滅します。 点滅が停止するまで待ちます。
-
ルーターをもう一度コンセントに接続します。
モデムとルーターの電源が完全にオンになるまで数分待ちます。 通常、この 2 台デバイスのステータス ライトを確認することで、モデムとルーターの準備ができているかどうかがわかります。 -
PC で接続をもう一度試みます。
-
接続の問題は、さまざまな理由で発生する可能性があります。例えば、Web サイト、ご利用のデバイス、Wi-Fi ルーターやモデム、インターネット サービス プロバイダー (ISP) などの問題が考えられます。 問題の原因を絞り込むには、次の手順を試してください。
-
タスク バーの右側に [Wi-Fi 接続済み] アイコン が表示されている場合は、別の Web サイトにアクセスします。 別の Web サイトが開いた場合は、Web サイト側に問題がある可能性があります。 別の Web サイトに接続できない場合は、次の手順に進みます。
-
別のノート PC または電話で、同じネットワークに接続してみてください。 接続できる場合、問題の原因はデバイスが原因である可能性があります。「デバイス でのネットワークのトラブルシューティング」セクションに移動します。 どのデバイスでもネットワークに接続できない場合は、次の手順に進みます。
-
Wi-Fi ルーターへの接続に問題がないか確認してください。 これを行うには、ping テストを使用します。
-
タスク バーの検索ボックス に「 コマンド プロンプト」と入力します。 [コマンド プロンプト] ボタンが表示されます。 右側にある [ 管理者として実行 ] > [はい] を選択します。
-
コマンド プロンプトで「 ipconfig」と入力し、[Enter] を選択 します。 結果内で Wi-Fi ネットワークの名前を探し、その Wi-Fi ネットワークの [既定のゲートウェイ] の横に一覧表示されている IP アドレスを見つけます。 必要に応じて、そのアドレスを書き留めます。 例: 192.168.1.1
-
プロンプトで、「 defaultGateway><ping 」と入力し、[Enter] を選択 します。 たとえば、「 ping 192.168.1.1 」と入力し、[Enter] を選択 します。 結果は次のようになります。
-
-
192.168.1.1 からの応答: bytes=32 time=5ms TTL=64
-
192.168.1.1 からの応答: bytes=32 time=5ms TTL=64
-
192.168.1.1 からの応答: bytes=32 time=5ms TTL=64
-
192.168.1.1 からの応答: bytes=32 time=5ms TTL=64
-
192.168.1.1 の ping 統計: パケット: 送信 = 4、受信 = 4、損失 = 0 (0% の損失)、ミリ秒単位の概算ラウンドトリップ時間: 最小 = 4 ミリ秒、最大 = 5 ミリ秒、平均 = 4 ミリ秒
このような結果が表示され、応答が返ってきた場合は、Wi-Fi ルーターに接続しているため、モデムまたは ISP に問題がある可能性があります。 ISP に連絡するか、別のデバイスでオンラインでチェックして(可能な場合)、サービスが停止していないかどうかを確認してください。
ping テストの結果、ルーターから応答がないことがわかった場合は、イーサネット ケーブルを使用して PC をモデムに直接接続してみてください(可能な場合)。 イーサネット ケーブルを使用してインターネットに接続できる場合は、接続の問題が Wi-Fi ルーターに起因していることを確認します。 最新のファームウェアがインストールされていることを確認し、ルーターのドキュメントを参照してください。
ネットワークコマンドを実行する
次のネットワーク コマンドを実行して、TCP/IP スタックを手動でリセットし、IP アドレスを解放して更新し、DNS クライアント リゾルバー キャッシュをフラッシュしてリセットしてみてください。
-
タスク バーの検索ボックス に「 コマンド プロンプト」と入力します。 [コマンド プロンプト] ボタンが表示されます。 右側で [管理者として実行] > [はい] の順に選択します。
-
コマンド プロンプトで、次のコマンドをリストされている順序で実行し、接続の問題が解決されるかどうかを確認します。
-
「netsh winsock reset」と入力し、[Enter] を選択します。
-
「netsh int ip reset」と入力し、[Enter] を選択します。
-
「ipconfig /release」と入力し、[Enter] を選択します。
-
「ipconfig / renew」と入力し、[Enter] を選択します。
-
「ipconfig /flushdns」と入力し、[Enter] を選択します。
-
ネットワーク アダプター ドライバーをアンインストールして再起動します
前の手順が機能しなかった場合は、ネットワーク アダプター ドライバーをアンインストールしてから、コンピューターを再起動します。 Windows は最新のドライバーを自動的にインストールします。 最近の更新後にネットワーク接続が正常に機能しなくなった場合は、このアプローチを検討してください。
アンインストールする前に、バックアップとして使用可能なドライバーがあることを確認します。 PC の製造元の Web サイトにアクセスし、そこから最新のネットワーク アダプター ドライバーをダウンロードします。 PC がインターネットに接続できない場合は、別の PC にドライバーをダウンロードして、USB フラッシュ ドライブに保存し、PC にドライバーをインストールできるようにする必要があります。 PC の製造元とモデル名または番号を知っている必要があります。
-
タスク バーの検索ボックスに「デバイス マネージャー」と入力し、結果の一覧から [デバイス マネージャー] を選択します。
-
[ネットワーク アダプター] を展開し、デバイスのネットワーク アダプターを見つけます。
-
ネットワーク アダプターを選択し、長押し (または右クリック)、[デバイスのアンインストール ]> チェック [このデバイスのドライバー ソフトウェアの削除を試みる] ボックスチェック [アンインストール] > 選択します。
-
ドライバーをアンインストールした後、[Power > Restart] > [スタート] ボタンを選択します。
PC が再起動すると、Windows はネットワーク アダプター ドライバーを自動的に検索してインストールします。 接続の問題が解決するかどうかを確認します。 Windows がドライバーを自動的にインストールしない場合は、アンインストールする前に、保存したバックアップ ドライバーをインストールします。
ネットワーク アダプターが最新の Windows Update と互換性があるかどうかを確認する
Windows 10をアップグレードまたは更新した直後にネットワーク接続が失われた場合は、ネットワーク アダプターの現在のドライバーが以前のバージョンの Windows 用に設計されている可能性があります。 確認するには、最近の Windows Update を一時的にアンインストールしてみてください。
-
[スタート] ボタンを選択し、[設定 ] > [更新] & [セキュリティ ]>> [更新履歴の表示 ]>[更新プログラムのアンインストール] を選択Windows Update。
-
最新の更新を選択してから、[アンインストール] を選択します。
最新のアップデートをアンインストールするとネットワーク接続が復元される場合は、アップデートされたドライバが利用可能かどうかを確認してください。
-
タスク バーの検索ボックスに「デバイス マネージャー」と入力し、結果の一覧から [デバイス マネージャー] を選択します。
-
[ネットワーク アダプター] を展開し、デバイスのネットワーク アダプターを見つけます。
-
ネットワーク アダプターを選択し、[ドライバーの更新 ]> [更新されたドライバー ソフトウェアを自動的に検索する] を選択し、指示に従います。
-
更新されたドライバーをインストールした後、再起動を求められたら、[Power > Restart] > [スタート] ボタンを選択し、接続の問題が解決されるかどうかを確認します。
Windows がネットワーク アダプターの新しいドライバーを見つけられない場合は、PC の製造元の Web サイトにアクセスし、そこから最新のネットワーク アダプター ドライバーをダウンロードしてください。 PC の製造元とモデル名または番号を知っている必要があります。
次のいずれかの操作を行います。
-
新しいネットワーク アダプター ドライバーをダウンロードしてインストールできなかった場合は、ネットワーク接続が失われる原因となっているアップデートを非表示にしてください。 更新プログラムを非表示にする方法については、「Windows 更新またはドライバーの更新プログラムを非表示にする」を参照してください。
-
ネットワーク アダプター用の更新されたドライバーを正常にインストールできた場合は、最新の更新を再インストールします。 これを行うには、[スタート] ボタンを選択し、[設定 ] > [Update & Security > Windows Update > [更新プログラムの確認] を選択します。
ネットワーク リセットを使用する
ネットワークのリセットの使用は、最後の手段にしてください。 上記の手順で接続ができなかった場合に、この方法をお試しください。
Windows を以前のバージョンから Windows10 にアップグレードすると発生することがある、接続の問題を解決するのに役立ちます。 また、インターネットに接続できるが、共有ネットワーク ドライブに接続できない問題を解決するのにも役立ちます。 ネットワーク リセットを使用すると、インストールされていたネットワーク アダプターとその設定が削除されます。 PC を再起動すると、ネットワーク アダプターが再インストールされ、それらの設定がデフォルトに設定されます。
注: ネットワーク リセットを使うには、PC で Windows 10 バージョン 1607 以降を実行している必要があります。 デバイスが現在実行されている Windows 10 のバージョンを確認するには、[スタート] ボタンを選択し、[設定] > [システム ]> [バージョン情報] を選択します。
-
[ スタート ] ボタンを選択し、[ 設定 ] > [ ネットワーク & インターネット ] > [状態 ] > [ ネットワークのリセット] を選択します。
[ネットワーク & インターネットの状態] 設定を開く -
[ ネットワーク リセット] 画面で、[ 今すぐリセット ]> [はい ] を選択して確定します。
PC が再起動するまで待ち、問題が解決するかどうかを確認します。
注:
-
ネットワーク リセットを使用すると、使用しているはずの他のネットワーク ソフトウェアも再インストールしてセットアップする必要がある場合があります。例えば、VPN クライアント ソフトウェアや Hyper‑V の仮想スイッチなどです (それらのソフトウェアや、他のネットワーク仮想化ソフトウェアを使用している場合)。
-
ネットワーク リセットを使用すると、既知の各ネットワーク接続がパブリック ネットワーク プロファイルとして設定される場合があります。 パブリック ネットワーク プロファイルでは、PC はネットワーク上の他の PC やデバイスから検出されないため、PC をより安全にすることができます。 ただし、PC をファイル共有やプリンター共有のために使用している場合は、プライベート ネットワーク プロファイルを使用するように PC を設定して、もう一度 PC を検出できるようにする必要があります。 これを行うには、[ スタート ] ボタンを選択し、[ 設定 ] > [ ネットワーク & インターネット > Wi-Fi] を選択します。 [Wi-Fi] 画面で、[プロパティ] > 変更するネットワーク接続> [既知のネットワークの管理 ] を選択します。 [ネットワーク プロファイル] で、[プライベート] を選択します。
Wi-Fi 設定を確認する
Wi-Fi アダプターの製造元は、ネットワーク環境や接続設定に基づいて変更できるさまざまな詳細設定を備えている場合があります。
ネットワーク アダプターのワイヤレスモード設定をチェックし、接続しようとしているネットワークの機能と一致していることを確認してください。 一致しない場合は接続できないので、利用可能なネットワークの一覧にそのネットワークが表示されない場合があります。 ワイヤレス モードは、多くの場合、デフォルトで自動または同等に設定され、これにより、サポートされているすべての種類のネットワークへの接続が可能になります。
ワイヤレス モード設定を見つけるには
-
デバイス マネージャーで、[ネットワーク アダプター] を選択し、ネットワーク アダプター名をダブルクリックします。
-
[ 詳細設定 ] タブを選択し、[ ワイヤレス モード ] 設定を探します。 ネットワークを使用しているモードに設定されていることを確認します。
Wi-Fi プロファイル設定
Windows は、Wi-Fi プロファイルを使用して、Wi-Fi ネットワークに接続するために必要な設定を保存します。 これらの設定には、ネットワーク セキュリティの種類、キー、ネットワーク名 (SSID) などが含まれます。 以前に接続できた Wi-Fi ネットワークに接続できない場合は、ネットワーク設定が変更されているか、プロファイルが破損している可能性があります。
これを修正するには、ネットワーク接続を削除 (または「破棄」) してから、ネットワークに再接続します。 ネットワーク接続を破棄すると、PC から Wi-Fi ネットワーク プロファイルが削除されます。
ネットワークを忘れるには
-
タスク バーの右側にある [Wi-Fi ネットワーク ] アイコンを選択し、[ ネットワーク & インターネット設定] を選択します。
-
[ Wi-Fi ] を選択し、[ 既知のネットワークの管理] を選択します。
-
削除するネットワークを選択して、[削除] を選択します。
その後、タスク バーの Wi-Fi アイコンを選択し、目的のネットワークに再接続して、ネットワーク接続を更新します。
自宅のレイアウトを確認する
Wi-Fi 接続は、通信の周波数帯域、チャネルの輻輳、信号強度などの影響を受けている可能性があります。 詳細については、「 Wi-Fi の問題とホーム レイアウト」を参照してください。
[インターネット接続なし] アイコンの追加の現象を確認 
発生している症状に応じて、追加のトラブルシューティング手順を試すことができます。 これらの手順を表示するには、Wi-Fi 接続アイコンとその意味をチェックします。
関連項目
-
Wi-Fi がオンになっていることを確認します。
-
画面の右端からスワイプして [設定] を選び、[ネットワーク] アイコンを選びます。
-
[Wi-Fi] をオンにします。
-
-
ノート PC の物理的な Wi‑Fi スイッチがオンになっていることを確認します (通常、オンになっている場合はインジケーター ライトが点灯します)。
-
PC が機内モードになっていないことを確認します。
-
画面の右端からスワイプして [設定] を選び、[ネットワーク] アイコンを選びます。
-
[機内モード] をオフにします。
-
-
可能な場合、ルーターまたはアクセス ポイントに近づけます。
-
ネットワーク名がまったく表示されない場合、ルーターまたはアクセス ポイントが、ネットワーク名をブロードキャストするように設定されていない可能性があります。 この場合は、手動で接続する必要があります。
-
画面の右端から内側へスワイプし、[設定] を選びます。
-
[ネットワーク] アイコンを選び、[非公開のネットワーク] を選びます。
-
ネットワーク名を入力し、[次へ] を選びます。
-
パスワードを入力し、[次へ] を選びます。
-
その他すべての手順に従って接続します。
-
-
ネットワークの一覧にネットワークが追加され、コンピューターがネットワークの圏内に入った場合、接続先として利用できます。 ネットワークに接続するには、次の手順を実行します。
-
[ネットワークに接続] を開くには、通知領域のネットワーク アイコンを選びます。
-
[無題なネットワーク]、[接続] の順に選び、ネットワーク情報を入力します。 ネットワークの一覧にネットワークが追加され、今後コンピューターがネットワークの圏内に入った場合、接続先として利用できます。
-
Windows によって表示される手順に従って問題を解決できます。 ネットワークのトラブルシューティング ツールを実行してみて、問題の診断と解決が可能かどうかを確認します。
スタート ボタンを選び、「ネットワークの問題」と入力し、一覧から [ネットワークの問題の識別と修復] を選びます。
ネットワーク トラブルシューティング ツール (上記) は、一般的な接続の問題の診断と修正に役立ちます。 これを使用した後、次のネットワーク コマンドを実行してみてください。これら 2 つの操作を組み合わせることで、接続が可能になるためです。
ネットワークのトラブルシューティング ツールを実行しても問題が解決しない場合は、以下の解決策をお試しください。
-
TCP/IP スタックをリセットします。
-
IP アドレスを解放します。
-
IP アドレスを更新します。
-
DNS クライアントのリゾルバー キャッシュをフラッシュし、リセットします。
コマンド プロンプトでネットワーク コマンドを実行する方法は以下のとおりです。
-
[ スタート ] ボタンを選択し、「cmd」と入力 し、一覧で [コマンド プロンプト ] を右クリックし、[ 管理者として実行] を選択し、[ はい] を選択します。
-
コマンド プロンプトで、次のコマンドを一覧表示された順序で実行し、チェックして接続の問題が解決されるかどうかを確認します。
-
「netsh winsock reset」と入力し、Enter キーを押します。
-
「netsh int ip reset」と入力し、Enter キーを押します。
-
「ipconfig /release」と入力し、Enter キーを押します。
-
「ipconfig /renew」と入力し、Enter キーを押します。
-
「ipconfig /flushdns」と入力し、Enter キーを押します。
-
これにより、インターネット サービス プロバイダー (ISP) への新しい接続を作成できます。 この操作を行うと、Wi‑Fi ネットワークに接続しているすべてのユーザーが、ネットワークから一時的に切断されます。
モデムとルーターを再起動する手順はさまざまですが、一般的な手順は以下のようになります。
-
ルーターの電源ケーブルをコンセントから取り外します。
-
モデムの電源ケーブルをコンセントから取り外します。
モデムによっては、予備の電源を備えている場合があります。 そのため、モデムを取り外し、ライトがオンのままの場合は、モデムからバッテリーを取り外します。 -
最低 30 秒待ちます。
モデムからバッテリーを取り外した場合は、モデムにもう一度取り付けます。 -
モデムをコンセントにもう一度取り付けます。 モデムのライトが点滅します。 点滅が停止するまで待ちます。
-
ルーターをもう一度コンセントに接続します。
モデムとルーターの電源が完全に入るまで数分待ちます。 通常、この 2 台デバイスのステータス ライトを確認することで、モデムとルーターの準備ができているかどうかがわかります。 -
PC で接続をもう一度試みます。
ケーブル モデムやインターネット サービス プロバイダー (ISP) の問題には該当しないことを確認します。 該当する場合は、ご利用の ISP にお問い合わせください。
-
[ スタート ] ボタンを選択し、「cmd」と入力 し、一覧で [コマンド プロンプト ] を右クリックし、[ 管理者として実行] を選択し、[ はい] を選択します。
-
コマンド プロンプトに「ipconfig」と入力します。
[既定のゲートウェイ] の横に一覧表示されている IP アドレスを探します。 必要に応じて、そのアドレスを書き留めます。 たとえば、192.168.1.1 です。 -
コマンド プロンプトで「ping <デフォルト ゲートウェイ>」と入力し、Enter キーを押します。 たとえば、「ping 192.168.1.1」と入力し、Enter キーを押します。
結果は次のようになります。
192.168.1.1 からの応答: bytes=32 time=5ms TTL=64
192.168.1.1 からの応答: bytes=32 time=5ms TTL=64
192.168.1.1 からの応答: bytes=32 time=5ms TTL=64
192.168.1.1 からの応答: bytes=32 time=5ms TTL=64
192.168.1.1 の Ping 統計: パケット: 送信 = 4、受信 = 4、Lost = 0 (0% loss)、ミリ秒のおおよそのラウンド トリップ時間: 最小 = 4 ミリ秒、最大 = 5 ミリ秒、平均 = 4 ミリ秒
ping が成功して上記のような結果が表示されても、PC からインターネットに接続できない場合は、モデムかインターネット サービス プロバイダー (ISP) に問題がある可能性があります。
ネットワークに接続できない場合は、ネットワーク アダプターに関連する問題である可能性があります。
-
ネットワーク アダプターのトラブルシューティング ツールを使用して、いくつかの問題を自動的に見つけて修正してみてください。 このトラブルシューティング ツールは、アダプターを無効にして再度有効にし、他のいくつかの一般的な修復を試します。
[ スタート ] ボタンを選択し、「 トラブルシューティング」と入力し、一覧で [ トラブルシューティング ] を選択します。 [すべて表示]、[ネットワーク アダプター] の順に選びます。 -
ネットワーク アダプター ドライバーを更新します。 ネットワーク アダプター ドライバーが古い場合や互換性がない場合、接続の問題が発生することがあります。 新しいドライバーが提供されていないか確認してください。
-
[スタート] ボタンを選択し、デバイス マネージャー入力を開始し、一覧で選択します。
-
デバイス マネージャーで、[ネットワーク アダプター] を選び、アダプターを右クリックして、[プロパティ] を選びます。
-
[ ドライバー ] タブを選択し、[ ドライバーの更新] を選択します。
-
[ドライバー ソフトウェアの最新版を自動検索します] を選択します。
-
Windows がネットワーク アダプターの新しいドライバーを見つけられない場合は、PC の製造元の Web サイトにアクセスし、そこから最新のネットワーク アダプター ドライバーをダウンロードしてください。 PC をインターネットに接続できない場合は、ドライバーを別の PC にダウンロードして、USB フラッシュ ドライブに保存し、問題が発生している PC にインストールできるようにします。 PC の製造元とモデル名または番号を知っている必要があります。
自宅でインターネット接続に問題がある場合は、ルーターで以下の項目について確認し、手順をお試しください。
-
ネットワーク名が表示されない場合は、ルーターにサインインして、ネットワーク名をブロードキャストするように設定されているかどうかを確認します。
-
イーサネット ケーブルを使って、PC をルーターに接続します。
-
Web ブラウザーを開き、ワイヤレス ルーターの IP アドレスを入力します (たとえば、192.168.1.1 や 172.16.0.0 などです。既定の IP アドレスを確認するには、ルーターのドキュメントを調べてください)。
-
ユーザー名とパスワードを使ってサインインし、SSID ブロードキャストを有効にする や ワイヤレス SSID ブロードキャスト などのラベルを持つオプションがオンになっていることを確認します。 多くの場合、ワイヤレス設定 ページでは、この設定はオンになっています。
-
-
Wi‑Fi ネットワークが、セキュリティ上の理由で、メディア アクセス制御 (MAC) アドレス フィルターを使用しているかどうかを確認します。 使用している場合は、お使いのルーターのアクセス一覧に PC の MAC アドレスを追加してからネットワークに接続する必要があります。
-
[スタート] ボタンを選択します。 cmd と入力し、一覧で [コマンド プロンプト] を右クリックします。 [ 管理者として実行] を選択し、[ はい] を選択します。
-
コマンド プロンプトで、「ipconfig」と入力します。
ワイヤレス ネットワーク アダプターの [物理アドレス] の横に表示されるアドレスを書き留めます。 これは、ルーターのアクセス リストに追加する必要があるアドレスです。
ルーターのアクセス一覧に MAC アドレスを追加するには
-
Web ブラウザーを開き、ワイヤレス ルーターの IP アドレスを入力します (たとえば、192.168.1.1 や 172.16.0.0 などです。既定の IP アドレスを確認するには、ルーターのドキュメントを調べてください)。
-
ユーザー名とパスワードを使用してサインインし、MAC アドレス フィルターまたはそれに似た名前の設定を探します。
-
書き留めた PC の MAC アドレスを、アクセス一覧に追加して、変更を保存します。
PC で Wi‑Fi ネットワークへの接続をもう一度試みます。
-
-
Wi-Fi がオンになっていることを確認します。
-
ノート PC で、[
![[スタート] ボタン アイコン](https://support.content.office.net/ja-jp/media/e723df81-4462-41d1-9c3b-8a23759e5cc0.jpg)
-
[ワイヤレス ネットワーク] セクションを確認します。 Wi-Fi がオンになっている場合は、ボタンに [ワイヤレスをオフにする] と表示されます。
-
-
ノート PC の物理的な Wi‑Fi スイッチがオンになっていることを確認します (通常、オンになっている場合はインジケーター ライトが点灯します)。
-
PC が機内モードでないかどうかを確認します。
-
可能な場合、ルーターまたはアクセス ポイントに近づけます。
-
ネットワーク名がまったく表示されない場合、ルーターまたはアクセス ポイントが、ネットワーク名をブロードキャストするように設定されていない可能性があります。 この場合は、手動で接続する必要があります。
-
[
![[スタート] ボタン アイコン](https://support.content.office.net/ja-jp/media/e723df81-4462-41d1-9c3b-8a23759e5cc0.jpg)
-
[追加]、[ネットワーク プロファイルを手動で作成します] の順に選びます。
-
ネットワーク情報を入力します。
-
ネットワークの圏内に入ったときに、Windows が自動的に接続するように指定する場合は、[この接続を自動的に開始します] チェック ボックスをオンにします。
-
[ネットワークがブロードキャストを行っていない場合でも接続する] チェック ボックスをオンにして、[次へ]、[閉じる] の順に選びます。
-
-
ネットワークの一覧にネットワークが追加され、コンピューターがネットワークの圏内に入った場合、接続先として利用できます。 ネットワークに接続するには、次の手順を実行します。
-
[ネットワークに接続] を開くには、通知領域のネットワーク アイコンを選びます。
-
[無題なネットワーク]、[接続] の順に選び、ネットワーク情報を入力します。 ネットワークの一覧にネットワークが追加され、今後コンピューターがネットワークの圏内に入った場合、接続先として利用できます。
-
Windows によって表示される手順に従って問題を解決できます。 ネットワークのトラブルシューティング ツールを実行してみて、問題の診断と解決が可能かどうかを確認します。
通知領域のネットワーク アイコンを右クリックし、[問題のトラブルシューティング] を選び、ネットワークのトラブルシューティング ツールを開きます。
ネットワーク トラブルシューティング ツール (上記) は、一般的な接続の問題の診断と修正に役立ちます。 これを使用した後、次のネットワーク コマンドを実行してみてください。これら 2 つの操作を組み合わせることで、接続が可能になるためです。
ネットワークのトラブルシューティング ツールを実行しても問題が解決しない場合は、以下の解決策をお試しください。
-
TCP/IP スタックをリセットします。
-
IP アドレスを解放します。
-
IP アドレスを更新します。
-
DNS クライアントのリゾルバー キャッシュをフラッシュし、リセットします。
コマンド プロンプトでネットワーク コマンドを実行する方法は以下のとおりです。
-
[スタート ] ボタン
![[スタート] ボタン アイコン](https://support.content.office.net/ja-jp/media/e723df81-4462-41d1-9c3b-8a23759e5cc0.jpg)
-
コマンド プロンプトで、次のコマンドを一覧表示された順序で実行し、チェックして接続の問題が解決されるかどうかを確認します。
-
「netsh winsock reset」と入力し、Enter キーを押します。
-
「netsh int ip reset」と入力し、Enter キーを押します。
-
「ipconfig /release」と入力し、Enter キーを押します。
-
「ipconfig /renew」と入力し、Enter キーを押します。
-
「ipconfig /flushdns」と入力し、Enter キーを押します。
-
これにより、インターネット サービス プロバイダー (ISP) への新しい接続を作成できます。 この操作を行うと、Wi‑Fi ネットワークに接続しているすべてのユーザーが、ネットワークから一時的に切断されます。
モデムとルーターを再起動する手順はさまざまですが、一般的な手順は以下のようになります。
-
ルーターの電源ケーブルをコンセントから取り外します。
-
モデムの電源ケーブルをコンセントから取り外します。
モデムによっては、予備の電源を備えている場合があります。 そのため、モデムを取り外し、ライトがオンのままの場合は、モデムからバッテリーを取り外します。 -
最低 30 秒待ちます。
モデムからバッテリーを取り外した場合は、モデムにもう一度取り付けます。 -
モデムをコンセントにもう一度取り付けます。 モデムのライトが点滅します。 点滅が停止するまで待ちます。
-
ルーターをもう一度コンセントに接続します。
モデムとルーターの電源が完全に入るまで数分待ちます。 通常、この 2 台デバイスのステータス ライトを確認することで、モデムとルーターの準備ができているかどうかがわかります。 -
PC で接続をもう一度試みます。
ケーブル モデムやインターネット サービス プロバイダー (ISP) の問題には該当しないことを確認します。 該当する場合は、ご利用の ISP にお問い合わせください。
-
[ スタート ] ボタン
![[スタート] ボタン アイコン](https://support.content.office.net/ja-jp/media/e723df81-4462-41d1-9c3b-8a23759e5cc0.jpg)
-
コマンド プロンプトに「ipconfig」と入力します。
[既定のゲートウェイ] の横に一覧表示されている IP アドレスを探します。 必要に応じて、そのアドレスを書き留めます。 たとえば、192.168.1.1 です。 -
コマンド プロンプトで「ping <デフォルト ゲートウェイ>」と入力し、Enter キーを押します。 たとえば、「ping 192.168.1.1」と入力し、Enter キーを押します。
結果は次のようになります。
192.168.1.1 からの応答: bytes=32 time=5ms TTL=64
192.168.1.1 からの応答: bytes=32 time=5ms TTL=64
192.168.1.1 からの応答: bytes=32 time=5ms TTL=64
192.168.1.1 からの応答: bytes=32 time=5ms TTL=64
192.168.1.1 の Ping 統計: パケット: 送信 = 4、受信 = 4、Lost = 0 (0% loss)、ミリ秒のおおよそのラウンド トリップ時間: 最小 = 4 ミリ秒、最大 = 5 ミリ秒、平均 = 4 ミリ秒
ping が成功して上記のような結果が表示されても、PC からインターネットに接続できない場合は、モデムかインターネット サービス プロバイダー (ISP) に問題がある可能性があります。
ネットワークに接続できない場合は、ネットワーク アダプターに関連する問題である可能性があります。
-
ネットワーク アダプターのトラブルシューティング ツールを使用して、いくつかの問題を自動的に見つけて修正してみてください。 このトラブルシューティング ツールは、アダプターを無効にして再度有効にし、他のいくつかの一般的な修復を試します。
[スタート] ボタン![[スタート] ボタン アイコン](https://support.content.office.net/ja-jp/media/e723df81-4462-41d1-9c3b-8a23759e5cc0.jpg)
-
ネットワーク アダプター ドライバーを更新します。 ネットワーク アダプター ドライバーが古い場合や互換性がない場合、接続の問題が発生することがあります。 新しいドライバーが提供されていないか確認してください。
-
デバイス マネージャーを開くには、[スタート] ボタン
![[スタート] ボタン アイコン](https://support.content.office.net/ja-jp/media/e723df81-4462-41d1-9c3b-8a23759e5cc0.jpg)

-
デバイス マネージャーで、[ネットワーク アダプター] を選び、アダプターを右クリックして、[プロパティ] を選びます。
-
[ ドライバー ] タブを選択し、[ ドライバーの更新] を選択します。
-
[ドライバー ソフトウェアの最新版を自動検索します] を選択します。
-
Windows がネットワーク アダプターの新しいドライバーを見つけられない場合は、PC の製造元の Web サイトにアクセスし、そこから最新のネットワーク アダプター ドライバーをダウンロードしてください。 PC をインターネットに接続できない場合は、ドライバーを別の PC にダウンロードして、USB フラッシュ ドライブに保存し、問題が発生している PC にインストールできるようにします。 PC の製造元とモデル名または番号を知っている必要があります。
自宅でインターネット接続に問題がある場合は、ルーターで以下の項目について確認し、手順をお試しください。
-
ネットワーク名が表示されない場合は、ルーターにサインインして、ネットワーク名をブロードキャストするように設定されているかどうかを確認します。
-
イーサネット ケーブルを使って、PC をルーターに接続します。
-
Web ブラウザーを開き、ワイヤレス ルーターの IP アドレスを入力します (たとえば、192.168.1.1 や 172.16.0.0 などです。既定の IP アドレスを確認するには、ルーターのドキュメントを調べてください)。
-
ユーザー名とパスワードを使ってサインインし、SSID ブロードキャストを有効にする や ワイヤレス SSID ブロードキャスト などのラベルを持つオプションがオンになっていることを確認します。 多くの場合、ワイヤレス設定 ページでは、この設定はオンになっています。
-
-
Wi‑Fi ネットワークが、セキュリティ上の理由で、メディア アクセス制御 (MAC) アドレス フィルターを使用しているかどうかを確認します。 使用している場合は、お使いのルーターのアクセス一覧に PC の MAC アドレスを追加してからネットワークに接続する必要があります。
-
[ スタート ]
![[スタート] ボタン アイコン](https://support.content.office.net/ja-jp/media/e723df81-4462-41d1-9c3b-8a23759e5cc0.jpg)
-
コマンド プロンプトで、「ipconfig」と入力します。
ワイヤレス ネットワーク アダプターの [物理アドレス] の横に表示されるアドレスを書き留めます。 これは、ルーターのアクセス リストに追加する必要があるアドレスです。
ルーターのアクセス一覧に MAC アドレスを追加するには
-
Web ブラウザーを開き、ワイヤレス ルーターの IP アドレスを入力します (たとえば、192.168.1.1 や 172.16.0.0 などです。既定の IP アドレスを確認するには、ルーターのドキュメントを調べてください)。
-
ユーザー名とパスワードを使用してサインインし、MAC アドレス フィルターまたはそれに似た名前の設定を探します。
-
書き留めた PC の MAC アドレスを、アクセス一覧に追加して、変更を保存します。
PC で Wi‑Fi ネットワークへの接続をもう一度試みます。
-











