Windows 10 には組み込みのメールアプリとカレンダーアプリがあります。 それらのアプリを開くには、タスク バーで「メール」または「カレンダー」を検索し、検索結果からアイコンを選択します。
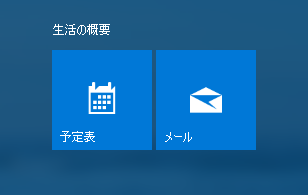
メールとカレンダーに自分の情報を設定する
これらのアプリを見つけたら、アカウントを追加することで便利に利用することができます。 初めてメールまたはカレンダーを開く場合は、ようこそページに表示される指示に従ってください。 初めてでない場合は、以下の手順を実行します。
-
メールアプリまたはカレンダーアプリで、左下の [設定] を選択し ます。
![[設定] を開く](https://support.content.office.net/ja-jp/media/35660074-75e4-7322-8670-54259d0a504c.png)
-
[アカウントの管理] > [アカウントの追加] の順に選択し、アカウントを選択して、画面の指示に従います。
メールやカレンダーの同期が自動的に開始されます。 アカウントを追加するには、[設定] に戻り ます。
役に立つ追加情報:
-
同じアカウントを 2 回追加する必要はありません。1 つのアプリにアカウントを追加すれば、もう一方のアプリは自動的に同じアカウントに接続します。
-
メールと予定表を切り替えるには、[メールに切り替える ] またはウィンドウの左下にある [予定表に切り替える] を選択し ます。
-
アカウントに関連付けられている連絡先を表示するには、[ユーザーに切り替え] を選択して people アプリを開きます。
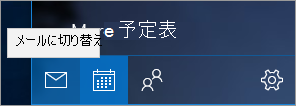
-
アカウントの管理 >設定に移動して、いつでもアカウントを削除することが できます。 Manage accounts 削除するアカウントを選択して、[アカウントの削除] を選択します。 Microsoft アカウントで PC にサインインしている場合、そのアカウントは自動的にメール/カレンダー アプリに追加されており、削除することはできません。 ただし、自分で追加した他のアカウントは削除できます。
-
トラブルシューティングのヘルプを含む、アプリの使用方法について詳しくは、[設定] の [ ヘルプ] > してください。











