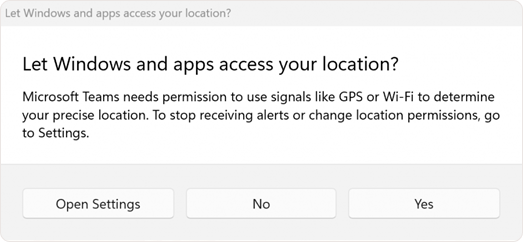最新のWindows 11 2024 更新プログラムは、Wi-Fi 7 の導入による接続の強化、新しいクイック設定による生産性の向上、高度な支援聴覚デバイスサポートによるアクセシビリティの向上に関するものです。 さらに、バッテリの寿命を延ばし、エネルギー消費を削減する省エネ機能も導入しています。 そして、未来を受け入れたい人のために、私たちは新しい世代の Copilot + PCのために特別に設計された機能のスルーを持っています。 これらの最先端のデバイスは、AI の力を活用するように構築されており、これまでにないスピードとインテリジェンスを提供します。 Copilot+ PC では、時代に追いついているだけではありません。パーソナル コンピューティングで可能なペースを設定しています。
フィードバックを聞くことによって構築されたこの更新プログラムでは、セキュリティも強化され、より安全で信頼性の高いエクスペリエンスが確保されます。
最新機能への早期アクセスを取得する
Windows の最新かつ最も優れた機能にアクセスできるようにするには、[設定] > Windows Update開くか、次のショートカットを使用します。
ここでは、[更新プログラムの確認] を選択します
また、最初に最新のセキュリティ以外の更新プログラムを入手する場合は、[利用可能になったらすぐに最新の更新プログラムを入手する] の横にあるトグルを [オン] に設定します。
![[設定] > Windows Update のスクリーンショット。](https://support.content.office.net/ja-jp/media/fb8fee19-f0c0-47de-bf91-d6e9c8b685cb.png)
Windows Insider ですか? 最新のプレビュー ビルドの新機能については、「Windows Insider ブログ」を参照してください。
最近の更新プログラムの新機能を確認する
最近の Windows 更新プログラムでリリースされた内容を確認してください。 詳細については、各タブを選択してください。
注: Windows 11 2024 更新プログラムの詳細については、「Windows エクスペリエンス ブログ:Windows 11の新しいエクスペリエンスを取得する方法」を参照してください。 Windows リリース正常性サイトで、この更新プログラムの段階的ロールアウトに関する更新プログラムを引き続き提供します。
Windows 11のCopilot+PCを使用したパーソナルコンピューティングの未来へようこそ! これらのデバイスは単なるアップグレードではありません。AI を活用したテクノロジの新しい時代への飛躍です。 Copilot+ PC は、1 秒あたり 40 兆を超える操作を実行できる ニューラル処理装置 (NPU) を使用して、最も要求の厳しいタスクを簡単に処理するように設計されています。
ライブキャプション で新しい方法で世界を体験し、オーディオとビデオのコンテンツを44の言語の英語字幕に翻訳し、ビートを見逃すことはありません!
Ai が芸術的なビジョンを生き生きとさせるのに役立つ、ペイントのコクリエーターと共に創造性を身に付ける。
Windows Studio Effects を使用してビデオ通話を強化し、明瞭な通信のために AI を使用した照明とノイズ キャンセリングを提供します。
自動スーパー解像度 は、オペレーティング システムに組み込まれた最初の AI 搭載の超解像度ソリューションであり、より高い解像度の詳細でゲームが自動的にスムーズに再生されます。
また、Microsoft フォト アプリの Image Creator と Restyle Image を使用して、写真を再イメージ化するか、AI の助けを借りて新しい画像を作成します。
Windows 11 2024 更新プログラムの Copilot+ PC 向けのこれらの排他的な機能は、テクノロジの未来への変革の旅の始まりにすぎません。
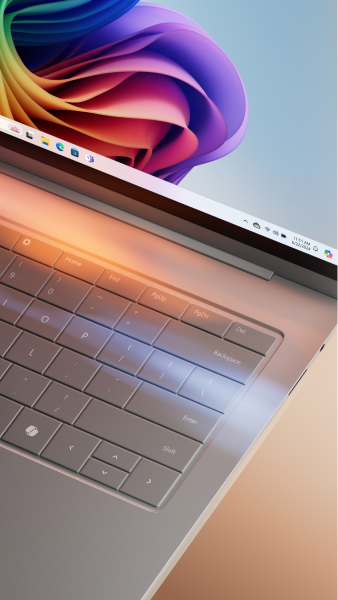
|
|
コンシューマー アクセス ポイント用の Wi-Fi 7 の導入により、ワイヤレス革命を受け入れ、すべてのユーザーがアクセスできるようになりました。 Wi-Fi 7 は、単なる増分更新ではありません。ワイヤレス 技術の変革的な飛躍であり、比類のない速度、信頼性、効率性を実現します。 Wi-Fi 6 と Wi-Fi 6E の基盤に基づいて、Wi-Fi 7 を使用すると、スループット、待機時間、および全体的なワイヤレス パフォーマンスが大幅に向上し、接続エクスペリエンスが向上します。 Wi-Fi 7 を使用すると、Windows PC はマルチギガビットの速度を実現でき、最大 4 倍 の速度 Wi-Fi 6E と Wi-Fi 6E、Wi-Fi 5 の約 6 倍 の速度を実現できます。 これは、ゲームやビデオ会議などの スムーズで 応答性の高い リアルタイム アクティビティを意味し、待機時間を大幅に短縮します。 Wi-Fi 7 の可能性を最大限に活用するには、多くのエコシステム パートナーが既に互換性のある製品を市場に導入しているので、PC とコンシューマーのアクセス ポイントが Wi-Fi 7 対応であることを確認します。 |
Windows には、互換性のある PC でサポートされている補助聴覚デバイスBluetooth低® エネルギー オーディオ (LE オーディオ) の直接ペアリングとオーディオ ストリーミングを有効にすることで、高度なアクセシビリティが備わります。 この更新プログラムでは、オーディオ プリセットとアンビエント サウンドコントロールの新機能が導入され、Windows の [設定] または [クイック設定] から直接アクセスできます。 ユーザーは環境に合わせて補助的な聴覚デバイスの設定を調整できますが、オプションはデバイス モデルと構成によって異なります。
ユーザーは、補助的な聴覚デバイス キャプチャのアンビエント サウンドのボリュームを管理して、必要に応じてストリーミングされたオーディオまたは周囲に集中することもできます。 この機能の可用性は、デバイス モデルによっても異なります。
![[システム > サウンド > プロパティ > 設定] のスクリーンショット。](https://support.content.office.net/ja-jp/media/392587c0-7d76-45bd-affb-2b4ee8118d4e.png)
これらの機能を利用するには、Windows デバイスと支援聴覚デバイスの両方が LE Audio Bluetoothサポートする必要があります。 BLUETOOTH LE サポートを備えたすべてのWindows 11 PC や聴覚デバイスが LE Audio と互換性があるわけではないことに注意してください。 Le Audio と Windows の互換性の詳細については、Windows のサポート ページを参照してください。 補助的な聴覚デバイスの互換性については、製造元またはあなたのアウディストにお問い合わせください。
詳細については、「Windows PC での聴覚デバイスの使用」を参照してください。
[Bluetooth & デバイスの設定] ページも強化され、より多くの機能が提供されています。 ユーザーは、バッテリー残量や接続状態など、接続されたBluetoothデバイスの重要な詳細を表示し、オーディオ デバイスのオーディオ設定に簡単にアクセスできるようになりました。 これらの改善は、このページに記載されている補聴器およびその他のすべてのデバイスに適用されます。
これらの機能を調べるには、[ 設定] > [ Bluetooth & デバイス]> [デバイス] に移動するか、次のショートカットを使用します。
![[設定] > Bluetooth & デバイスのスクリーンショット。これは、補聴器の詳細を示しています。](https://support.content.office.net/ja-jp/media/59351b6a-1f40-4c68-8e4f-aef2848ca4d5.png)
クイック設定の新しいスクロール可能なビューは、新しいアクションを追加するためにリストを編集する必要がなくなったことを意味します。単にスクロールし、あなたが合うように再配置します。
ライブ キャプション は、新しいクイック設定でアクセスしやすくなり、システム トレイから簡単にオンになります。
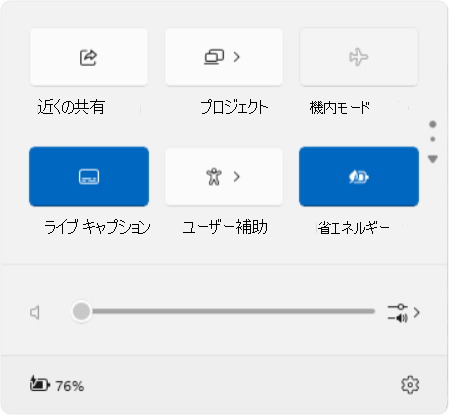
次の 機能強化により、ネットワーク接続がより直感的になります。
-
接続が進行中であることを示すアニメーション アイコン。切断された地球アイコンを置き換えます
-
Wi-Fi ネットワークの 更新 ボタンと、必要なネットワークを見つけるのに役立つスキャン進行状況インジケーター
-
VPN 管理が簡単で、1 つの VPN の新しい分割トグルと複数の VPN のリストが改善され、接続の開始にかかる時間が短縮されます
タスク バーで、エクスプローラー ウィンドウに、複数のタブ、 ALT+TAB、タスク ビューを含むプレビュー サムネイルが表示されるようになりました。
最後に、アプリ アイコンの下の進行状況バーのデザインが更新され、タスク バーとスタート メニューの両方の可視性が向上します。
これらの更新プログラムは、Windows エクスペリエンスをより使いやすくするために設計されています。
この Windows 更新プログラムは、エクスプローラーに新たな効率を提供し、ファイル管理をよりスムーズかつ直感的にします。 コンテキスト メニューのラベルをクリアすると、切り取り、コピー、貼り付け、名前の変更、共有、削除などのアクションが示され、毎日のタスクが簡略化されます。
エクスプローラー アドレス バーの階層リンク間でファイルを簡単にドラッグできるようになりました。 階層リンクには、現在のファイルの場所へのパスが表示され、ナビゲーションが簡単になります。 たとえば、 この PC > Windows (C:) > Program Files のパスには、3 つの階層リンクがあります。
7-zip と TAR アーカイブを作成するための新しいサポートを受け入れ、従来の ZIP 形式を超えてオプションを拡張します。 新しい圧縮ウィザードでは、アーカイブのニーズに合わせてさまざまな形式と詳細なカスタマイズが提供されますが、拡張抽出機能を使用すると、ファイル名の競合が簡単に解決されます。
さらに、PNG ファイルでメタデータ編集がサポートされ、画像に情報を追加できるようになりました。
これらの機能強化は、エクスプローラーエクスペリエンスを向上させ、すべての操作が効果的なのと同じくらい直感的であることを保証するように設計されています。
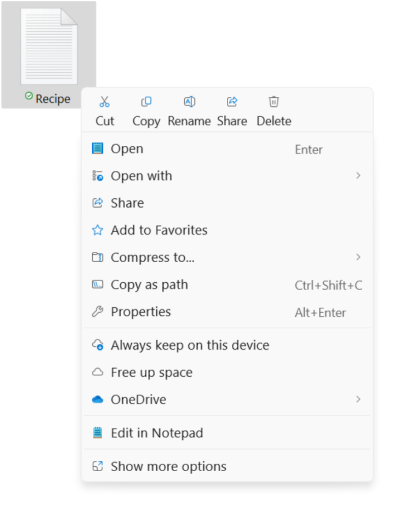
パフォーマンスを犠牲にすることなく、PCのバッテリ寿命を延ばし、エネルギー消費を削減するためのスマートソリューションである省 エネルギー機能を導入します。 クイック設定から簡単にアクセスできます。エネルギーセーバーは、ニーズに合わせてオンまたはオフを切り替えたり、特定のバッテリーパーセンテージで自動的にアクティブ化するように設定したりできます。
この機能は、バッテリ駆動 PC とプラグイン PC の両方に最適です。この機能は、ノート PC 用に最適化されているだけでなく、デスクトップでも継続的にエネルギーを節約するために使用できます。
アクティブな場合、デスクトップ PC のシステム トレイに新しい省エネルギー アイコンが表示され、バッテリ駆動デバイスでは使い慣れたリーフ アイコンが維持されます。
省エネルギーを構成するには、[ 設定] > [ システム > Power & バッテリ] に移動するか、次のショートカットを使用します。
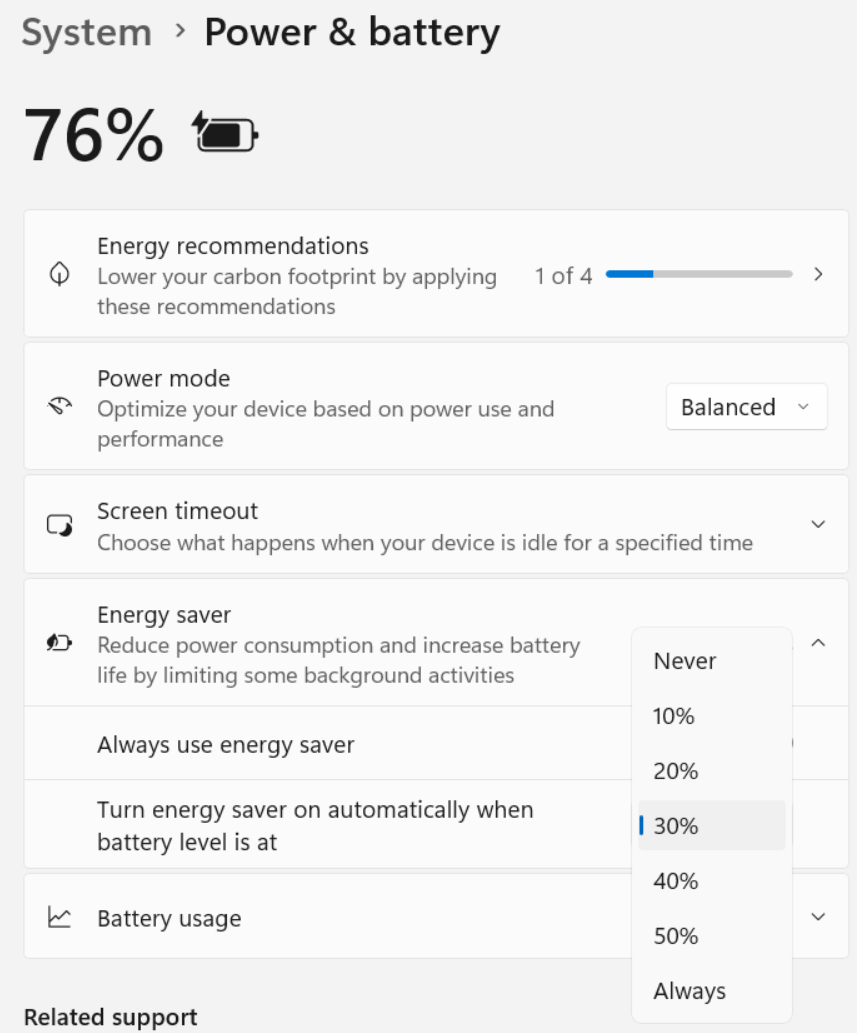
プラグインデバイスの省エネ輝度制御
Content Adaptive Brightness Control (CABC) は、表示されるコンテンツに基づいてディスプレイまたはモニターの領域を暗くまたは明るくします。 目標は、消費電力の削減と優れた視覚的エクスペリエンスの維持のバランスを取り、最終的にはバッテリの寿命を節約することです。 この機能は、充電器に接続されているノート PC や 2 インチ 1 などのデバイスで動作します。 ほとんどのユーザーにとって、この変更は認識できず、エネルギー消費量の削減に役立つはずです
CABC は 、[設定] > [システム > ディスプレイ] から構成することも、次のショートカットを使用して構成することもできます。
[ 明るさ & 色] で、ドロップダウン メニューの [ オフ]、[ 常に]、[ バッテリーのみ] の 3 つのオプションを使用します。 ノート PC や 2-in-1 などのバッテリ駆動デバイスの場合、既定値は [バッテリーのみ] です。
![明るさコントロールを示す [設定] のスクリーンショット。](https://support.content.office.net/ja-jp/media/fb2bd354-3aaa-40ba-a88c-c8d24e13f7ce.png)
注: CABC は、デバイスの製造元によって有効になっている必要があります。 その結果、この機能はすべてのノート PC または 2-in-1 デバイスで使用できるわけではありません。
Windows では、Wi-Fi ネットワークの QR コード共有がサポートされ、Wi-Fi ネットワークを友人や家族と簡単に共有できるようになりました。 ネットワークの詳細とパスワードを手動で入力することなく、新しい Wi-Fi ネットワークに接続でき、エクスペリエンスを大幅に合理化できます。 新しい QR コード共有機能を使用すると、次のことができます。
-
QR コードをスキャンして、Wi-Fi ネットワークに即座に接続します。カメラを備えた Windows デバイスは、コーヒー ショップの壁に投稿された QR コードをスキャンして接続したり、別のデバイスによって共有したりできます。 使用するには、デバイスでカメラ アプリを開き、Wi-Fi ネットワーク QR コードをポイントします
-
QR コードを使用して、Wi-Fi パスワードを別のデバイスに共有します。 使用するには、[ クイック設定] > [Wi-Fi ] でネットワークを見つけてプロパティを選択し、設定ページの上部 Wi-Fi ネットワーク パスワードを表示 します。 また、[設定] > [ネットワーク] & インターネット > [Wi-Fi ]> [既知のネットワークの管理] で使用したネットワークのパスワードを確認し、ネットワークを選択してパスワードを表示することもできます。 QR コード接続をサポートする別のデバイスで、カメラ アプリを使用して QR コードをスキャンして接続します
-
QR コードを使用してモバイル ホットスポットを共有します。 [ 設定] > [ネットワーク] & [インターネット] > [モバイル ホットスポット] ページで、デバイス のモバイル ホットスポット をすばやく共有できます。ここで、[プロパティ] セクションに QR コードが含まれるようになりました。 QR コード接続をサポートする別のデバイスを使用してカメラでスキャンし、接続する
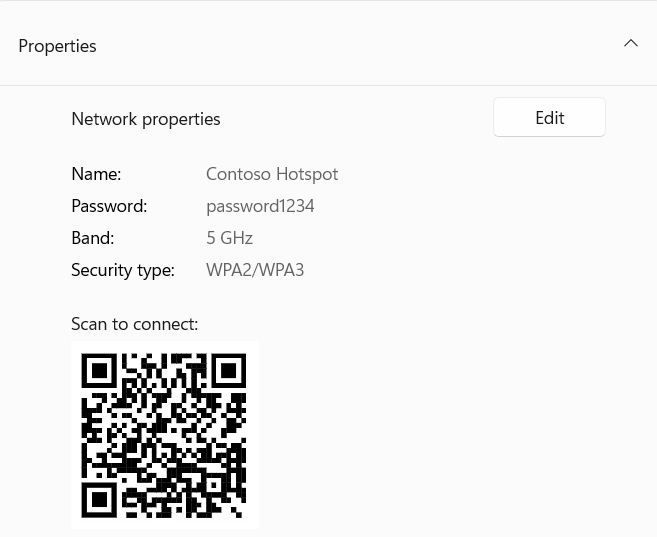
|
|
近くの Wi-Fi ネットワークの一覧にアクセスできるアプリケーションをより詳細に制御するための新しいプライバシー設定があります。これは、場所を特定するために使用される可能性があります。 アプリのアクセス許可を確認して調整するには、[設定] > [ プライバシー] & [セキュリティ]> [場所] に移動します。 信頼できるアプリケーションと場所を共有するプロセスを簡略化するために、新しいプロンプトを実装しました。 このプロンプトは、アプリケーションが初めて位置情報にアクセスしようとしたときに表示されます。または詳細を Wi-Fi し、位置情報サービスを有効にし、位置情報データを使用するアクセス許可をアプリに付与します。 これにより、ルート案内の検索や天気の確認などのタスクが容易になります。設定を掘り下げる必要はありません。
さらに、アプリケーションが位置情報サービスへのアクセスを予期せず要求すると、プロンプトによってアラートが表示され、必要に応じてアクセス許可を拒否できます。 位置情報を非公開にしたい場合は、位置情報設定で アプリが位置情報を要求したときに通知を無効にして、位置情報サービスがオフになっているときにこれらのプロンプトが表示されないようにすることができます。 アクセス許可が付与されると、[場所] ページの [最近のアクティビティ] に場所または Wi-Fi データを使用するアプリケーションが一覧表示されます。 さらに、アプリがアクティブな状態でタスク バーに場所アイコンが表示され、アプリがこの情報にアクセスするタイミングと方法を監視するのに役立ちます。 |
Microsoft Teamsでは、個人アカウントと職場アカウントまたは学校アカウントをシームレスに切り替え、1 つのアプリ内で統合されたエクスペリエンスを提供できるようになりました。 この更新プログラムは、すべての Teams アカウントに 1 つのアプリケーションを使用できるようにすることで、ワークフローを簡略化します。
アカウントを追加または切り替えるには、Teams にサインインした後、右上隅にあるプロフィール画像をクリックするだけです。 個人用アカウントと職場アカウントの両方を同時に起動するオプションがあり、それぞれにタスク バーに個別のアイコンが表示され、簡単にアクセスできます。
通知が強化され、関連する Teams アカウントが明確に示されました。 個人用アカウントの通知により、より詳細な情報が提供されるようになりました。これにより、通知バナーから直接すばやく簡単な操作が可能になります。
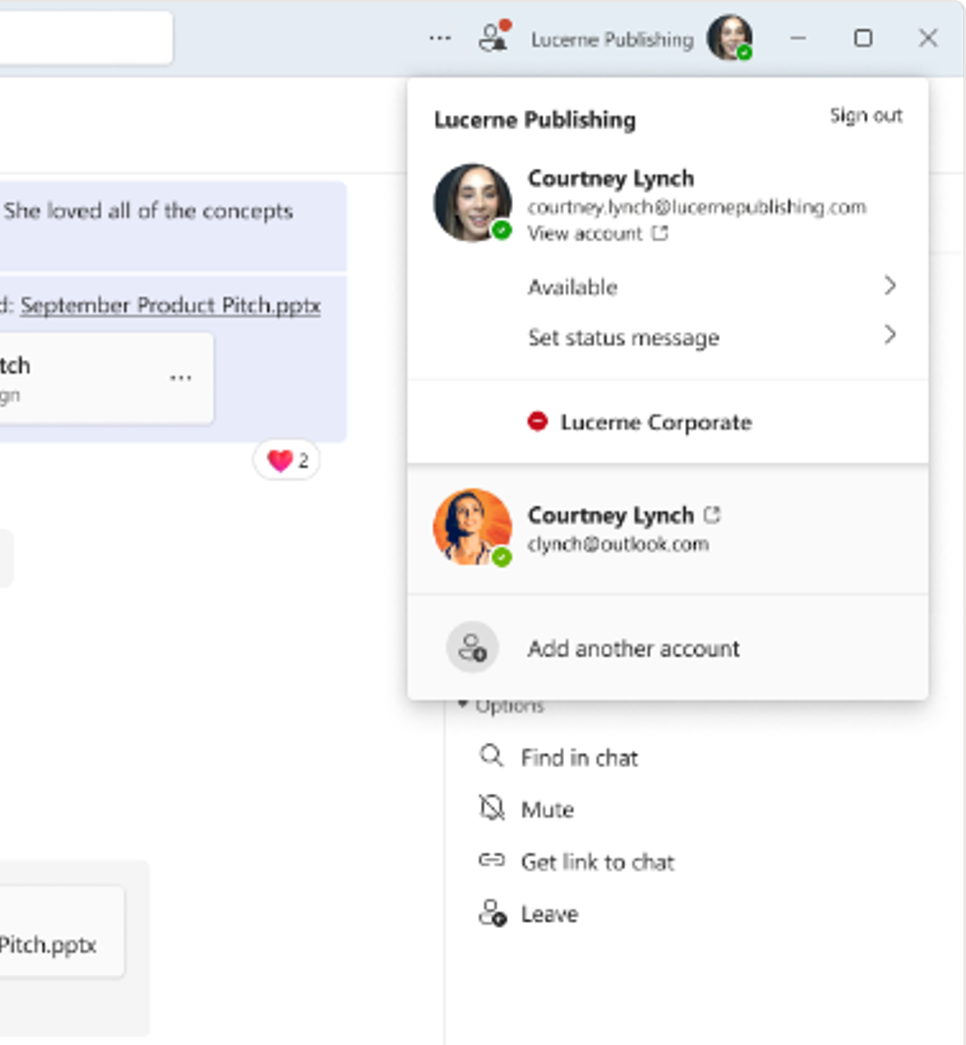
最初は Surface デバイス専用の音声Clarityが、より多くのデバイスで使用できるようになりました。
音声Clarityは、最先端の AI テクノロジを通じて Windows でのオーディオ エクスペリエンスを向上させる革新的な機能です。 複雑度の低い AI モデルを利用することで、エコーを効果的に取り消し、バックグラウンド ノイズを抑制し、リアルタイムで残響を最小限に抑えます。
この機能は既定で便利に有効になっており、スマートフォン連携や WhatsApp などの通信信号処理モードで動作するアプリケーションからアクセスできます。 特に、x64 および Arm64 CPU の両方と互換性があるため、音声Clarityの恩恵を受けるために追加のハードウェアは必要ありません。
通信信号処理モードを利用するアプリケーションは、変更を必要とせずに音声Clarityを自動的に統合し、OEM デバイスに通信モード処理がない場合のシームレスな操作を保証します。 これは、オンライン操作のために通信信号処理モードを利用するPCゲームにまで及び、より明確なコミュニケーションでゲーム体験を向上させます。
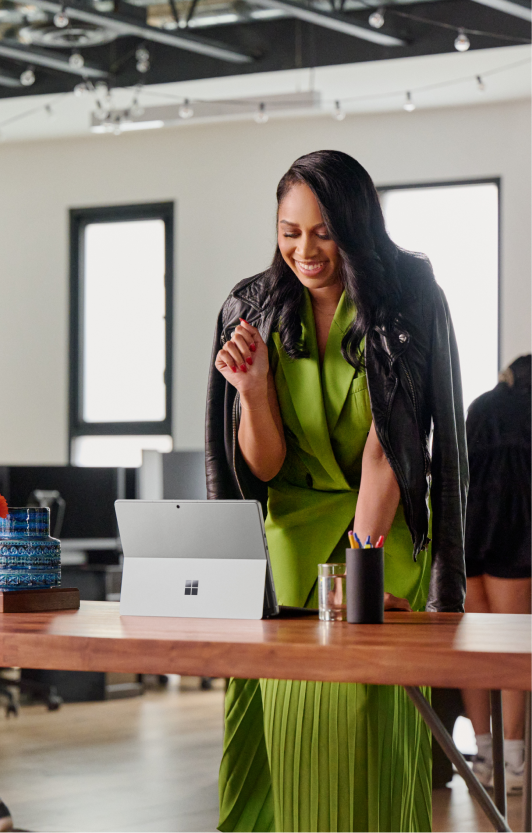
|
|
Windows では sudo コマンドが提供されるようになりました。これにより、使い慣れた昇格メソッドがコマンド ライン インターフェイスに追加されました。 sudo コマンドの構成は簡単です。 [設定] > [システム > 開発者向け] を開き、sudo コマンドをオンにします。 その後、新しいウィンドウで入力を無効にするか、インラインで行うかに関係なく、任意の操作モードを選択して、効率的なコマンド ライン エクスペリエンスを実現するために特定のニーズに合わせて調整できます。 詳細については、 Sudo for Windows のドキュメントを参照してください。 |
|
|
リモート デスクトップ機能は、Windows 11設計原則に合わせて更新されたライト/ダーク モード設計で、リモート セッション用の統合された接続バーを提供します。 リモート デスクトップ接続 (mstsc.exe) は 、[設定] > [ アクセシビリティ ]> [ テキスト サイズ] で設定されたテキストスケーリング設定に適応し、さまざまな視覚ニーズで読みやすくなっています。 テキストのスケーリングが大幅に増加する場合は、大きなテキストに合わせてスクロール バーが表示されます。 さらに、リモート デスクトップ接続では、350、400、450、および 500% のズーム オプションがサポートされるようになりました。リモート作業要件の柔軟性と明瞭性が向上します。 これらの更新プログラムは、全体的なリモート デスクトップ エクスペリエンスを強化し、アクセシビリティと使いやすさを高めます。 |
更新された Windows セットアップ エクスペリエンス
Windows セットアップ エクスペリエンスは、クリーンでモダンなデザインで更新されます。 セットアップ (OOBE) 中に、ネットワークに接続する必要があり、Wi-Fi ドライバーがない場合は、[ ドライバーのインストール] ボタンを押して、以前にダウンロードしたドライバーをインストールするオプションが表示されます。
ロック画面
今、天気の更新と一緒に、Windowsスポットライトは、あなたのロック画面にスポーツスコア、交通状況、および財務ニュースを表示することができます! 一目で情報を得る。 この機能を有効にするには、[ 設定] > [ 個人用設定 ]> [ロック] 画面に移動します。
[スタート] メニュー
-
[スタート] メニューに新しいアカウント マネージャーが表示されます。 Microsoft アカウントを使用して Windows にサインインすると、アカウントの利点がひとめでわかります。 この機能を使用すると、アカウント設定を簡単に管理できます
-
メニューのピン留めされたセクションからアプリをドラッグし、タスク バーにピン留めすることができます
システム トレイ
-
一貫性のあるクロック表示: システム トレイ内の日付と時刻の上にマウス ポインターを合わせると、1 つのクロック設定でも一貫してクロックが表示されるようになりました
-
充電通知の更新: 低速充電器を検出するための通知テキストが明確に調整されました
設定
-
[設定] > [アカウント ]> [リンクされたデバイス] の新しいページから、すべての PC と Xbox 本体を簡単に管理できます。 この機能は、Microsoft アカウントでサインインするときに Home および Pro エディションで使用できます
-
使用可能な [設定] > [アカウント] の便利な [今すぐ追加] ボタン。 これを使用して、回復用のメール アドレスを Microsoft アカウントにすばやく追加し、アクセス権を失うことはありません。 このオプションは、Microsoft アカウントでサインインするときに表示されます
-
ゲーム パスのレコメンデーション カードで新しいゲームを見つけ、設定ホーム ページに移動します。 この機能は、PC でゲームを積極的にプレイするユーザー向けの Home および Pro エディションで利用できます
-
Wi-Fi パスワードのアクセシビリティ: Wi-Fi パスワードは、[設定] ページの [設定] > [ネットワーク & インターネット> Wi-Fi] の上部でアクセスできるようになりました
-
GPS などの正確な信号が利用できない場合に使用される既定の場所を構成します。 [設定] > [プライバシー & セキュリティ] >[場所 ]> [既定の場所]> [既定値の設定] で新しいエクスペリエンスを見つけます
-
印刷ジョブの管理: 印刷キューから直接印刷ジョブを一時停止および再開し、プリンターのメンテナンスを簡単に行うことができます
-
プリンター名の変更: プリンター & スキャナー設定 > Bluetooth & デバイス でプリンターの名前を簡単に変更できます
-
記憶域スペースインターフェイスは、より明確なステータスインジケータや[システム> ストレージ > 記憶域スペースの設定 > 下のリンクなど、直感的な管理のために 改良されました
-
聴覚補助具のサポート: [設定] > [アクセシビリティ ]> [聴覚デバイス] の下で、BLUETOOTH LE オーディオ対応の補聴器を簡単に管理できます
オーディオ マイク テスト ユーティリティ
Windows では、ユーザーが 既定 モードと 通信 モードでオーディオ品質をテストおよび比較できる新しいオーディオ マイク テスト ユーティリティが提供されるようになりました。 [設定]> [システム > サウンド] のマイク プロパティに配置されたこのユーティリティを使用すると、両方のモードでオーディオを録音して聞くことができます。これにより、Windows アプリケーションで使用できるオーディオ処理モードを明確に比較できます。 この機能は、通信目的で一部のオーディオ ドライバーに含まれる特殊なオーディオ効果を評価する場合に特に便利です。 モードを切り替えることで、マイクのオーディオが通信アプリケーションと非通信アプリケーションによって異なる方法でキャプチャおよび処理される方法を直接体験できます。 これはテストに最適なツールですが、オーディオ設定が変更されないことに注目する価値があります。 このユーティリティは、音声Clarity機能をテストし、Windows でのオーディオ エクスペリエンスを強化する機会も提供します。
グラフィック
-
トグルを使用して動的更新レートを有効にできるようになりました。 有効化後、Windows は選択したレートまで更新レートを動的に調整し、電力の節約に役立ちます
-
更新レート ロジックが改善され、画面に表示される各モニターとコンテンツの更新レートに応じて、異なるモニターで異なる更新レートを許可する
-
動的更新レート (DRR) が選択され、バッテリー セーバーも有効になっている間、Windows は更新レートが低いままであり、バッテリー セーバーが無効になるまで高いレートに切り替わりません
-
カラー フィルターの輝度とカラー ブーストを調整するための新しいオプションが用意されています。 これを行うには、[設定] > [アクセシビリティ ]> [カラー フィルター] を開きます
-
[設定]> [システム ]> [表示 ]> [色の管理] の下にある新しい [色管理設定] ページ。 このページでは、カラー プロファイルの追加または削除、接続されたディスプレイの既定のカラー プロファイルの設定、自動色管理の構成を行うことができます。
Bluetooth
デバイス検出Bluetooth改善: 既定では、システムはすべての種類のデバイスをスキャンしますが、一般的なデバイスの種類のみが表示されるようになりました。 スキャン中に一般的でないデバイスが検出されると、[ すべてのデバイスを表示する] オプションが表示され、必要に応じて、あまり一般的でないBluetoothデバイスに接続できます。 近くのBluetoothデバイスが多数ある環境では、これにより、ユーザーが接続しようとしているデバイスを簡単に見つけることができます。
Windows バックアップ
Windows では、サウンドスキームを含むサウンド設定をバックアップできるようになりました。 [設定を記憶する] をオンにし、[個人用設定] と [その他の Windows 設定] のボックスをチェックするだけです。 これらのオプションは、[ 設定] > [アカウント ]> Windows バックアップにあります。 Windows バックアップ アプリを使用して、新しいデバイスでこれらの設定を簡単に復元します。
セキュリティ
以下を含む、セキュリティを強化するために、職場と学校の環境向けに、新しい保護機能と強化された保護機能が統合されています。
-
BitLocker: DMA と HSTI/モダン スタンバイの前提条件は削除されます。 その結果、自動および手動のデバイス暗号化の対象となるデバイスが増えます
-
Windows カーネルの Rust: システムのセキュリティとパフォーマンスを向上させるために設計された堅牢なプログラミング言語
-
Windows で保護された印刷モード: 印刷ジョブを保護し、機密性と整合性を確保します
-
フォルダーの個人データ暗号化 (PDE): 追加されたセキュリティレイヤーのフォルダー レベルで機密データを暗号化します
-
SHA-3 のサポート: 最新の暗号化ハッシュ関数により、データの整合性に対するセキュリティが強化されます
-
アップグレード時のローカル セキュリティ機関 (LSA) 保護の有効化: システムアップグレード中のセキュリティの自動強化
-
サーバー メッセージ ブロック (SMB) プロトコルの変更: セキュリティとパフォーマンスを強化するための SMB プロトコルの更新
-
Windows ローカル管理者パスワード ソリューション (LAPS) の変更: ローカル管理者パスワードの管理とセキュリティの強化
-
リモート Mailslot プロトコルの無効化: 古いプロトコルを段階的に廃止して脆弱性を軽減する
これらの更新プログラムの詳細については、 IT プロフェッショナル向けのドキュメント に包括的な概要が記載されています。
タスク マネージャー
-
DDR 速度ユニット: より正確な読み取りを行うために、DDR 速度の単位が MHz から MT/秒に更新されました
-
プロセス処理の高速化: タスク マネージャーは、プロセスを停止するときにプロセスの処理をより迅速に解放するようになりました
-
信頼性とパフォーマンスの向上
-
ナビゲーションを容易にするためのキーボード フォーカス、タブ キー ナビゲーション、テキスト スケーリング、スクリーン リーダーのサポート、ハイ コントラストヒートマップ、簡単なサイズ変更を含むアクセシビリティの向上
レジストリ エディター
レジストリ エディターでは、現在選択されているキーとその子孫への検索の制限がサポートされるようになりました。
ナレーター
スキャン モードの応答速度が速くなり、特に Microsoft Edge では、大きなドキュメントの移動と読み取りが容易になりました。 スキャン モードを使用するには、まずナレーター (Windows ロゴ キー + Ctrl + Enter キー) をオンにします。 次に、ナレーター セッション中に Capslock + Space キー を押してスキャン モードをアクティブにします。
ヘルプを使用する
オンラインに戻るのに役立つ強化されたネットワーク 診断が提供されるようになりました。 トラブルシューティングする特定のネットワーク インターフェイスを選択でき、アプリはドライバーやその他のハードウェアの問題に関する高度な診断を提供します。
Windows 共有
-
Windows 共有ウィンドウの外側をクリックして誤って閉じる心配はありません。 これで、右上隅にある [閉じる] ボタンを選択するだけで閉じることができるようになりました。
-
Windows 共有ウィンドウから直接 Web ページ URL とクラウド ファイルの QR コードを簡単に生成できます。 Microsoft Edge ツール バーの [共有 ] ボタンを選択し、[ Windows 共有オプション] を選択してデバイス間で共有するだけです
-
Windows 共有ウィンドウから自分にメールを送信できるようになりました。 メールは、Microsoft アカウントに関連付けられているアドレスに送信されます
-
Windows 共有ウィンドウから特定のMicrosoft Teams チャネルとグループ チャットにコンテンツを直接共有します。 職場または学校アカウントを使用してサインインするだけです
-
Windows 共有ウィンドウの新しい [コピー ] ボタンを使用すると、ファイルをすばやくコピーできます
-
Windows 共有ウィンドウから Android デバイスにコンテンツを共有します。 Android デバイス上のWindows にリンク アプリを使用して Android デバイスと Windows PC をペアリングし、PC でスマートフォン連携する
入力
-
新しいドイツ語キーボード レイアウト: ドイツ語拡張 (E1) と (E2) の 2 つの新しいキーボード レイアウトを導入し、すべてのラテンベースの EU 言語、ギリシャ語、IPA など、幅広い文字と言語の入力を可能にします
-
Colemak キーボード レイアウトの追加: Colemak キーボード レイアウトが利用可能になり、ラテンスクリプトアルファベットベースの言語のユーザーに代わる機能が提供されるようになりました
-
新しいヘブライ語キーボード レイアウト: 最新の入力ニーズに対応するために、新しい標準ヘブライ語キーボード レイアウト (Standard、2018) が追加されました
これらのレイアウトのいずれかを有効にするには、[ 設定] >[ Time & language > Language& region] に移動します。
絵文字
この更新プログラムは 、絵文字 15.1 のサポートを追加します。
Ai の支援のために Windows で Copilot を使用する
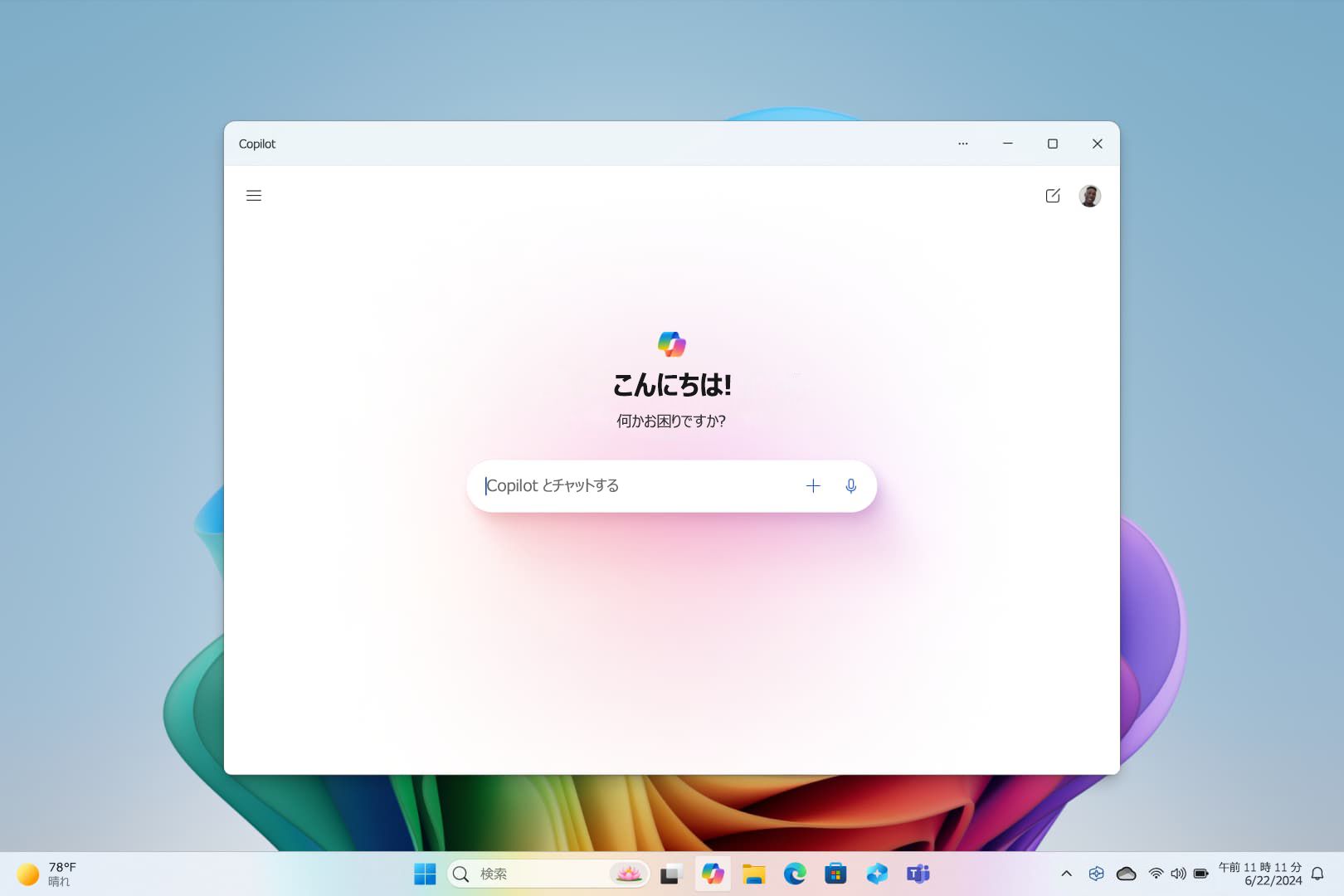
複雑な質問への回答を得る、新しいアイデアを生成する、ページを要約する、PC の設定をすばやく変更するなど、他にも機能が満載。
写真を閲覧する新しい方法
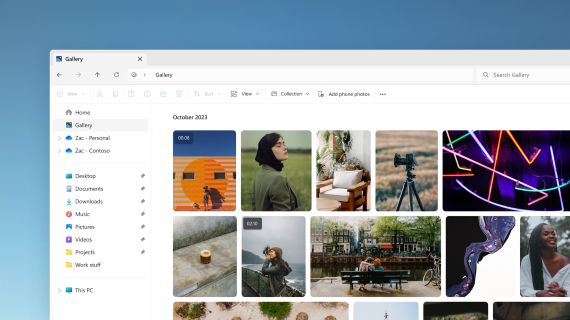
スマートフォン、PC、クラウド ストレージから写真をエクスプローラーのギャラリーに追加して、すべてを 1 か所で閲覧できます。
Microsoft Store で AI ハブを検索して閲覧する

AI の力を最大限に活用しましょう。 履歴書の下書き、美しいプレゼンテーションの作成、次の冒険の計画などに役立つ、さまざまな AI 開発者によるアプリをご覧ください。 Microsoft Store のAI ハブを調べて、利用できる内容を確認します。
[設定] で重要な情報を確認する
![[設定] で重要な情報を確認する](https://support.content.office.net/ja-jp/media/00e35f73-e794-4af9-8f71-57f285e332b7.png)
PC のスナップショットを検索したり、推奨事項を取得したり、サブスクリプションの状態、クラウド ストレージ、アカウントの安全性情報などの詳細情報にホームページから直接アクセスしたりしましょう。
自分の声で入力する
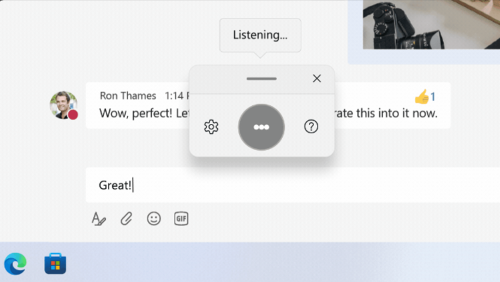
音声を使用して、アプリの制御、メールのディクテーション、オンライン検索などを行います。 作業を開始するには、[設定]、[アクセシビリティ]、[音声アクセス] の順に選択します。
音声入力を使用して発話内容をテキストに変換し、どこでも通常通りに入力できるようにします。 Windows ロゴ キーを押しながら H キーを押して音声入力を開きます。
マウスなしで PC を使用する
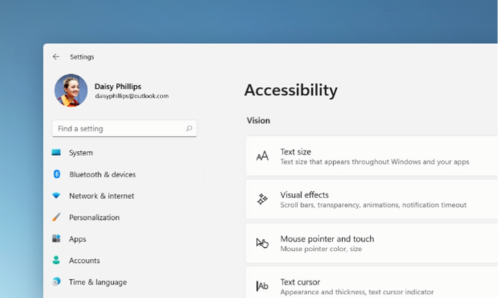
Windows の組み込みスクリーン リーダーであるナレーターを使用し、マウスなしでアプリの移動、Web の閲覧、一般的なタスクの実行を行いましょう。 [設定]、[アクセシビリティ] の順に移動して、組み込みのスクリーン リーダーをオンにします。
ナレーターを起動または停止するには、Windows ロゴ キー を押しながら Ctrl キーと Enter キーを押します。
パスキーを使用してパスワードを不要にする
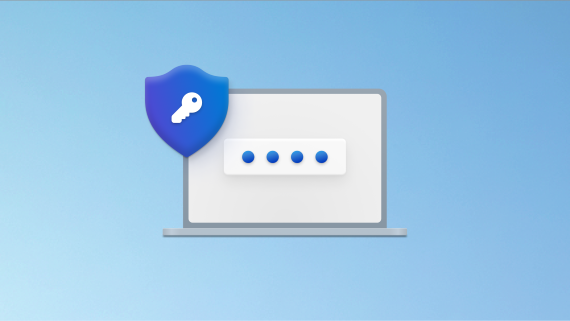
パスキーを作成して、より迅速かつ安全にサインインしましょう。 Windows Hello を使用したパスキーの保存を選択した場合、サインインをさらに高速化できる可能性があります。
セットアップに費やす時間を減らし、コーディングに時間を費やしましょう
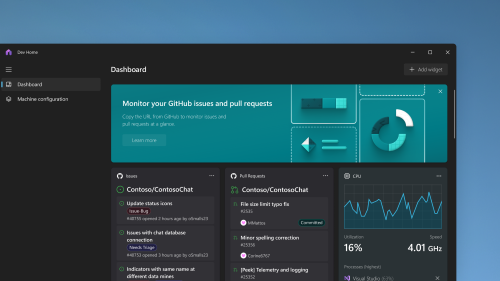
Dev Home を使用して開発用マシンをより迅速にセットアップし、カスタマイズ可能なダッシュボードを使用してすべてのコーディング プロジェクトを追跡しましょう。
オールインワン バックアップ ソリューション
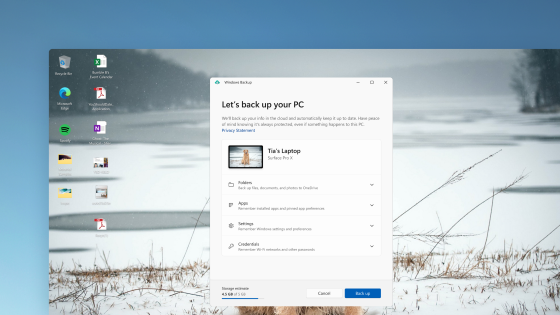
Windows バックアップは、設定、Wi-Fi パスワード、ファイルをクラウドに保存していつでもどこでもアクセスできるようにします。 PC に問題が発生しても、簡単に復元できます。
Windows で Copilot を使用して新しい方法で作業する
AI を使用して生産性と創造性に弾みをつけましょう。 複雑な質問に対する回答を得て、クリエイティブなアイデアを探索し、ページをすばやく要約し、わずか数単語で PC の設定を変更します。
新しい設定ホーム ページでデバイスとアカウントの設定を管理する
新しい設定ホーム ページには、デバイスとアカウントの設定を表す対話型のカードがあります。 デバイスを使用すると、ページとカードが調整され、最も関連性が高く便利な情報が得られます。
開発者向けの開発者ドライブ
開発者ドライブは、新しい形式のストレージ ボリュームです。 これは、開発者がソース コード、作業フォルダー、パッケージ キャッシュをホストするために必要なものを提供します。 既存のドライブの空き領域を使用して開発者ドライブを作成することも、VHD/VHDX を作成することもできます。 [システム]、[システム]、[開発者向け] の順に移動した先にある設定アプリに移動します。 詳細については、「Windows 11での開発ドライブの設定」を参照してください。
言語のライブ キャプションを追加しました
ライブ キャプションは、次の言語に追加されます。
-
中国語 (簡体字および繁体字)
-
フランス語 (フランス、カナダ)
-
ドイツ語
-
イタリア語
-
日本語版
-
ポルトガル語 (ブラジルおよびポルトガル)
-
スペイン語
-
デンマーク語
-
英語 (アイルランド、その他の英語方言)
-
韓国語
ライブ キャプションを有効にするには、WIN キー + Ctrl キー + L キーを使用したキーボード ショートカットを使用します。 初めてオンにすると、必要な音声認識のサポートをダウンロードするように Windows から求められます。 音声認識のサポートは、[設定]、[時刻と言語]、[言語と地域] の順に移動した先でダウンロードできます。 詳細については、「ライブ キャプションを使用してオーディオへの理解を深める」を参照してください。
ヘルプ ページ & 音声アクセス コマンドの機能強化
新しいテキスト選択と音声アクセス コマンドの編集を追加しました。 たとえば、テキスト ボックス内のテキストの範囲を選択する場合、音声コマンドは「[テキスト 1] から [テキスト 2] を選択してください」になります。
アプリ内の音声アクセス コマンドのヘルプ ページのデザインが変更されました。 すべてのコマンドに説明とバリエーションの例が追加されました。 [ヘルプ]、[すべてのコマンドを表示する] の順に移動して音声アクセス バーのコマンド ヘルプ ページにアクセスするか、音声アクセス コマンド「何と言えばいいですか?」を使用します。
さらに、英語 (英国)、英語 (インド)、英語 (ニュージーランド)、英語 (カナダ)、英語 (オーストラリア) などの英語方言で音声コマンドのサポートを利用できるようになりました。
"結合なし" モードを追加しました
このモードでは、タスク バーでアプリケーション ウィンドウとそのラベルを個別に表示できます。 この機能を見つけるには、[設定]、[個人用設定]、[タスク バー]、[タスク バーの動作] の順に移動します。 [タスク バーのボタンをまとめラベルを非表示にする] を [なし] に設定します。 複数のモニターを使用している場合、他のタスクバーでこれをオンにするための別の設定が必要になります。
通知の機能強化
通知がベルのアイコンとして表示されるようになりました。新しい通知があると、このアイコンが色で塗りつぶされます。 "通知の表示" を使用して重要な通知を表示することもできます。
最新機能を搭載したエクスプローラーを追加しました
このエクスプローラーでは、推奨されるファイルはカルーセルとして表示されます。 このカルーセルは、Microsoft Entra アカウントを使用して Windows にサインインしている場合にのみ表示されます。 これをオフにし、代わりにピン留めされたフォルダーを表示するには、省略記号を選択します。
エクスプローラーの新しい詳細ウィンドウを使用すると、関連するコンテンツにアクセスしたり、ファイル アクティビティを最新の状態に保ち、ファイルを開かずに共同作業を行うことができます。 有効にするには、[表示] メニューを選択し、[詳細] ウィンドウを選択します。 次に、コマンド バーの右側にあるボタンを使用して、ウィンドウをオンにします。
Windows スポットライトの操作性の向上
[詳細情報] ボタンを使用して、全画面表示で画像をプレビューできます。 [Windows スポットライト] ポップアップ ボックスを開くには、デスクトップの [スポットライト] アイコンを右クリックします。 各画像の詳細については、そのアイコンをダブルクリックして Bing のランディング ページを開きます。
ナレーターに新しい自然な声を追加しました
これらの音声では、最新のデバイス上のテキスト音声変換が使用されます。 これをダウンロードすると、インターネット接続なしで動作します。
すべてのアプリで正確かつ一貫性のある色を表示
すべての Windows アプリケーションで、すべての色が正確で自動色管理 (ACM) に一致するように表示されます。 ACM を有効にするには、[設定]、[ディスプレイ]、[ディスプレイの詳細設定] の順に移動します。 [SDR ディスプレイ] を選択し、[アプリの色を自動的に管理する] をオンにします。
Windows によるモバイル デバイスとの通信を停止する
[設定]、[Bluetooth とデバイス]、[スマートフォン連携] の順に選択します。 スマートフォン連携をオフにするオプションがあります。
Bluetooth LE オーディオを追加しました
このリリースでは、Bluetooth® 低エネルギー (LE) オーディオが追加されます。 この機能を使用するには、コンピューターが Bluetooth LE オーディオをサポートしている必要があります。 これにより、コンピューターと Bluetooth LE オーディオ イヤホンおよびヘッドホンをペアリングすると、オーディオの忠実性とバッテリー寿命が向上します。
スタート メニューから個人用に設定された Web サイトにアクセスする
スタート メニューに、閲覧履歴に基づいてカスタマイズされた推奨 Web サイトが表示されるようになりました。 これにより、重要な Web サイトにすばやくアクセスできるようになります。 この機能をオフにするには、[設定]、[個人用設定]、[スタート] の順に移動します。
タスク バーのクイック設定から Windows スタジオ エフェクトにアクセスする
サポートされているニューラル処理装置 (NPU) を持つデバイスは、タスク バーのクイック設定から Windows スタジオ エフェクト にアクセスできます。 アイ コンタクト、自動フレーミング、背景ぼかし、オーディオ エフェクトなどのカメラ エフェクトを簡単に有効化して構成できるようになりました。
2 in 1 デバイス用のタッチ最適化タスク バーの概要
このタッチ最適化タスク バーには、折りたたみと展開の 2 つの状態があります。 2 つの状態を切り替えるには、画面の下部で上下にスワイプします。 この機能は、タブレットとして使用でき、既定でオンになっているデバイスでのみ機能します。 会社がデバイスの Windows 更新プログラムを管理している場合、この機能は既定でオフになります。 管理者は、継続的なイノベーションのために新しい商用コントロールを使用してこれをオンにすることができます。
点字デバイスとそのディスプレイのサポートの強化
Microsoft ナレーターとサード パーティのスクリーン リーダーを切り替えている間、点字デバイスは引き続き動作します。 ナレーターは、点字ドライバーを自動的に変更します。 さらにこのリリースでは、ナレーターでの新しい点字ディスプレイと新しい点字の入力言語および出力言語のサポートが追加されました。 詳細については、「第 8 章: ナレーターを点字ディスプレイで使う」を参照してください。
音声の機能強化
音声アクセスの柔軟性が向上し、より多くのユーザー インターフェイス (UI) コントロールの操作がサポートされるようになります。 たとえば、以下のコントロールを音声で操作できるようになりました。
-
「5 をクリック」などの数値を持つ名前。
-
「PivotTable のクリック」や「PivotChart のクリック」など、単語の間に空白が含まれていない名前。
-
Bluetooth & デバイス (「Bluetooth アンド デバイスのクリック」) や Dial-up (「ダイヤル ハイフン アップをクリック」) などの特殊文字が含まれている名前。
さらに、音声では、スピン コントロール、サム コントロール、および分割ボタンがサポートされています。 これらのコントロールを操作するには、"クリック" コマンドまたは数値オーバーレイを使用します。 また、音声を使用してページを左右の限界までスクロールすることもできます。 新しい音声アクセス コマンドの詳細については、「音声アクセス コマンド リスト」を参照してください。
タミル語用のタミル語アンジャル キーボードを追加しました
このキーボードを追加するには、[設定]、[時刻と言語]、[言語と地域] の順に移動した先に、タミル語 (シンガポール)、タミル語 (マレーシア)、タミル語 (スリランカ)、タミル語 (インド) が表示されていることを確認します。 言語の横に表示されている 省略記号 (…) を選択します。 [言語オプション] を選択します。 キーボードの一覧に タミル語アンジャル (QWERTY) を追加します。
エクスプローラーにタブが含まれるようになりました
エクスプローラーに、エクスプローラーのセッションを整理する際に役立つタブが含まれるようになりました。 エクスプローラーの新しいホームページでは、重要なファイルを固定してすばやく簡単にアクセスできます。 Microsoft OneDrive を使用すると、共有ファイルに対する同僚のアクションを表示できます。 パーソナライズされた提案が、Microsoft 365 アカウントにも基づいて提供されるようになります。
コピーされたアイテムにアクションが推奨されるようになりました
この機能は、米国、カナダ、メキシコのお客様が利用できます。 電話番号や日付などのコピーされたアイテムで、Teams や Skype で通話を行ったり、予定表アプリでイベントを追加したりするなどのアクションが推奨されるようになりました。
追加機能:
-
タスク バーのオーバーフロー メニューを追加しました: タスク バーに、オーバーフローしたすべてのアプリを 1 つのスペースに表示するメニューが追加されました。
-
近距離共有: この機能を使用すると、デスクトップを含むより多くのデバイスを検出して共有できます。
-
Windows の設定を使用してアプリケーションを管理する: コントロール パネルではなく Windows の設定からすべてのアプリをアンインストール、修復、変更できるようになりました。
-
検索ボックスの操作性の向上: 検索ボックスに入力すると、検索結果が検索ポップアップ ボックスに表示されるようになりました。 タスク バーの検索操作は、[設定]、[個人用設定]、[タスク バー] の順に移動して変更することもできます。 詳細については、「Customizing search on the Windows 11 taskbar (Windows 11 タスク バーでの検索のカスタマイズ)」を参照してください。
-
スタート メニューにクイック アシストが追加: スタート メニューのアプリ一覧からクイック アシストを使用して PC に問題が発生した場合のヘルプを表示できるようになりました。
-
AI を活用した推奨事項の提供: Azure Active Directory (AAD) に参加しているデバイスの場合、Windows がスタート メニューに AI を使用した推奨コンテンツを提供するようになりました。 この機能は、会議の準備、共同作業中のファイルへの迅速なアクセスなどを行う際に役立ちます。
-
ストレージの総量の表示: この更新プログラムは、すべての Microsoft OneDrive サブスクリプションのストレージ容量の総量を提供し、設定アプリの [アカウント] ページにストレージの総量を表示します。
-
必要なすべてのコードポイントが最新の状態に: GB18030-2022 の要件に準拠するための作業が完了しました。 これにより、サポートされていない文字コードポイントを入力できなくなります。
-
[コピー] ボタンを使用して 2FA コードをコピーします。 2 要素認証 (2FA) コードをコピーするための [コピー] ボタンが用意されています。 この機能が動作するのは英語のみですのでご注意ください。
-
マルチアプリ キオスク モードの追加: このロックダウン機能を使用することで、管理者は 1 つのデバイス上の異なるユーザーに対して実行するアプリを指定できるようになります。 マルチアプリ キオスク モードは、複数のユーザーが同一のデバイスを使用するシナリオに最適です。 詳細については、「Set up a multi-app kiosk on Windows 11 (Windows 11でマルチアプリ キオスクを設定する)」を参照してください。
-
有効なコンテンツ アダプティブ明るさ制御 (CABC): CABC は、ノート PC および 2 in 1 デバイスで実行できます。 この機能は、コンテンツに基づいてディスプレイ領域を暗くしたり、明るくしたりします。 この機能の設定は、[設定]、[システム]、[ディスプレイ]、[明るさと色] の順に移動した先で調整できます。
-
プレゼンス センサーのプライバシー設定を追加しました: 互換性のあるプレゼンス センサーを持つデバイスがある場合には、それらのセンサーにアクセスできるアプリを選択できるようになりました。 これは、[設定]、[プライバシーとセキュリティ]、[プレゼンス センシング] の順に移動した先で有効化することができます。
-
スタート メニューのファイルをプレビューして共有する: スタート メニューの下にある推奨ファイルにカーソルを合わせるとプレビューが表示され、右クリックするとすばやく共有できます。
-
システム トレイの時刻と日付を非表示にする: これをオンにするには、システム トレイの時計を右クリックして [日時を調整する] を選択します。
-
Windows 共有ウィンドウ: Windows 共有ウィンドウの [次を使用して共有] セクションにある [Outlook] アイコンを選択して、Windows 共有ウィンドウ内で Outlook を使用してファイルを直接メールで送信します。 ここには検索ボックスもあります。 そのため、Outlook 全体で連絡先を検索してファイルを共有できるようになりました。 また、Windows 共有ウィンドウには 8 件から 10 件の推奨連絡先が表示され、自分自身に対するファイルのメール送信を含めてすばやく共有できます。
-
ナレーターが Microsoft Excel でより効率的な読み上げ機能を提供: ナレーターは、ブックをざっと確認するために必要になる内容を優先してアナウンスします。 詳細については、「Enhanced Narrator support in Excel documentation (Excel ドキュメントでの拡張ナレーターのサポート)」を参照してください。
-
Microsoft Defender SmartScreen でのフィッシング保護の強化: Web サイトやアプリでのフィッシングや安全でない使用から学校や職場のパスワードを保護するのに役立ちます。 [アプリとブラウザーの制御]、[評判ベースの保護]、[フィッシングに対する保護] の順に移動します。
-
[設定] で既知のネットワークの Wi-Fi パスワードを表示する: [設定]、[ネットワークとインターネット]、[Wi-Fi] の順に移動し、[既知のネットワークを管理] に移動します。
-
Microsoft 365 スイッチを使用する: Windows 365 クラウド PC にサインインし、ローカルのデスクトップに接続できます。 その後、使い慣れたキーボード コマンド、マウス クリック、スワイプ ジェスチャを使用してそれらの間を移動できます。 デスクトップから簡単にアクセスできるように、Windows 365 スイッチをタスク ビューに追加できます。
Windows 10 2022 Update (Windows 10、バージョン 22H2) は、生産性と管理の分野で範囲を絞った一連の改善を提供します。

![[設定] で使用されるネットワーク アイコン。](https://support.content.office.net/ja-jp/media/e64e472d-d24d-4588-b27b-02764559b2e6.png)
![[設定] で使用されるプライバシー アイコン。](https://support.content.office.net/ja-jp/media/fa314a3d-f034-450b-b3a4-e79f9243db72.png)