Excel のテーブルを作成する場合は、多くの場合、単一スラッシュ\マルチスラッシュ ヘッダーが使用されます。 表のセルを右クリックし、"セルの書式設定"、単一のスラッシュの追加、または"挿入-図形-線" を使用して手動で複数のスラッシュを追加することで、スラッシュを簡単に追加できます。 スラッシュを追加した後、コンテンツを入力するにはどうしますか? 多くの学生が、この問題を懸念しています。 EeeKB では、次の 2 つの簡単な方法が提供されます。
-
テキスト ボックスを使用してコンテンツを追加するには、"挿入- テキストボックス-水平 \ 縦書きテキスト ボックス"をクリックします。
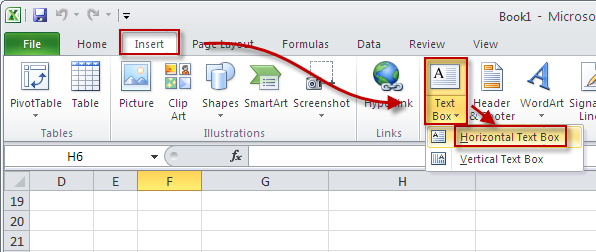

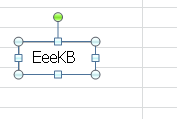
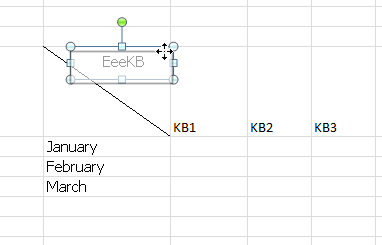
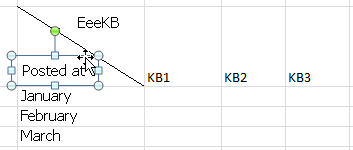
-
直接入力の種類のヘッダーコンテンツをセルに直接入力し、ライン フィードの"Alt + Enter"キーを押します。 次に、ライン フィードと Space キーを使用してコンテンツの位置を調整します。
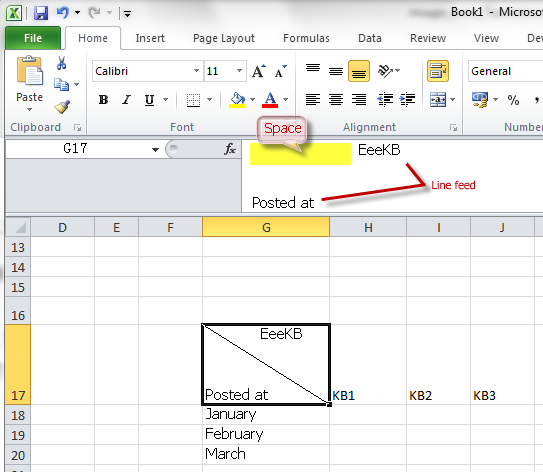
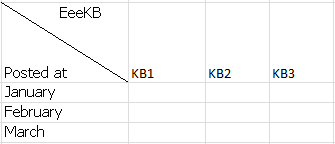
ご意見やご提案は、すべて歓迎します。

EeeKB を使用した後、時間が許可されている場合は、pls はページ下部のフィードバック テーブルでこの記事にスコアを付けします。 改善に向け、ご協力をお願いします。 推奨事項や良い考えは、"追加のコメント" で歓迎されます。 (問題をより迅速に解決するために、Microsoft コミュニティの適切な投稿で技術的なクエリがディスカッションに入る可能性があります)










