<< テレビ番組&に戻る: クローズド キャプションを使用すると、ビデオまたはテレビ番組のオーディオ部分で話されている単語
を読み取る。 クローズド キャプションをオンにすると、通常、クローズド キャプションは画面の下部に表示されます。 クローズド キャプションは、聴覚に障がいを持つユーザーや、ビデオのオーディオ部分を読み上より読み取る視聴者が使用する場合によく使用されます。
米国のクローズド キャプション ガイドラインの詳細については、連邦通信委員会のクローズド キャプション ガイド を参照してください。
Windows 10 コンピューターでクローズド キャプションを有効にする
クローズド キャプションを有効にする方法:
-
ビデオを再生している Windows 10 PC では、ビデオの任意の場所を右クリックまたは長押しします。 メニュー バーが画面の下部に表示されます。 クローズド キャプションを使用できる場合は、CC アイコンが表示されます。
-
[CC] アイコンをタップまたはクリックします。
-
クローズド キャプションを表示する言語をタップまたはクリックします。 クローズド キャプションが画面に表示されます。
注: ビデオでクローズド キャプションを使用できない場合は、ポップアップ ウィンドウに "使用できません" と表示されます。
クローズド キャプションをカスタマイズする
Windows 10 でのクローズド キャプションの表示方法をカスタマイズするには、
-
Windows 10 PC では、[設定] に移動します。
-
Access の [アカウント] をタップまたはクリックします。
-
クローズド キャプションをタップまたはクリックします。
-
クローズド キャプションを画面に表示する方法をカスタマイズします。
注: 変更は、ウィンドウの上部にある [プレビュー] ウィンドウに反映されます。
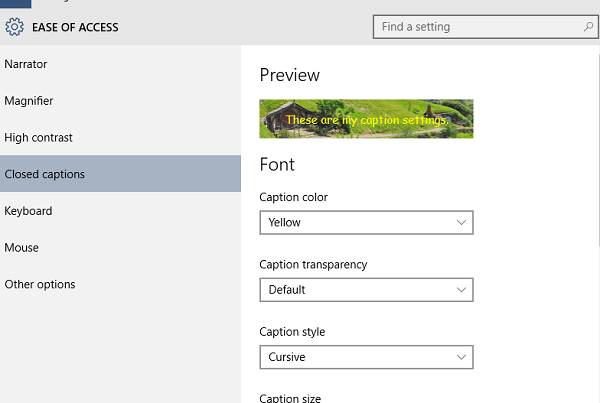
フォントは、次の設定をカスタマイズ
できます。
-
キャプションの色
-
キャプションの透明度
-
キャプション スタイル
-
キャプションのサイズ
-
キャプション効果
背景とウィンドウ
-
背景色
-
背景の透明度
-
ウィンドウの色
-
ウィンドウの透明度
[既定値に戻す] を選択すると、Windows 10 が初めてインストールされたときに設定が元の状態に戻ります。
関連する問題
Windows 10 で映画&テレビコンテンツを視聴する
Windows 10 で映画やテレビ&を購入またはレンタルする方法
Windows 10 での映画&テレビ アプリの問題に関するヘルプ
サポート リソース













