Windowsには、タスクに集中しやすくするために、注意散漫を最小限に抑える多くの方法が用意されています。 タスク バーを減らし、[スタート] メニューを簡略化したり、[フォーカス] を使用して通知を管理したり、イマーシブ リーダーを使用して、Microsoft Edgeの Web ページを読み取る際の視覚的な注意散漫を最小限に抑えることができます。
アニメーション化を抑える
アニメーションや背景画像などをオフにすることで、煩わしい視覚効果を最小限に抑えます。
-
[ スタート ] > [設定] > [アクセシビリティ ] > [視覚効果] を選択します。
-
注意散漫を最小限に抑えるには、次の 1 つ以上の操作を行います。
-
Windowsでスクロール バーを自動的に非表示にするには、[ 常にスクロール バーを表示 する] スイッチをオフにします。
-
一部のウィンドウの背景を不透明にするには、[ 透過性効果] スイッチをオフにします。
-
アニメーションを表示 Windowsしない場合は、[ アニメーション効果] スイッチをオフにします。
-
通知の表示時間を定義するには、[この時間が経過した後に通知を無視する] メニューを展開し、目的のオプションを選択します。
-
散らかったタスク バーをきれいにする
タスク バーに表示するアイコンを選び、表示する項目の数を減らします。
-
タスク バーの [個人用設定 ] > [スタート ] > [設定 ]>選択します。
-
[タスク バーの項目] と [タスク バーの隅のアイコン] を選択してそれらのセクションを展開し、 タスク バーに表示しない項目のスイッチをオフにします。
-
タスク バーの隅に表示できるアイコンを選択するには、[ タスク バーの隅のオーバーフロー] を選択します。 タスク バーの隅に表示するアイコンのスイッチをオンにします。 スイッチがオフになっているアイコンはタスク バーに直接表示されません。タスク バーの隅のオーバーフロー メニューにのみ表示されます。
通知を非通知にする
[応答しない] を使用すると、表示および読み上げる通知とタイミングを定義できます。 通知の残りの部分は通知センターに移動し、いつでも表示できます。
通知設定を変更して、通知を表示するアプリを選択することもできます。
表示および読み上げる通知を選択する
-
[ スタート ] > [設定] > [ システム > 通知] を選択し、設定を調整します。
-
通知の表示と読み上げを減らすには、[ 応答しない] をオンにします。
-
特定のアプリから通知を選択する場合は、[優先度通知の設定] を選択 します。 これらのオプションを変更して、応答しないときに表示する通知を取得します。
ヒント: [応答しない] をすばやく切り替えるには、タスク バーに移動し、バッテリー、ネットワーク、またはボリューム アイコンを選択して通知センターを開き、オンまたはオフにします。
深夜の通知を制限する
-
[システム >通知] > [スタート ] > [設定 ] を選択します。
-
[自動的に応答しない] で、[これらの時間帯] を選択してオンにします。
-
[応答しない] をオンにし、オフにし、繰り返す頻度を選択します。
-
また、自動的に応答しないタスクの種類を選択することもできます。
通知を表示するアプリを選択する
通知が画面に表示されるときに煩わしい場合は、通知を表示するアプリを調整し、表示方法を微調整します。
-
[システム >通知] > [スタート ] > [設定 ] を選択します。
-
[アプリやその他の送信者からの通知] で、通知を送信しないアプリをオフにし、通知を受け取るアプリをオンにします。
-
アプリごとに通知を表示する場所を定義するには、特定のアプリを選択し、必要に応じてオプションを変更します。
読みやすい表示形式
よりシンプルでクリーンなレイアウトで Web ページを読み取る場合は、Microsoft Edgeのイマーシブ リーダーを使用します。 イマーシブ リーダーの詳細については、「Microsoft Edge でイマーシブ リーダーを使用する」を参照してください。
-
イマーシブ リーダーの使用を開始するには、Microsoft Edgeで読み取る Web ページを開き、ファンクション キーを押しながら F9 キーを押します。 または、アドレス バー
![Microsoft Edge アドレス バーの [Enter イマーシブ リーダー] アイコン。](https://support.content.office.net/ja-jp/media/66144462-caf5-444c-bd67-149b429e7124.png)
ヒント: アドレス バーに
![Microsoft Edge アドレス バーの [Enter イマーシブ リーダー] アイコン。](https://support.content.office.net/ja-jp/media/66144462-caf5-444c-bd67-149b429e7124.png)
-
ページは、よりシンプルなレイアウトで開きます。 ページの表示方法を変更するには、ページの上部にあるツール バーのオプションを確認します。 たとえば、[ テキスト設定] では、テーマを使用して背景色を変更したり、フォントを変更したりできます。
-
イマーシブ リーダーを終了するには、アドレス バーの [
![Microsoft Edge アドレス バーの [Enter イマーシブ リーダー] アイコン。](https://support.content.office.net/ja-jp/media/66144462-caf5-444c-bd67-149b429e7124.png)
Windowsには、タスクに集中しやすくするために、注意散漫を最小限に抑える多くの方法が用意されています。 タスク バーを減らし、[スタート] メニューを簡略化したり、フォーカス アシストを使用して通知を管理したり、イマーシブ リーダーを使用して、Microsoft Edgeの Web ページを読み取るときに視覚的な注意散漫を最小限に抑えることができます。
アニメーション化を抑える
アニメーションや背景画像などをオフにすることで、煩わしい視覚効果を最小限に抑えます。
-
[スタート] を選択し、[ 設定] > [ 簡単操作 ] > [表示] を選択します。
-
[Windows の簡略化とカスタマイズ] で、さまざまなオプションから選択します。
散らかったタスク バーをきれいにする
タスク バーに表示するアイコンを選び、表示する項目の数を減らします。
-
[スタート] を選択し、[設定] > [個人用設定 ] >タスク バー を選択します。
-
[ 通知領域] で、[ タスク バーに表示されるアイコンの選択] を選択します。
時計やバッテリー インジケーターなどのシステム アイコンもオンまたはオフにできます。
-
[スタート] を選択し、[設定] > [個人用設定] を選択します。
-
[ 通知領域] で、[ システム アイコンのオンとオフを切り替える] を選択します。
スタート メニューをシンプルにする
多くのアプリでは、ライブ タイルを使用して、新しいメール、次の予定、週末の天気など、世界で何が起こっているかについての更新を表示します。 これらのアニメーションが気が散る場合は、オフにすることができます。
タイルを長押し (または右クリック) し、[ その他 ]> [ライブ タイルをオフにする] を選択します。
通知を非通知にする
集中モード (以前のバージョンの Windows 10 では "非通知モード") を使うと、煩わしい通知を非表示にして作業に集中できます。 既定では、特定の条件下で自動的にアクティブ化するように設定されています。
集中モードのオンとオフを切り替える方法について説明します。
-
タスク バーの [アクション センター ] アイコンを選択します。
-
[ フォーカス アシスト ] を選択して、使用可能な設定 ( [優先度のみ]、[ アラームのみ]、または [オフ] のいずれか) を順番に切り替えます。 ( フォーカス アシスト タイルが表示されない場合は、最初に [展開 ] を選択する必要がある場合があります)。
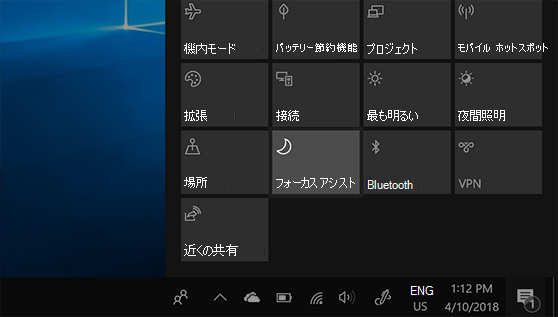
-
[スタート] > [設定] > [システム ]> [フォーカス アシスト] を選択すると、フォーカス アシストの設定を編集できます。 または、タスク バーの検索ボックスに「フォーカス アシスト」と入力し、結果の一覧から [フォーカス アシスト設定] を選択します。
-
[フォーカス アシストの設定] では、[ 自動ルール ] セクションを使用して深夜の通知を制限できます。 これを行うには、[次の時間帯] のトグル ボタンをオンにします。 次に、[開始時刻 ] または [終了時刻] を選択し、時刻を選択し、チェック マークを選択して変更を保存します。 ルールを適用する日を選択できます。設定した時間帯でも受け取る通知の種類を選択することもできます。
通知が画面に表示されるときに煩わしい場合は、通知を表示するアプリを調整し、表示方法を微調整します。 通知の設定を変更するには、[スタート] を選択し、[システム >通知&アクション] > [設定] を選択します。 その後、表示する通知の種類を選択できます。
読みやすい表示形式
すっきりしてシンプルなレイアウトにするには、Microsoft Edge ブラウザーのアドレス バーで [読み取りビュー] を使用して、読んでいる内容を前面および中央に配置します。 記事を開くと、ブラウザーの右側に書籍アイコン が表示されます。 それを選択すると、読み取りビューになります。











