タッチスクリーンを備えたデバイスがある場合は、タッチ キーボードを使用してテキストを入力できます。 タッチ キーボードを開くには、次のいずれかの操作を行います。
-
テキストを入力する場所をタップすると、タッチ キーボードが自動的に開きます。
-
タスク バーの [タッチ キーボード] アイコン を選択します。
注: タッチ キーボード アイコンが表示されない場合は、 タスク バーの通知領域に追加できます。
タスク バーの通知領域にタッチ キーボード アイコンを追加する
いつでも簡単に開きたい場合は、タスク バーにタッチ キーボードのアイコンを表示できます。 アクセスする必要がない場合は、通知領域からアイコンをクリアすることもできます。
以下にその方法を示します。
-
タスク バー>個人用設定 > [スタート ] >選択します。
-
[タッチ キーボード] の横で、タスク バーの通知領域にアイコンを表示するタイミング ([常に]、[なし]、または [キーボードが接続されていない場合] ) を選択します。
キーボードが開いたときに設定する
タッチスクリーンを搭載したデバイスを使用している場合は、テキスト ボックスにタッチしたときにタッチ キーボードが自動的に表示されるかどうかを選択できます。
以下にその方法を示します。
-
[ Start > Settings > Time & language > Typing] を 選択します。
-
[ タッチ キーボード ] を選択して、そのセクションを展開します。
-
[ タッチ キーボードを表示する] の横で、タッチ キーボードを表示するタイミングを選択します (常に、 なし、または キーボードが接続されていない場合)。
タッチ キーボードのレイアウト
タッチ キーボードでテキストを入力する場合、4 種類のレイアウトを使用できます。 レイアウト オプションの表示や切り替えを行うには、タッチ キーボードの左上隅にあるキーボード設定アイコンを選択します。
レイアウト オプションのすぐ下にあるアイコンを選択して、キーボードのドッキングやドッキング解除を行います。 これにより、キーボードを固定位置に配置したままにしたり、作業のスタイルに合うように、画面上のさまざまな位置に移動させたりすることができます。
|
キーボード |
説明 |
|---|---|
|
既定のキーボード |
このレイアウトはタッチスクリーン入力用に最適化されています。 より大きなキーがあり、入力しやすくするために一部のキーが削除されています。 |
|
分割キーボード |
このレイアウトでは、キーボードの半分が画面の左端に近く、もう一方が右側になるように分割されます。 これにより、タッチスクリーンデバイスを両手で保持する際の入力が容易になります。 (一部の言語では使用できません。 |
|
小型キーボード |
このレイアウトは、画面上の任意の場所に移動できるコンパクトなキーボードです。 (一部の言語では使用できません。 |
|
従来のキーボード |
このレイアウトでは、ほとんどの場合、標準の外部キーボードがレプリケートされます。 すべての機能を備え、キーの拡張された選択が含まれています。 |
|
手書きパネル |
これを使用して、ペンまたは指でテキストを入力します。 |
|
12 キー レイアウト (日本語のみ) |
3x4 グリッドにキーを配置する日本語文字のキーボード レイアウト。 |
|
50 オン レイアウト (日本語のみ) |
5 行のグリッドにキーを配置する日本語文字のキーボード レイアウト。 日本語の話者が特定のひらがな文字を見つけやすくなります。 |
注: 図形の書き込みのようなスワイプベースの入力は、すべての言語で使用できるわけではありません。
タッチスクリーン付きのデバイスがある場合、タッチ キーボードを使用すると、ペンまたは指先で画面に表示されるキーボードをタップしてテキストを入力できます。 タッチ キーボードを既定のレイアウトで使用したり、他の利用可能なレイアウト オプションを試してみてください。
タッチ キーボードを開く
-
タブレットまたは PC のタブレット モードで、タスク バーの [タッチ キーボード ] を選択します。
-
テキストを入力する場所をタップすると、タッチ キーボードが自動的に開きます。
注: タッチ キーボード ボタンが表示されない場合は、タスク バーを長押し (または右クリック) し、[ タッチ キーボード ボタンの表示] を選択します。
タッチ キーボードのレイアウト
タッチ キーボードでテキストを入力する場合、4 種類のレイアウトを使用できます。 レイアウト オプションの表示や切り替えを行うには、タッチ キーボードの左上隅にあるキーボード設定アイコンを選択します。
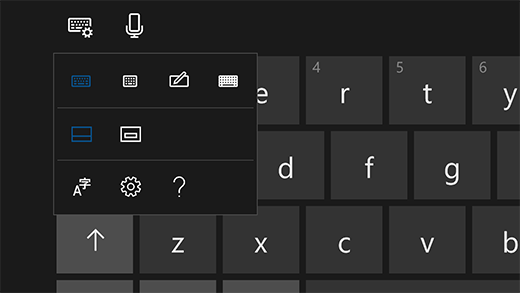
-
標準キーボード。 これは既定のレイアウトです。標準的な外部キーボードに類似していますが、少しコンパクトになっています。 このレイアウトでは、数字キーや Esc キーなどのキーを利用することはできません。
-
幅の狭いレイアウト (片手入力用) キーボード。 標準キーボードよりもサイズが小さいです。幅の狭いキーボードは、電話のキーボードを再現したものと考えることができます。 このレイアウトは操作時に画面を占有する面積が小さく、ワードフロー入力などのスワイプ ベースの入力がサポートされます。
-
手書きパネル。 ペンや指先を使用してパネル上で文字を書き、テキストを入力します。 指先を使う場合は、[スタート] を選択し、[設定 ] > [デバイス ] > [ペン& Windows Ink] を選択し、手書きパネルで指先で [書き込み] をオンにします。
-
拡張標準キーボード。 このレイアウトでは、標準の外部キーボードが最も密接にレプリケートされます。 標準的な外部キーボードと同じ機能をすべて備えており、さまざまなキーが数多く用意されています。
レイアウト オプションのすぐ下にあるアイコンを選択して、キーボードのドッキングやドッキング解除を行います。 これにより、キーボードを固定位置に配置したままにしたり、作業のスタイルに合うように、画面上のさまざまな位置に移動させたりすることができます。
注: ワードフロー入力などのスワイプ ベースの入力は、一部の言語では利用できません。











