Windows 10 では、ネットワーク上の多数の PC とプリンターを共有できます。 プリンターが接続されている PC (プライマリ PC) のプリンターを、プリンターが接続されていないセカンダリ PC と共有するには、プリンターの共有設定をセットアップし、プリンターをプライマリ PC に接続した後 (ワイヤレス接続か USB ケーブルを使って)、プリンターの電源をオンにする必要があります。 また、プライマリ PC の電源が入っており、プリンターとネットワークに接続されていることを確認してください。
プライマリ PC でプリンターを共有する
設定またはコントロール パネルを使ってプリンターを共有する方法は 2 つあります。
-
[ スタート ] ボタンを選択し、[ 設定] > [ デバイス ]> [プリンター & スキャナー] を選択します。
-
共有するプリンターを選び、[管理] を選びます。
-
[プリンターのプロパティ] を選び、[共有] タブを選びます。
-
[共有] タブで [このプリンターを共有する] をクリックします。
-
必要に応じて、プリンターの共有名を編集します。 この名前は、セカンダリ PC からプリンターに接続するために使用します。 完了したら、[ OK] を選択します。
![[プリンターのプロパティ] でのプリンターの共有](https://support.content.office.net/ja-jp/media/2ed83fcb-8c89-406f-a45a-e1921c9e2ce8.png)
-
タスク バーの検索ボックスに「コントロール パネル」と入力して、[コントロール パネル] を選びます。
-
[ハードウェアとサウンド] で、[ デバイスとプリンターの表示] を選択するか、[ デバイスとプリンター] を選択します。
-
共有するプリンターを選択したまま (または右クリックし)、[プリンターのプロパティ] を選んで [共有] タブを選びます。
-
[共有] タブで [このプリンターを共有する] をクリックします。
-
必要に応じて、プリンターの共有名を編集します。 この名前は、セカンダリ PC からプリンターに接続するために使用します。 完了したら、[ OK] を選択します。
![[プリンターのプロパティ] でのプリンターの共有](https://support.content.office.net/ja-jp/media/2ed83fcb-8c89-406f-a45a-e1921c9e2ce8.png)
共有プリンターを別の PC に接続します。
設定またはコントロール パネルを使って共有プリンターを別の PC に接続する方法は 2 つあります。
-
[ スタート ] ボタンを選択し、[ 設定] > [ デバイス ]> [プリンター & スキャナー] を選択します。
-
[プリンターとスキャナーの追加] で、[プリンターまたはスキャナーを追加します] を選びます。
-
目的のプリンターを選び、[デバイスの追加] を選びます。
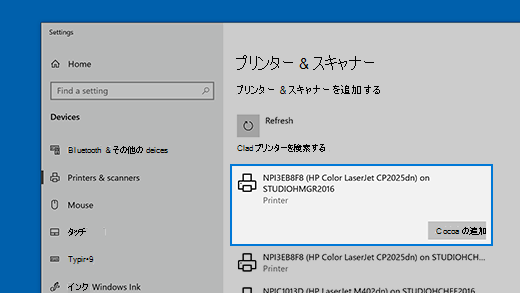
-
目的のプリンターが表示されない場合、[プリンターが一覧にない場合] を選びます。
-
[プリンターの追加] ダイアログ ボックスで、[共有プリンターを名前で選択する] を選び、次のいずれかの形式を使って、プライマリ PC のコンピューター名またはデバイス名とプリンターの共有名を入力します。
-
\\コンピューター名\プリンター名
-
http://コンピューター名/プリンター名/.printer
-
-
プリンター ドライバーのインストールを求めるメッセージが表示されたら、[次へ] を選んでインストールを完了します。
コンピューターまたはデバイス名の詳細については、このトピックの「 PC 名の検索 」セクションを参照してください。 既定では、プリンターにアクセスするプライマリ PC のユーザー名とパスワードが必要です。
-
タスク バーの検索ボックスに「コントロール パネル」と入力して、[コントロール パネル] を選びます。
-
[ハードウェアとサウンド] で、[デバイスとプリンターの表示] を選び、[プリンターを追加する] を選びます。
-
目的のプリンターを選び、[次へ] を選びます。 ダイアログが表示されたら、プリンター ドライバーをインストールします。
-
目的のプリンターが表示されない場合、[プリンターが一覧にない場合] を選びます。
-
[デバイスの追加] ダイアログ ボックスで、[共有プリンターを名前で選択する] を選び、次のいずれかの形式を使って、プライマリ PC のコンピューター名またはデバイス名とプリンターの共有名を入力します。
-
\\コンピューター名\プリンター名
-
http://コンピューター名/プリンター名/.printer
-
-
プリンター ドライバーのインストールを求めるメッセージが表示されたら、[次へ] を選んでインストールを完了します。
コンピューターまたはデバイス名の詳細については、このトピックの「 PC 名の検索 」セクションを参照してください。 既定では、プリンターにアクセスするプライマリ PC のユーザー名とパスワードが必要です。
共有設定をセットアップする
デバイスの共有に使う設定は多くの場合、既定で有効になっています。 オンになっていない場合、このセクションの手順に従って設定またはコントロール パネルを使って設定を有効にしてください。
-
[スタート] ボタンを選択し、[設定] > [ネットワーク & インターネット >Wi-Fi] を選択します。
-
[ 関連設定] で、[ 詳細な共有オプションの変更] を選択します。
-
[ 共有の詳細設定 ] ダイアログ ボックスで、[ プライベート ] セクションを展開します。 次に、[ ネットワーク検出] で [ネットワーク検出を有効にする] を選択します。
-
[ ファイルとプリンターの共有] で、[ファイルとプリンターの共有を有効にする] を選択します。
-
タスク バーの検索ボックスに「コントロール パネル」と入力して、[コントロール パネル] を選びます。
-
[ ネットワークとインターネット ] > [ ネットワークと共有センター] > [共有の詳細設定を変更する] を選択します。
-
[ 共有の詳細設定 ] ダイアログ ボックスで、[ プライベート ] セクションを展開します。 次に、[ ネットワーク検出] で [ネットワーク検出を有効にする] を選択します。
-
[ ファイルとプリンターの共有] で、[ファイルとプリンターの共有を有効にする] を選択します。
PC 名を確認する
セカンダリ PC をプリンターに接続するには、プライマリ PC の名前 (コンピューター名やデバイス名とも呼ばれます) が必要になります。
-
タスク バーの検索ボックスに「コンピューター名」と入力します。
-
[PC 名を表示する] を選択します。
-
[ デバイス名] に、PC (コンピューター) 名が表示されます。
-
タスク バーの検索ボックスに「コントロール パネル」と入力して、[コントロール パネル] を選びます。
-
[ システムとセキュリティ ] を選択し、[システム] で [このコンピューターの名前を表示する] を選択します。
-
[ デバイス名] に、PC (コンピューター) 名が表示されます。











