Windows Update の配信の最適化は、すばやく確実に Windows の更新プログラムや Microsoft Store アプリを入手するのに役立ちます。
この記事で説明されている設定により、配信の最適化を使用するかどうかを制御できます。
配信の最適化の仕組み
Windows Update配信の最適化は、ローカル ネットワーク上の他の PC や、同じファイルをダウンロードしているインターネット上の PC など、Microsoft に加えて、ソースからWindows更新プログラムとMicrosoft Store アプリを取得できるようにすることで機能します。 配信の最適化では、設定に基づいて、PC からローカル ネットワーク上の他の PC またはインターネット上の PC に更新プログラムとアプリも送信されます。 PC 間でこのデータを共有すると、複数のデバイスを最新の状態に保つために必要なインターネット帯域幅を減らすか、インターネット接続が制限されている場合や信頼性の低い場合にダウンロードが成功する可能性があります。
Windows配信の最適化を使用して更新プログラムまたはアプリをダウンロードすると、その更新プログラムまたはアプリを既にダウンロードしたローカル ネットワーク上の他の PC (または設定に応じてインターネットから) が検索されます。 ファイル全体が 1 箇所からダウンロードされるのではなく、 より細かい単位に分割されてダウンロードされます。 Windows更新プログラムまたはアプリの一部を、それを持つ PC から取得し、Microsoft からパーツを取得します。 その細かく分割されたデータごとに最も高速で信頼性の高いダウンロード ソースが Windows によって判断されます。
配信の最適化はローカル キャッシュを作成し、ダウンロード済みのファイルをそのキャッシュに短期間保存します。
データを安全に保護する方法
配信の最適化を使用して個人用コンテンツをダウンロードしたり送信したりすることはできません。 配信の最適化では、個人用ファイルやフォルダーにはアクセスせず、PC 上のファイルは変更されません。
配信の最適化でダウンロードされる更新プログラムおよびアプリは、Windows Update や Microsoft Store で取得されるものと同じであり、使用されるセキュリティ対策も同じです。 正規の更新プログラムを確実に入手できるように、配信の最適化は Microsoft から安全に情報を取得し、他の PC からダウンロードした更新プログラムまたはアプリの各部分の信頼性を確認します。 インストールの前に、ダウンロードの信頼性が再度チェックされます。
Windows Update の配信の最適化を制御する方法
インターネット上の他のWindows 11 デバイスに対する更新プログラムとアプリのダウンロードまたは送信を停止するには、
-
[スタート> 設定 > Windows Update >詳細オプション] を選択します。
-
[ 配信の最適化] を選択します。 [ 他の PC からのダウンロードを許可する] で、[ ローカル ネットワーク上のデバイス] を選択します。
ローカル ネットワーク上の他の PC との間におけるダウンロードまたはアップロードを停止するには:
-
[スタート> 設定 > Windows Update >詳細オプション] を選択します。
-
[ 配信の最適化] を選択します。
-
[他の PC からのダウンロードを許可する] がオフになっていることを確認します。 更新プログラムとアプリは、Windows Updateと配信の最適化Microsoft Storeから直接取得します。ただし、他の PC からダウンロードしたり、他の PC にアップロードしたりすることはありません。
従量制または上限が設定されたインターネット接続を使用する場合、配信の最適化では、更新プログラムやアプリの一部がインターネット上の他の PC に自動的にダウンロードまたは送信されることはありません。
Wi‑Fi またはイーサネット接続を従量制または上限付きとして指定するには
-
[ネットワーク >&インターネット > Wi-Fi 設定>開始] を選択します。
-
使用しているネットワークを選択し、 従量制課金接続を有効にします。
Windows Update の配信の最適化は、すばやく確実に Windows の更新プログラムや Microsoft Store アプリを入手するのに役立ちます。
この記事で説明されている設定により、配信の最適化を使用するかどうかを制御できます。
配信の最適化の仕組み
Windows Update配信の最適化は、ローカル ネットワーク上の他の PC や、同じファイルをダウンロードしているインターネット上の PC など、Microsoft に加えて、ソースからWindows更新プログラムとMicrosoft Store アプリを取得できるようにすることで機能します。 配信の最適化では、設定に基づいて、PC からローカル ネットワーク上の他の PC またはインターネット上の PC に更新プログラムとアプリも送信されます。 PC 間でこのデータを共有すると、複数のデバイスを最新の状態に保つために必要なインターネット帯域幅を減らすか、インターネット接続が制限されている場合や信頼性の低い場合にダウンロードが成功する可能性があります。
Windows配信の最適化を使用して更新プログラムまたはアプリをダウンロードすると、その更新プログラムまたはアプリを既にダウンロードしたローカル ネットワーク上の他の PC (または設定に応じてインターネットから) が検索されます。 ファイル全体が 1 箇所からダウンロードされるのではなく、 より細かい単位に分割されてダウンロードされます。 Windows更新プログラムまたはアプリの一部を、それを持つ PC から取得し、Microsoft からパーツを取得します。 その細かく分割されたデータごとに最も高速で信頼性の高いダウンロード ソースが Windows によって判断されます。
配信の最適化はローカル キャッシュを作成し、ダウンロード済みのファイルをそのキャッシュに短期間保存します。
データを安全に保護する方法
配信の最適化を使用して個人用コンテンツをダウンロードしたり送信したりすることはできません。 配信の最適化では、個人用ファイルやフォルダーにはアクセスせず、PC 上のファイルは変更されません。
配信の最適化でダウンロードされる更新プログラムおよびアプリは、Windows Update や Microsoft Store で取得されるものと同じであり、使用されるセキュリティ対策も同じです。 正規の更新プログラムを確実に入手できるように、配信の最適化は Microsoft から安全に情報を取得し、他の PC からダウンロードした更新プログラムまたはアプリの各部分の信頼性を確認します。 インストールの前に、ダウンロードの信頼性が再度チェックされます。
Windows Update の配信の最適化を制御する方法
インターネット上の他のWindows 10 デバイスからの更新プログラムとアプリのダウンロード、または更新プログラムとアプリの送信を停止するには、
-
[スタート] を選択し 、> [セキュリティ &>の更新> Windows Update>詳細オプション設定選択します。
-
[配信の最適化] を選択します (または、以前のバージョンのWindows 10で更新プログラムを配信する方法を選択します)。
-
ローカル ネットワーク上の PC を選択します。
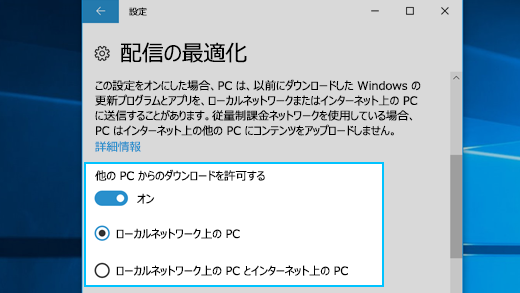
ローカル ネットワーク上の他の PC との間におけるダウンロードまたはアップロードを停止するには:
-
[スタート] を選択し 、> [セキュリティ &>の更新> Windows Update>詳細オプション設定選択します。
-
[ 配信の最適化] を選択します。
-
[他の PC からのダウンロードを許可する] がオフになっていることを確認します。 更新プログラムとアプリは、Windows Updateと配信の最適化Microsoft Storeから直接取得します。ただし、他の PC からダウンロードしたり、他の PC にアップロードしたりすることはありません。
従量制または上限が設定されたインターネット接続を使用している場合、配信の最適化では、更新プログラムやアプリの一部がインターネット上の他の PC に自動的にダウンロードまたは送信されることはありません。
Wi‑Fi またはイーサネット接続を従量制または上限付きとして指定するには
-
[スタート] を選択し、設定 [ネットワーク & インターネット > Wi-Fi >] を選択します。
-
使用しているネットワークを選択し、[ 従量制課金接続として設定] をオンにします。











