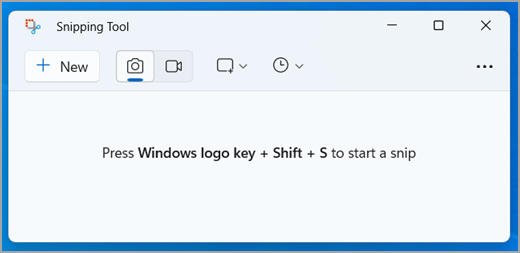
スナップショットを取得して PC 画面の一部または全体から文字や画像をコピーします。 Snipping Tool を使用して変更やメモの記入を行って、保存、および共有します。
次の種類の領域切り取りを行うことができます。
|
フリーフォーム |
オブジェクトの周囲にフリーフォーム図形を描画します。 |
|
四角形 |
オブジェクトの周りにカーソルをドラッグして四角形を描きます。 |
|
Window |
ダイアログ ボックスなど、キャプチャするウィンドウを選択します。 |
|
全画面表示 |
画面全体をキャプチャします。 |
|
ビデオ切り取り |
好きな画面の任意の部分の四角形の選択のビデオ クリップをキャプチャします。 |
切り取り領域をキャプチャすると、変更、保存、共有を行う Snipping Tool ウィンドウに切り取り領域が自動的にコピーされます。
Snipping Tool を開く
切り取りツールを開くには、次の 4 つの方法があります。
-
[ スタート ] ボタンを選択し、「切り取りツール」と入力し、結果から [切り取りツール ] を選択します。
-
Windows ロゴ キー + Shift + S キーを押して、静的イメージの切り取りを行います。
-
静的イメージ切り取りを行う場合は、 印刷画面 (PrtSc) を押します。
-
ビデオ切り取りのために Windows ロゴ キー + Shift + R キーを押します。
スクリーンショットの加工
切り取りツールを開き、次のいずれかを選択してスクリーンショットを作成して操作します。
切り取りツールで、[モード] を選択します。 以前のバージョンの Windows では、[ 新規] ボタンの横にある矢印を選択します。 次に、目的の切り取りの種類を選択すると、画面全体がわずかに灰色に変わります。 画面に現在表示されているすべてを対象として、キャプチャする画面の領域を選択します。
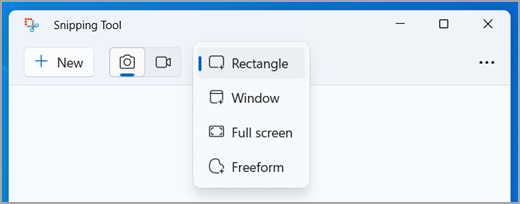
イメージ切り取りをキャプチャした後、次のことができます。
-
[ペン] ボタンまたは [蛍光ペン] ボタンを選択して、その上または周囲に書き込みまたは描画します。
-
[図形] ボタンを選択して、切り取り記号に 図形 または絵文字を追加します。
-
[消しゴム] を選択して、追加した線または図形を削除します。
-
[画像のトリミング] ボタンを選択して 、画像をトリミング します。
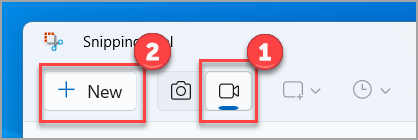
ビデオ切り取りをキャプチャするには、切り取りツールを開き、[ 録画 ] ボタンを選択し、[ 新しい録音] を選択するか、Windows ロゴ キー + Shift + R キーを押します。 記録する画面の領域を選択し、[開始] を選択 します。 完了したら、[停止] を選択 します。 この時点で、録音をそのまま保存するか、[ Clipchamp で編集] を選択して Clipchamp ビデオ エディターで操作できます。
ビデオ切り取りの記録を完了したら、[ クリップシャンで編集] ボタンを選択して 、キャプションまたはオーディオを追加します。
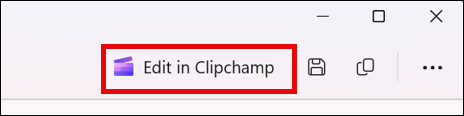
キャプションを生成して追加する
-
[キャプション] タブに移動し、[メディアの文字起こし ] ボタンを選択します。
-
ポップアップから言語とフィルターのオプションを選択します。
-
[メディアの 文字起こし] を選択してキャプションを生成します。
ビデオ切り取りからオーディオを追加およびデタッチする
-
サイドバーから [オーディオ ] タブを選択します。
-
ボリュームを 0 ~ 200% の範囲内で調整します。
-
オーディオを個別にダウンロードするには、[オーディオのデタッチ ] ボタンを選択します。
-
ダウンロードしたオーディオ ファイルにアクセスするには、Windows ロゴ キー + R キーを押し、ダイアログ ボックスに「downloads」と入力します。
詳細については、「Snip ビデオにキャプションとオーディオの説明を追加する」を参照してください。
注:
-
ビデオ スニペットに自動キャプションを追加するには、「 Clipchamp で自動キャプチャを使用する方法」を参照してください。
-
テキスト読み上げ機能を使用するには、「テキスト読み上げ機能を使用する方法」を参照してください。
-
切り取りをキャプチャしたら、[名前を付けて保存] ボタンを選択します。
-
[ 名前を付けて保存 ] ボックスに、ファイル名、場所、および「」と入力し、[保存] を選択します。
切り取りをキャプチャした後、右上にある [その他 のメニュー] を選択し、[ 共有] を選択します。
切り取りをキャプチャしたら、[ テキスト アクション ] ボタンを選択して、光学式文字認識 (OCR) 機能をアクティブにします。 これにより、画像からテキストを直接抽出できます。 ここから、特定のテキストを選択してコピーするか、ツールを使用して すべてのテキストをコピー するか、切り取りで電子メール アドレスまたは電話番号を簡単に編集 できます。 すべてのテキスト認識プロセスは、デバイス上でローカルに実行されます。
|
ショートカット キー |
目的 |
|---|---|
|
Alt + M |
切り取り領域モードを選ぶ。 |
|
Alt + N |
最後に実行したモードと同じモードで新しい切り取り領域を作成する。 |
|
Shift + 方向キー |
さまざまな種類の切り取り領域から選択するために、カーソルを移動する。 |
|
Alt + D |
キャプチャを 1 ~ 5 秒遅延する |
|
Ctrl + C |
切り取り領域をクリップボードにコピーする |
|
Ctrl + S |
切り取り領域を保存する |
切り取りツールでキャプチャを開いた状態で、[編集 ]> [ペイントで編集] を選択して、サイズ設定、色、テキスト、その他の多くの拡張機能に機能を使用します。
切り取り領域を保存したフォルダー内で、切り取り領域を右クリックします。 オプションから [印刷] を選択し、画像の印刷方法を選択します。
タスク バーの検索ボックスに「snipping tool」と入力します。 Snipping Tool アプリと、実行可能なアクションの一覧が表示されます。 [タスク バーにピン留めする] を選択します。
まず、キャプチャするメニューやその他のコンポーネントを特定します。 切り取りツールで、[ 遅延 ] を選択し、たとえば 5 秒を選択します。 [ モード] を 選択して、5 秒のカウントダウンを開始します。 5 秒以内に、メニューを開くなどして、イメージを準備します。 5 秒後、画面が灰色に変わると、マウスを使用して目的の領域を描画します。
スナップショットを取得して PC 画面の一部または全体から文字や画像をコピーします。 Snipping Tool を使用して変更やメモの記入を行って、保存、および共有します。
次の種類の領域切り取りを行うことができます。
|
自由形式の領域切り取り |
オブジェクトの周りに任意の図形を描きます。 |
|
長方形の切り取り |
オブジェクトの周りにカーソルをドラッグして四角形を描きます。 |
|
ウィンドウの領域切り取り |
ダイアログ ボックスなど、キャプチャするウィンドウを選択します。 |
|
全画面表示の切り取り |
画面全体をキャプチャします。 |
切り取り領域をキャプチャすると、変更、保存、共有を行う Snipping Tool ウィンドウに切り取り領域が自動的にコピーされます。
Snipping Tool を開く
切り取りツールを開くには、次の 3 つの方法があります。
-
[ スタート ] ボタンを選択し、「切り取りツール」と入力し、結果から [切り取りツール ] を選択します。
-
Windows ロゴ キー + Shift + S キーを押します。
-
印刷画面 (PrtSc) を押します。
スクリーンショットの加工
切り取りツールを開き、次のいずれかを選択してスクリーンショットを作成して操作します。
切り取りツールで、[モード] を選択します。 以前のバージョンの Windows では、[ 新規] ボタンの横にある矢印を選択します。 次に、目的の切り取りの種類を選択すると、画面全体がわずかに灰色に変わります。 画面に現在表示されているすべてを対象として、キャプチャする画面の領域を選択します。
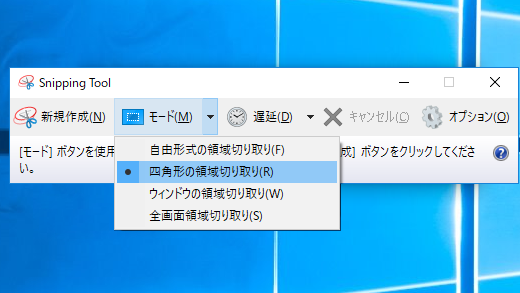
-
Snipping Tool を開いた後、キャプチャが必要なメニューを開きます。
-
Ctrl + PrtSc キーを押します。 [開く] メニューを含めて、画面全体がグレーになります。
-
[モード] を選択するか、以前のバージョンの Windows で [新規] ボタンの横にある矢印を選択します。 目的の切り取りの種類を選択し、キャプチャするスクリーン キャプチャの領域を選択します。
切り取り領域をキャプチャした後、[ペン] または [蛍光ペン] ボタンを選択することで、その切り取り領域上またはその周囲に書き込んだり描画したりできます。 [消しゴム] を選択して、描画した線を削除します。
-
切り取り領域をキャプチャした後、[切り取り領域の保存] ボタンを選択します。
-
[ 名前を付けて保存 ] ボックスに、ファイル名、場所、および「」と入力し、[保存] を選択します。
ブラウザー ウィンドウから切り取り領域をキャプチャし、HTML ファイルとして保存すると、切り取り領域の下に URL が表示されます。 URL が表示されないようにする方法:
-
Snipping Tool で、[オプション] ボタンを選択します。
-
[Snipping Tool オプション] ダイアログ ボックスで [切り取り領域の下に URL を追加する (HTML のみ)] チェック ボックスをオフにして、[OK] を選択します。
切り取り領域のキャプチャ後、[切り取り領域の送信] ボタンの横の矢印を選択し、一覧から任意のオプションを選択します。
|
ショートカット キー |
目的 |
|---|---|
|
Alt + M |
切り取り領域モードを選ぶ。 |
|
Alt + N |
最後に実行したモードと同じモードで新しい切り取り領域を作成する。 |
|
Shift + 方向キー |
さまざまな種類の切り取り領域から選択するために、カーソルを移動する。 |
|
Alt + D |
キャプチャを 1 ~ 5 秒遅延する |
|
Ctrl + C |
切り取り領域をクリップボードにコピーする |
|
Ctrl + S |
切り取り領域を保存する |
切り取りツールでキャプチャを開いた状態で、[編集 ]> [ペイント 3D で編集] を選択して、サイズ設定、色、テキスト、その他の多くの拡張機能に機能を使用します。
切り取りツールでキャプチャを開いた状態で、[ファイル ]> [印刷] を選択し、画像の印刷方法を選択します。
タスク バーの検索ボックスに「snipping tool」と入力します。 Snipping Tool アプリと、実行可能なアクションの一覧が表示されます。 [タスク バーにピン留めする] を選択します。
まず、キャプチャするメニューやその他のコンポーネントを特定します。 切り取りツールで、[ 遅延 ] を選択し、たとえば 5 秒を選択します。 [ モード] を 選択して、5 秒のカウントダウンを開始します。 5 秒以内に、メニューを開くなどして、イメージを準備します。 5 秒後、画面が灰色に変わると、マウスを使用して目的の領域を描画します。











