この記事でrovides は、Microsoft Endpoint Configuration Manager を使用して Office の更新プログラムとアプリケーションの展開を管理する場合に、 onenote 2016 更新プログラム3085413 または4484329、onenote Class Notebook アドイン (バージョン 3.2.0.0) を展開する方法について説明します。
展開の実装の概要
YOu Configuration Manager を使用して、更新プログラムを Office クライアントアプリケーションに展開します。You には、Office 2016 Professional Plus の32ビットインストールと、Office 2016 Professional Plus の64ビットインストールに基づくコレクションのすべてのターゲットデバイスが含まれています。この状況では、次のメソッドを使用して展開を実装できます。
-
Configuration Manager を使用して、すべてのデバイスに最新の Office 更新プログラムを展開します。 更新プログラムの展開の構成は、更新プログラムの優先アプリケーションを強調します。 この記事の「OneNote 更新プログラム3085413の展開」セクションを参照してください。
-
最新リリースの OneNote Class Notebook アドインを展開するには、アプリケーションの展開を使用します。 この記事の「OneNote Class Notebook アドインを展開する」セクションを参照してください。 注:このアドインは、以前のバージョンの OneNote Class Notebook アドインを実行しているデバイスにのみインストールされます。 現在のバージョンまたはインストールされていないデバイスは、展開から自動的に除外され、監視対象から除外されることが報告されます。
-
グループポリシー管理用テンプレートファイル (ADMX/ADML)をダウンロードします。 次に、グループポリシーエディターまたは PowerShell でグループポリシー設定を追加します。 この記事の「グループポリシーエディターによる GPO レジストリキーを追加する」または「PowerShell による GPO レジストリキーの追加」セクションを参照してください。
展開を実装するための手順
-
Kb 3085413またはKb 4484329のダウンロードセンターセクションから、32ビットと64ビットの更新パッケージをダウンロードします。
-
System Center 構成マネージャー (SCCM) によってアクセスできるネットワークフォルダーに2つのパッケージを配置します。
-
構成マネージャーで、[ソフトウェアライブラリ] に移動し、[アプリケーション構成の管理] を展開して、[アプリケーション] を選択します。
-
上部のリボンで、[アプリケーションの作成] を選択します。
-
[アプリケーション情報を手動で指定する] を選択します。
-
アプリケーションに名前を指定し、32ビットパッケージを指定します。
-
[展開の種類を構成する] と、このアプリケーションページに適用する優先度が表示されるまで、[次へ] を選びます。
-
Dd を選択します。
-
[ Type ] ボックスの一覧elect で、[ Script Installer] を選び、[ 次へ] を選びます。
-
展開の種類の名前を入力し、[ 次へ] を選びます。
-
[コンテンツの場所] で、最近ダウンロードした更新パッケージが含まれているフォルダーを参照します。
-
インストールプログラムで、32ビット版のインストールファイルを参照し、[次へ] を選びます。
-
[句の追加] を選択し、表示されるウィンドウで次の設定を指定します。
-
設定の種類: Registry
-
ハイブ: HKEY_LOCAL_MACHINE
-
キー: WOW6432Node\Microsoft\Windows\CurrentVersion\Uninstall\ {90160000-0011-0000-0000-0000000ff1ce} _Office16 PROPLUS_ {0A8AFA3F-B3B0-4234-90DF-807E4A34FD91}
-
値: DisplayName
-
データ型:文字列
-
-
一番下にある [このレジストリ設定] は、このアプリケーションのプレゼンスを示す次の規則に従っている必要があります。
-
演算子: contains
-
値: KB3085413またはKB4484329
-
-
[OK] を選択します。
-
[OK] を選択します。
-
展開の種類が正常に作成されるまで、[ N] を選んで続行します。
-
"アプリケーションの作成" ウィザードに戻り、アプリケーションが正常に作成されるまで、[次へ] を続けます。
-
Office 2016 Professional Plus 32 ビットコレクションのすべてのコンピューターにアプリケーションを展開します。
-
64ビットアプリケーションについて、手順 1 ~ 19 を繰り返します。ただし、サブキーが次のように変更されます。 Microsoft\Windows\CurrentVersion\Uninstall\ {90160000-0011-0000-0000-0000000FF1CE} _Office16 PROPLUS_ {0A8AFA3F-B3B0-4234-90DF-807E4A34FD91}
-
最新のOneNote Class Notebook アドインをダウンロードします。
-
Configuration Manager でアクセス可能なネットワーク共有に、ダウンロードしたファイルをコピーします。
-
構成マネージャーで、[ソフトウェアライブラリ] の [>アプリケーション管理>グローバル条件] に移動します。 [ホーム] リボンタブで、[グローバル条件を作成する] を選択します。
-
次の値を指定し、[ OK]を選択します。
-
名前: OneNote Class アドインがインストールされています
-
データ型:文字列
-
キー名: SOFTWARE\Microsoft\Office\OneNote\AddIns\Microsoft.ClassNotebooks.AddIn
-
値の名前:説明
-
-
アプリケーション管理Software Library >アプリケーションApplications>ソフトウェアライブラリに移動します。 [ホーム] リボンタブで、[アプリケーションの作成] を選択します。
-
Windows インストーラパッケージファイル (ClassNotebook) の名前が含まれている場所を入力するか参照します。 [次へ] を2回選択します。
-
必要に応じて名前またはコメントを調整しますが、その他の値はそのままにしておきます。 次に、s を選択します。
-
概要を選択して、構成マネージャーによるアプリケーションの構築を許可します。 次に、ウィザードを閉じます。
-
リストでアプリケーションを見つけて選択し、下部にある [展開の種類] タブに切り替えます。
-
エントリを右クリックし、[プロパティ] を選択します。 [要件] タブに切り替えます。
-
[追加] を選びAddます。 カテゴリを [ユーザー設定] に変更し、[ OneNote Class アドインが条件としてインストールされています] を選びます。
-
ルールの種類を変更する 次に、s で[OK]を2回選びます。
-
[展開の種類] タブのエントリを右クリックし、[コンテンツの更新] を選択します。 次に、[はい]を選択してコマンドを確認します。
-
アプリケーションの一覧でエントリを右クリックし、[展開] を選択します。
-
表示されるウィザードの手順に従って、選択したデバイスにソフトウェアの更新プログラムを展開します。 以下の設定をお勧めします。
-
[全般] で、対象となるすべてのデバイスを含むコレクションを選択します。 不明な場合は、[すべてのシステム] を選択します。
-
[コンテンツ] で、必要な配布ポイントを選択します。 不確かな場合は、[すべてのポイント] を選択します。
-
展開設定で、目的を [必須] に設定します。
-
スケジュールの場合、[インストールの期限] をできるだけ早く設定します。
-
ユーザーエクスペリエンスで、[ソフトウェアのインストールとシステムの再起動]チェックボックスをオンにします。
-
-
ウィザードを完了し、展開がビルドされるまで待ちます。 展開は、すべての配布ポイントへの複製が自動的に開始されます。
-
展開が作成されたら、[アセットとコンプライアンス> の [デバイスコレクション]に移動し、適切なコレクションを選び、クライアント通知を開始し、コンピューターポリシーをダウンロードして、アプリケーションの展開を評価します。
-
[> の展開の監視] に移動して、アプリケーションの名前を選択します。
-
[ホーム] リボンタブで、[状態の表示] を選択し、展開を監視します。 注意状態が「更新されました」と表示されるまで少し時間がかかります。
-
インストールされている、またはドメインコントローラー (DC) がインストールされているドメインデバイスで、グループポリシー管理コンソール (GPMC) を開きます。
-
ドメインの下で、使用する組織単位 (OU) を右クリックし、[このドメインに GPO を作成する] を選択します。
-
OU に名前を指定し、[ OK]を選択します。
-
[ GPO>編集] を選択します。
-
[ユーザーの構成>環境設定>レジストリ] で、[レジストリ] を右クリックし、[新しい>レジストリ項目] を選びます。 次の設定を指定します。
-
対策 作成
-
キーパス: Software\Policies\Microsoft\office\16.0\onenote\options\save
-
値の名前: sharepointlivesyncintervalmultiplier
-
値の種類: DWORD
-
値のデータ: 2
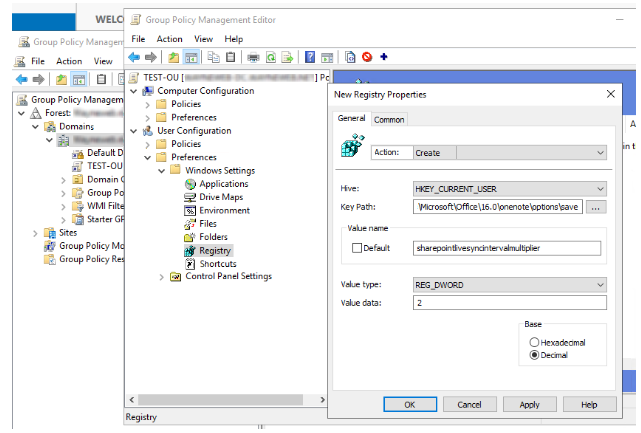
-
-
[適用] を選びます。
-
同じキーパスの値を共有する次のレジストリキーについて、手順1-6 を繰り返します。 レジストリキー 1:
-
キーパス: Software\Policies\Microsoft\office\16.0\onenote\options\save
-
値の名前: sharepointbackgroundsyncintervalmultiplier
-
値の種類: DWORD
-
値のデータ: 2
レジストリキー 2:
-
キーパス: Software\Policies\Microsoft\office\16.0\onenote\options\save
-
値の名前: sharepointpresenceintervalmultiplier
-
値の種類: DWORD
-
値のデータ: 2
-
以上の3つのポリシーキーが OU に適用されます。
-
スクリプトを実行できること、および PowerShell の実行ポリシーによってスクリプトの実行が妨げられていることを確認します。 これを行うには、[コンピューターの構成]、[管理用テンプレート]、[windows>PowerShell > windowsコンポーネント>スクリプトの実行を有効にする >] の順に選択します。
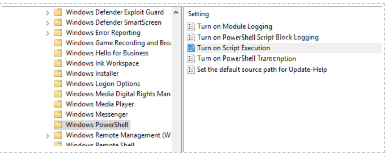
-
指定された OneNotePolicy ファイルを使用して、更新されたグループポリシー設定をユーザーのレジストリに書き込みます。 注意スクリプトは、構成マネージャーと共にシステムコンテキストで実行されますが、現在のユーザーのポリシーハイブに OneNote ポリシーキーを書き込むためのロジックが組み込まれています。
-
構成マネージャーでスクリプトを作成します。
-
Configuration Manager コンソールで、[ソフトウェアライブラリ] を選びます。
-
ソフトウェアライブラリワークスペースで、[スクリプト] を選択します。
-
[ホーム] タブの [作成] グループで、[スクリプトの作成] を選択します。
-
[スクリプトの作成] ウィザードの [スクリプト] ページで、次の設定を指定します。
-
スクリプト名: スクリプトの名前を入力します。
-
スクリプト言語: PowerShell
-
インポート: 指定されたスクリプトをインポートするか、または指定されたスクリプトをテキストフィールドに貼り付けます。
-
-
ウィザードを完了します。 注意新しいスクリプトが、承認待ちの状態でスクリプトリストに表示されます。
-
-
スクリプトを承認します。 注意クライアントデバイスでこのスクリプトを実行するには、事前にそのデバイスを承認する必要があります。
-
Configuration Manager コンソールで、[ソフトウェアライブラリ] を選びます。
-
ソフトウェアライブラリワークスペースで、[スクリプト] を選択します。
-
[スクリプト] ボックスの一覧で、新しく作成したスクリプトを選択し、[承認] を選択します。
-
スクリプトを承認できない場合は、[管理] に移動して、リボンの [階層の設定 ] を選択します。 このウィンドウの下部で、[スクリプトの作成者が追加のスクリプト承認者を必要とする] チェックボックスをオフにします。 次に、[戻る] をクリックして、スクリプトを承認します。
-
スクリプトを実行します。
-
Configuration Manager コンソールで、[資産とコンプライアンス] を選択します。
-
[アセット And コンプライアンスワークスペース] で、 [ デバイスコレクション] を選択します。
-
[デバイスコレクション] ボックスの一覧で、スクリプトを実行するデバイスのコレクションを選びます。
-
任意のコレクションを選択し、 [ スクリプトの実行] を選択します。
-
スクリプトの実行ウィザードの [スクリプト] ページで、一覧からスクリプトを選択します。 承認済みスクリプトのみが表示されます。
-
[次へ] を選択し、ウィザードを完了します。 注:ターゲットデバイスが1時間のスクリプトの実行期間中にオフになっている場合、OneNote ポリシーは取得されません。 この場合は、スクリプトを再実行する必要があります。










