[応答しない] を使用すると、集中を維持する必要がある場合に通知を邪魔しないようにすることができます。 集中モードは、既定ではディスプレイの複製時、ゲームのプレイ時、または全画面表示モードでのアプリの使用時に、自動的にオンになるように設定されています。 この設定のいずれかまたはすべてを管理したり、表示しない通知のレベルを決定したりすることもできます。
-
[システム >通知] > [スタート ] > [設定] を選択します。
-
[ 応答不可] をオンにするには、[ オン] を選択します。
-
自動的に応答しないをオンにすることもできます。 [ 自動的に応答しない] で、特定の時刻をオンにするか、特定の条件をオンにするかを選択します。
-
[応答しない] がオンの場合、通知センター アイコンが変更され、受信通知が非表示になります。
集中モード (以前のバージョンの Windows 10 では "非通知モード") を使うと、煩わしい通知を非表示にして作業に集中できます。 集中モードは、既定ではディスプレイの複製時、ゲームのプレイ時、または全画面表示モードでのアプリの使用時に、自動的にオンになるように設定されています。 この設定のいずれかまたはすべてを管理したり、表示しない通知のレベルを決定したりすることもできます。
-
[スタート] > [設定] > [システム] > [集中モード] を選択するか、タスク バーの検索ボックス に「集中モード」と入力して、結果の一覧で [集中モード設定] を選択します。
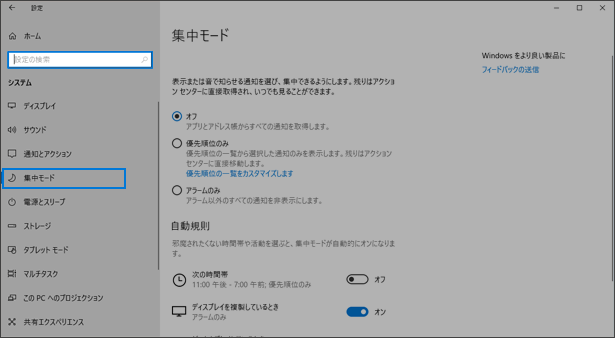
-
集中モードの現在の状態を設定するには、[オフ] (すべての通知を表示)、[重要な通知のみ] (必要に応じてカスタマイズできる一覧からの通知のみ表示)、または [アラームのみ] (アラーム以外のすべての通知を非表示) を選択します。
-
[自動規則] では、集中モードが自動的にオンになる条件を決定できます。 項目を選択すると、その条件をオンまたはオフにしたり、条件がオンになる集中モードの時間やレベルを決定したり、条件をオンまたはオフにするショートカットとしてのみスイッチを選択したりできます (集中モードを完全にオフにするには、すべての設定をオフにします。)
-
[集中モードがオンの間に見逃した通知の要約を表示する] をオンすると、集中モードを終了したときにアクションセンターにリダイレクトされたことに関する通知が送信されます。 この通知を無効にするには、この設定をオフにします。
-
集中モードが自動的にオンになると、既定では、集中モードがオンになったため通知が表示されないことを説明する通知がアクションセンターに表示されます。 このメッセージが表示されないようにする場合、通知の [変更] ボタンをクリックし、表示された [設定] ページで [集中モードが自動的にオンになったときは、アクション センターに通知を表示します] をオフにします。










