注: 最新のヘルプ コンテンツをできるだけ早く、お客様がお使いの言語で提供したいと考えております。 このページは、自動翻訳によって翻訳されているため、文章校正のエラーや不正確な情報が含まれている可能性があります。私たちの目的は、このコンテンツがお客様の役に立つようにすることです。お客様にとって役立つ情報であったかどうかを、このページの下部でお知らせください。 簡単に参照できるように、こちらに 英語の記事 があります。
レコード管理機能は、すべてのドキュメントおよびすべてのサイトに対して使用できます。任意のサイトでレコードを管理できるため、レコードの管理者は、長期的な価値があるビジネス レコードや法的なレコードの取り扱い方法をより細かく制御できます。レコードを "インプレース" 管理することによって、それらのレコードを共同作業に組み込み、他のドキュメントと同時に作業することもできます。
レコード管理ソリューションの組織構造に応じて、サイト コレクション レベル、およびリスト レベルまたはライブラリ レベルで、インプレース レコード管理を有効にできます。ただし既定では、サイト コレクション レベルでこの機能が有効になっている場合、リストおよびライブラリでは、手動でのレコード宣言が許可されています。
この記事の内容
サイト コレクション用にインプレース レコード管理を構成する
リストまたはライブラリ レベルで、レコード管理ソリューションがある場合は、リストまたはライブラリ用のインプレース レコード管理の構成を参照してください。レコード管理ソリューションが複数のサイトにまたがる場合は、次の方法でレコード管理の設定を構成できます。
-
レコードとして宣言されたドキュメントに課す制限の種類を指定します。
-
サイト内のすべてのリストまたはライブラリで、レコードを手動で宣言できるかどうかを指定します。
-
ドキュメントをレコードとして手動で宣言または宣言解除できるユーザーを指定します。
構成します。 インプレース レコード管理 サイト コレクションの
注: 最初の場所をアクティブにする必要がありますレコード管理機能で、サイト コレクション レベル前に、次の手順に進むことができます。
-
トップ レベルのサイトに移動します。
-
サイトの操作] メニューの [

-
[サイト コレクションの管理] の [レコード宣言の設定] をクリックします。
-
[レコード宣言の設定] ページの [レコードの制限] セクションで、アイテムがレコードとして宣言されたときにそのアイテムに適用される制限の種類を指定するオプションを選択します。この設定は、既にレコードとして宣言されているアイテムには適用されません。
-
[制限を追加しない] レコードにレコード以外のものとは別個のアイテム保持ポリシーを適用するが、レコードが削除または変更されるのをブロックしない場合は、この制限を使用すると便利です。
-
[削除を禁止する] レコード センターの既定の制限です。
-
[編集と削除を禁止する] 編集または削除できないようにドキュメントを完全にロックする場合は、この制限を使用すると便利です。なんきん錠の形をしたアイコンがドキュメントと関連付けられて、そのアイテムがロックされていることを視覚的に表します。

-
レコード宣言の許可] セクションで、かどうかアイテムできますは手動でレコードとして宣言されたリストとライブラリの既定で指定するオプションを選びます。場合は、既定ですべての場所で利用できないオプションを選択すると、アイテムがするレコードとして宣言されたポリシーまたはワークフローでのみ。
このセクション内のオプションを使用すると、サイト コレクション全体について、[レコードの宣言] と [レコード宣言の解除] をリボンに表示するかどうかを定義できます。このボタンがリボンに表示される場合、適切な権限を持つユーザーは、ドキュメントをレコードとして宣言できます。リストやライブラリそれぞれに独自の [レコード宣言の設定] ページがあり、リボンでのレコード宣言ボタンの表示と非表示に関するサイト コレクション設定よりも優先される設定を行うことができます。レコード宣言の設定がサイト レベルまたはライブラリ レベルで設定されていない場合は、既定でサイト コレクションの設定が使用されます。

-
[宣言ロール] セクションで、アイテムをレコードとして宣言または宣言解除できるユーザーの種類を選びます。
-
[すべてのリスト投稿者およびリスト管理者] リストに対する "アイテムの編集" 権限を持つすべてのユーザーが、アイテムをレコードとして宣言または宣言解除できます。
-
[リスト管理者のみ] リストに対する "リストの管理" 権限を持つユーザーだけが、アイテムをレコードとして宣言または宣言解除できます。
-
[ポリシーによる処理のみ] ポリシーによる処理、またはシステム アカウントとして実行されているカスタム コードだけが、アイテムをレコードとして宣言または宣言解除できます。
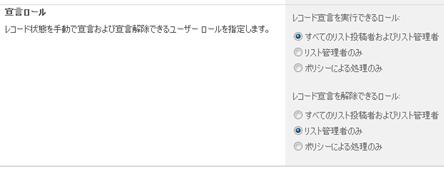
-
[OK] をクリックします。
リストまたはライブラリ用にインプレース レコード管理を構成する
サイト上の特定のリストまたはライブラリ内でのレコードの作成を許可するか、または許可しないように、レコード管理設定を構成できます。また、リストやライブラリに追加されたすべてのアイテムが自動的にレコードとして宣言されるように、リストやライブラリを構成することもできます。
C onfigure インプレース レコード管理を リストまたは ライブラリ
-
レコード管理用に構成するリストまたはライブラリに移動します。
-
ライブラリの場合は、[ライブラリ ツール] の [ライブラリ] タブをクリックします。リストの場合は、[リスト ツール] の [リスト] タブをクリックします。
-
ライブラリ リボンで [ライブラリの設定] をクリックします。リストの場合は、[リストの設定] をクリックします。
注: この手順で使用するリボンのボタンが表示されない場合は、画面の解像度またはブラウザー ウィンドウのサイズを調整して、使用可能なすべてのリボン ボタンが表示されるようにする必要があります。また、グループ ボタンをクリックして、そのグループのボタンの選択を展開することもできます。
-
[リストの設定] ページで、[レコード宣言の設定] をクリックします。
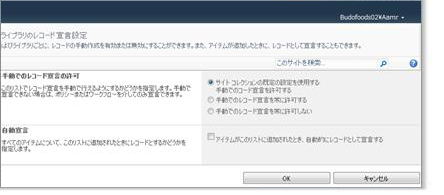
-
[手動でのレコード宣言の許可] セクションで、次のいずれかの操作を行います。
-
サイト コレクションの既定の設定を使用するかどうかを選択する
-
このリストまたはライブラリに対して手動のレコード宣言を許可する
-
このリストまたはライブラリに対して手動のレコード宣言を許可しない
-
[自動宣言] セクションで、このリストまたはライブラリに追加されたアイテムを自動的にレコードとして宣言するかどうかを選択します。
-
[OK] をクリックします。










