注: 最新のヘルプ コンテンツをできるだけ早く、お客様がお使いの言語で提供したいと考えております。 このページは、自動翻訳によって翻訳されているため、文章校正のエラーや不正確な情報が含まれている可能性があります。私たちの目的は、このコンテンツがお客様の役に立つようにすることです。お客様にとって役立つ情報であったかどうかを、このページの下部でお知らせください。 簡単に参照できるように、こちらに 英語の記事 があります。
カスケード リスト ボックスのヘルプのユーザーがフォームに入力する高速化できるようにするユーザーが正しくデータを入力します。この記事では、データのカスケード リスト ボックスを作成し、方法を説明します。Microsoft Office InfoPath でフォーム、拡張マークアップ言語 (XML) ドキュメントを外部からの値または Microsoft Office Access データベースの値から値を使用するデータのリストを作成します。
この記事の内容
カスケード リスト ボックスとは何ですか。
カスケード リスト ボックスは、ユーザーが別のリスト ボックスで選択した値に基づいて、変更の選択肢がリスト ボックスです。たとえば、ユーザーは、次の図に示すように[分類] ボックスで調味料をクリックすると、[製品] ボックスには調味料の一覧が表示されます。
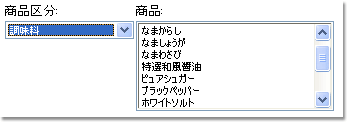
次のセクションでは、リスト ボックスを 2 つ、2 番目のリスト ボックスがフィルター処理、ユーザーが最初のリスト ボックスから選択した値に基づいてフォーム テンプレートをデザインする方法を紹介します。最初のリスト ボックスの値が変更されたときの値の変更、2 番目のリスト ボックスに自動的にフィルターを適用します。
互換性に関する考慮事項
フィルターは、InfoPath で入力するのには、フォーム テンプレートでのみ使用できます。ブラウザー互換フォーム テンプレートでフィルターが利用できません。
手順 1: カスケード リスト ボックスを挿入します。
カスケード リスト ボックスを作成するには、フォーム テンプレートの 2 つのリスト ボックスを挿入する必要があります。
注: フォーム テンプレートにカスケード リスト ボックスを挿入すると、2 つのリスト ボックスが繰り返しセクションまたは繰り返しテーブルではないことを確認します。
-
[コントロール] 作業ウィンドウが表示されていない場合は、[挿入] メニューの [コントロールの選択] をクリックするか、Alt キーを押しながら I キー、C キーの順に押します。
-
[コントロール] 作業ウィンドウのコントロールを挿入するには、ドロップダウン リスト ボックスをクリックします。ユーザー フォーム テンプレートに基づくフォームの入力をこのドロップダウン リスト ボックス内の選択は、2 番目のリスト ボックスで使用可能な選択肢を判断します。
-
リスト ボックスをクリックします。フォーム テンプレートには、ドロップダウン リスト ボックスと標準のリスト ボックスが含まれています必要があります。
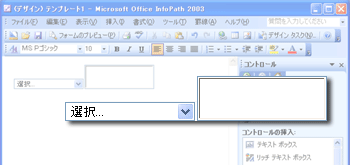
-
手順 2 でフォーム テンプレートで挿入したドロップダウン リスト ボックスをダブルクリックします。
-
ドロップダウン リスト ボックスのプロパティ] ダイアログ ボックスで、[データ] タブをクリックします。
-
フィールド名] ボックスに、 listBox1を入力し、[ OK] をクリックします。
-
手順 3 でフォーム テンプレートで挿入したリスト ボックスをダブルクリックします。
-
リスト ボックスのプロパティ] ダイアログ ボックスで、[データ] タブをクリックします。
-
フィールド名] ボックスに、 「listbox2cascade」と、を入力し、、 OKをクリックしますします。
手順 2: データを提供します。
フォーム テンプレートには、リスト ボックスを挿入したが、これで、それらを表示するデータを入力します。最初のリスト ボックスで、ユーザーの選択に基づいて、2 番目のリスト ボックスの選択肢を行うことをフィルターを適用する必要があります。
このセクションでは次の 3 つの一般的な方法を使用してリスト ボックスをデータに接続する方法について説明します自体フォームにデータを追加します。。データを含む既存の XML ドキュメントにフォームを接続します。または、フォームにデータが含まれているデータベースに接続します。カスケード リスト ボックスの作成を完了するには、次の一覧で使用する方法をクリックします。
フォーム内のデータに接続します。
ここでは、フォームのデータをリスト ボックスを作成する方法を説明します。これを行うには、必要があります最初ように構成するフィールドのフォーム テンプレートのカテゴリごとのカテゴリの名前と製品のセットを入力することができます。
フォーム テンプレートのフィールドを構成します。
-
]、[データ ソース] 作業ウィンドウが表示されていない場合は、[表示] メニューの [データ ソースをクリックします。
-
データ ソース] 作業ウィンドウでは、マイフィールド] グループを右クリックし、[追加] をクリックします。
-
[名] ボックスの [フィールドの追加] または [グループ] ダイアログ ボックスで、 CategoriesAndProductsを入力します。
-
種類の一覧では、[グループ] をクリックします。
-
[繰り返し] チェック ボックスを選択し、[ OK] をクリックします。
-
[データ ソース] 作業ウィンドウで、 CategoriesAndProductsグループを右クリックします。
-
[名] ボックスの [フィールドの追加] または [グループ] ダイアログ ボックスで、[カテゴリ] を入力し、[し、[ OK] をクリックします。このフィールドには、最初のリスト ボックスのカテゴリの名前が含まれます。
-
[ CategoriesAndProducts ] グループを右クリックし、[追加] をクリックします。
-
[名] ボックスの [フィールドの追加] または [グループ] ダイアログ ボックスで、製品を入力します。
-
[繰り返し] チェック ボックスを選択し、[ OK] をクリックします。このフィールドには、2 番目のリスト ボックスの製品の名前が含まれます。
このリスト ボックスは、フォームのデータが入力された状態が、ために、フォームにデータを追加する必要があります。そのため、製品カテゴリのフィールドの既定値を作成する必要があります。
ヒント
ユーザーが自分のフォームに入力した値を表示するリスト ボックスを作成することもできます。これを行うには、フォーム内のコントロールにバインドされているフィールド リスト] ボックスに関連付けます。コントロールに値を入力すると、リスト ボックスの選択肢が変更されます。
既定値を作成します。
-
[ツール] メニューで、既定値] をクリックします。
-
既定値の編集] ダイアログ ボックスの [ CategoriesAndProducts ] で、 [カテゴリ] フィールドを選択します (チェック ボックスをオフいないしない)、[既定値] ボックスに、シーフードを入力します。
-
製品フィールドを選択 (チェック ボックスをオフいないしない)、[既定値] ボックスに入力クラブ肉類とします。
-
[製品] フィールドを右クリックし、[上の他の製品の追加] をクリックします。既定値として、2 番目の製品を追加できます。
-
2 つ目の製品] フィールドを右クリックし (チェック ボックスをオフいないしない)、[既定値] ボックスに、サーモンを入力します。
-
CategoriesAndProductsグループを右クリックし、[別の CategoriesAndProducts 以下の追加] をクリックします。これにより、既定値として、2 番目のカテゴリを追加することができます。
-
それぞれの 2 番目のインスタンスを乳製品Cheddar、チョコレート ミルク、カテゴリと製品のフィールドの既定値を指定するのにには、前の手順を使用します。
-
[OK] をクリックします。
これで、製品カテゴリのフィールドの既定値を入力した最初のリスト ボックスを入力したデータに接続できます。
最初のリスト ボックスをデータに接続します。
-
フォーム テンプレートでは、以前に挿入したドロップダウン リスト ボックスをダブルクリックします。
-
[データ] タブをクリックします。
-
ドロップダウン リスト ボックスのプロパティ] ダイアログ ボックスで、リスト ボックス項目] の下の [フォームのデータ ソース内の値を検索する] をクリックします。
-
[項目] ボックスの横にある[XPath の選択
![[データ ソース] ボタン](https://support.content.office.net/ja-jp/media/038c9c35-ca90-4bf1-a2e2-2342022bdbc1.gif)
-
フィールドまたはグループの選択] ダイアログ ボックスの [ CategoriesAndProducts ] で、カテゴリフィールドをクリックし、[ OK ] を 2 回クリックします。
これで、2 番目のリスト ボックスをデータに接続する必要があります。このデータ接続を作成するには、中に、2 番目のボックスにフィルターを適用するされます。このフィルターは、最初のリスト ボックスで選択されたカテゴリに基づいて、適切な製品のリストの 2 番目のボックスに表示されます。フィルターでは、最初のリスト ボックスで (listBox1 フィールド) との一覧で、フォーム (カテゴリ フィールド) に保存されている項目の選択された値を比較します。
2 番目のリスト ボックスをデータに接続します。
-
フォーム テンプレートでは、以前に挿入した標準的なリスト ボックスをダブルクリックします。
-
[データ] タブをクリックします。
-
リスト ボックスのプロパティ] ダイアログ ボックスで、リスト ボックス項目] の下の [フォームのデータ ソース内の値を検索する] をクリックします。
-
[項目] ボックスの横にある[XPath の選択
![[データ ソース] ボタン](https://support.content.office.net/ja-jp/media/038c9c35-ca90-4bf1-a2e2-2342022bdbc1.gif)
-
フィールドまたはグループの選択] ダイアログ ボックスの [ CategoriesAndProducts ] で、[製品] フィールドをクリックし、[データのフィルター処理] をクリックします。
-
データのフィルター処理] ダイアログ ボックスで、[追加を] をクリックします。
-
フィルターの条件を指定] ダイアログ ボックスで、最初のボックスでのフィールドまたはグループの選択] をクリックします。
-
フィールドまたはグループの選択] ダイアログ ボックスで、 listBox1] をクリックし、[ OK] をクリックします。
-
フィルターの条件を指定] ダイアログ ボックスで、3 番目のボックスのフィールドまたはグループの選択] をクリックします。
-
フィールドまたはグループの選択] ダイアログ ボックスで、カテゴリフィールドをクリックし、[すべての [開く] ダイアログ ボックスを閉じるには、 [OK ] をクリックします。
これで、2 番目のリスト ボックスをデータに接続して、フィルターを適用は、正常に動作するかどうかを確認するリスト ボックスをテストする準備が整います。
リスト ボックスをテストします。
-
変更内容をテストするには、[標準] ツール バーの [プレビュー] をクリックするか、Ctrl キーと Shift キーを押しながら B キーを押します。
-
ドロップダウン リスト ボックスで、シーフード] をクリックします。空白行にクラブ肉類とサーモン標準のリスト ボックスが表示されます。
注: 空白の行を使うと、選択したボックスの一覧からをオフにできます。
リスト ボックスが正しく動作しない場合は、フィルター、2 番目のリスト ボックスlistBox1フィールドとカテゴリフィールドを比較するかどうかを確認するを確認します。
外部の XML ドキュメントに接続します。
ここでは、製品とカテゴリの値を含む XML ドキュメントへのデータ接続を作成する方法を説明します。XML ドキュメントのセカンダリ データ ソースになります。このデータ接続を作成するには、XML ドキュメントを作成し、XML ドキュメント、リスト ボックスの [フォーム テンプレートを関連付ける、製品の一覧が適切に変更されるように、2 番目のボックスにフィルターを適用する必要があります。
セカンダリ データ ソースを使用してフォームを関連付けることはできます、前に、XML ドキュメントを作成する必要があります。
XML ドキュメントを作成します。
-
メモ帳などのテキスト エディターを起動します。
-
コピーし、次の XML データをテキスト エディターに貼り付けます。
<?xml version="1.0" encoding="UTF-8"?>
<ListBoxData>
<CategoriesAndProducts>
<Categories>Seafood</Categories>
<Products>
<Product>Crab meat</Product>
</Products>
<Products>
<Product>Salmon</Product>
</Products>
</CategoriesAndProducts>
<CategoriesAndProducts>
<Categories>Dairy</Categories>
<Products>
<Product>Chocolate milk</Product>
</Products>
<Products>
<Product>Cheddar</Product>
</Products>
</CategoriesAndProducts>
</ListBoxData> -
ListBoxData.xmlとして、お使いのコンピューター上のファイルを保存します。
XML ドキュメントを作成しているが、フォーム テンプレートに接続することができます。これにより、セカンダリ データ ソースが作成されます。
フォーム テンプレートに XML ドキュメントを接続します。
-
[ツール] メニューで、データ接続] をクリックします。
-
データ接続] ダイアログ ボックスで、[追加を] をクリックします。
-
データ接続ウィザード] では、データの受信] をクリックし、[次へ] をクリックします。
-
ウィザードの次のページ、 XML ドキュメント] をクリックし、[次へ] をクリックします。
-
ウィザードの次のページで、[参照] をクリックし、[お使いのコンピューターに保存したlistBoxData.xmlファイルを選択し、[開く] をクリックします。
-
ウィザードの次のページで、フォーム テンプレートのテンプレート パーツのリソース ファイルとしてデータを含むをクリックし、[次へ] をクリックします。
-
このデータ接続の名前を入力] ボックスに、ウィザードの次のページで、 listBoxDataXMLFileを入力します。
-
データ フォームを開いたときに自動的に取得する] チェック ボックスを選択します。これにより、リスト ボックスのデータが使用できることをユーザーにクエリを必要とするのではなく、フォームを開くたびにします。
-
[完了] をクリックします。
-
データ接続] ダイアログ ボックスで、[閉じる] をクリックします。
XML ドキュメント内のデータに最初のリスト ボックスの [フォーム テンプレートを接続する準備が整いました。
最初のリスト ボックスをデータに接続します。
-
フォーム テンプレートでは、以前に挿入したドロップダウン リスト ボックスをダブルクリックします。
-
[データ] タブをクリックします。
-
ドロップダウン リスト ボックスのプロパティ] ダイアログ ボックスで、リスト ボックス項目] の下の [外部データ ソースからの値を検索する] をクリックします。
-
データ ソース] ボックスでは、 listBoxDataXMLFileをクリックします。
-
[項目] ボックスの横にある[XPath の選択
![[データ ソース] ボタン](https://support.content.office.net/ja-jp/media/038c9c35-ca90-4bf1-a2e2-2342022bdbc1.gif)
-
フィールドまたはグループの選択] ダイアログ ボックスの [ CategoriesAndProducts ] で、[カテゴリ] フィールドをクリックします。
注: [フィールドまたはグループの選択] ダイアログ ボックスで、黄色の背景では、セカンダリ データ ソースを操作していることを示します。
-
[OK] を 2 回クリックします。
ここでは、XML ドキュメントに、2 番目のリスト ボックスを接続する必要があります。このデータ接続を作成するには、中に、2 番目のボックスにフィルターを適用するされます。このフィルターは、最初のリスト ボックスで選択されたカテゴリに基づいて、適切な製品のリストの 2 番目のボックスに表示されます。フィルターでは、最初のリスト ボックスで (listBox1 フィールド) との一覧で、フォーム (カテゴリ フィールド) に保存されている項目の選択された値を比較します。
2 番目のリスト ボックスをデータに接続します。
-
フォーム テンプレートでは、以前に挿入した標準的なリスト ボックスをダブルクリックします。
-
[データ] タブをクリックします。
-
リスト ボックスのプロパティ] ダイアログ ボックスで、リスト ボックス項目] の下で [外部データ ソースからの値を検索する] をクリックします。
-
データ ソース] ボックスでは、 listBoxDataXMLFileをクリックします。
-
[項目] ボックスの横にある[XPath の選択
![[データ ソース] ボタン](https://support.content.office.net/ja-jp/media/038c9c35-ca90-4bf1-a2e2-2342022bdbc1.gif)
-
フィールドまたはグループの選択] ダイアログ ボックスの [ CategoriesAndProducts ] で、[製品] グループを展開し、[製品のフィールドをクリックします。
-
データをフィルター処理] をクリックします。
-
データのフィルター処理] ダイアログ ボックスで、[追加を] をクリックします。
-
フィルターの条件を指定] ダイアログ ボックスで、最初のボックスでのフィールドまたはグループの選択] をクリックします。
-
データ ソース] ボックスのフィールドまたはグループの選択] ダイアログ ボックスで、[メイン] をクリックします。
-
ListBox1] をクリックし、[ OK] をクリックします。
-
フィルターの条件を指定] ダイアログ ボックスで、3 番目のボックスのフィールドまたはグループの選択] をクリックします。
-
データ ソース] ボックスのフィールドまたはグループの選択] ダイアログ ボックスでは、 listBoxDataXMLFile (セカンダリ)] をクリックし、[分類] をクリックします。
-
[OK] をクリックして、開いているダイアログ ボックスをすべて閉じます。
これで、XML ドキュメントに、2 番目のリスト ボックスを接続して、フィルターの適用は、正常に動作するかどうかを確認するリスト ボックスをテストする準備が整います。
リスト ボックスをテストします。
-
変更内容をテストするには、[標準] ツール バーの [プレビュー] をクリックするか、Ctrl キーと Shift キーを押しながら B キーを押します。
-
ドロップダウン リスト ボックスで、シーフード] をクリックします。標準的なリスト ボックスには、空白行、クラブの肉類とサーモンだけを表示する必要があります。
注: 空白の行を使うと、選択したボックスの一覧からをオフにできます。
リスト ボックスが正しく動作しない場合は、フィルター、2 番目のリスト ボックスlistBox1フィールドとカテゴリフィールドを比較するかどうかを確認するを確認します。
データベースに接続します。
ここでは、Access データベースで 2 つのテーブルへのデータ接続を作成する方法を説明します。これを行うには、フォーム テンプレート内のリスト ボックスに、データベースを関連付けるし、最初のリスト ボックスで選択した値に基づいて、リストの 2 番目のリスト ボックスの変更で適切に表示されるように、2 番目のボックスにフィルターを適用します。この例では、Access データベースにカテゴリと製品という 2 つのテーブルが含まれていると、2 つのテーブルが、各テーブルで使用されている CategoryID フィールドによって相互に関連するいると仮定します。
カテゴリのテーブル
|
カテゴリ ID |
カテゴリ名 |
|
1 |
シーフード |
|
2 |
乳製品 |
[商品] テーブル
|
[商品コード] |
カテゴリ ID |
ProductName |
|
1 |
1 |
クラブ肉類 |
|
2 |
1 |
サーモン |
|
3 |
2 |
チョコレート ミルク |
|
4 |
2 |
Cheddar |
フォーム テンプレートをデータ ソースに接続します。
最初に、データベースのフォーム テンプレートと、テーブル間のデータ接続を作成する必要があります。のみを直接編集するのではなく、データベースからデータを表示しているため、Access データベースは、フォーム テンプレートのセカンダリ データ ソースになります。
-
[ツール] メニューで、データ接続] をクリックします。
-
データ接続] ダイアログ ボックスで、[追加を] をクリックします。
-
データ接続ウィザード] では、データの受信] をクリックし、[次へ] をクリックします。
-
ウィザードの次のページで、データベース (Microsoft SQL Server または Microsoft Office Access のみ)] をクリックし、[次へ] をクリックします。
-
ウィザードの次のページでは、[データベースの選択] をクリックするを参照し、ハード_ディスク上に Access データベースをダブルクリックします。
-
テーブルの選択] ダイアログ ボックスで、(この例では、[カテゴリ] テーブル) で最初の一覧で表示するデータが含まれているテーブルをクリックし、[ OK] をクリックします。これは、データ接続のプライマリ テーブルとテーブルを指定します。
-
ウィザードで、[テーブルの追加] をクリックします。
-
追加のテーブルまたはクエリ] ダイアログ ボックスで、(この例では、[商品] テーブル) で 2 番目のリストを表示するデータが含まれるテーブルをクリックし、[次へ] をクリックします。
-
リレーションシップの編集] ダイアログ ボックスで、フィールドが正しいことを確認します。この例では、テーブルが互いに CategoryID フィールドが関連します。
ヒント: 接続のフィールドが正しくない場合は、フィールドを選択し、[リレーションシップの削除] をクリックします。[リレーションシップの追加] をクリックして、正しいフィールドを選択し、[ OK] をクリックします。
-
[完了] をクリックします。
注: この例では、カテゴリ テーブルは、1 つのカテゴリごとにあることに多くの製品は、[商品] テーブルに 1 対多リレーションシップにします。データベースでは、この種類の関係はキー フィールドを使用して通常確立します。この例では、CategoryID、キーのフィールドは、適切な製品のセットを適切なカテゴリに関連付けるへのアクセスを使用できます。
-
ウィザードで、データ ソースの構造を確認します。相互に接続された 2 つのテーブルを表示する必要があります: と第 2 のテーブルのプライマリ テーブル。テーブル内の個々 のフィールドを表示するには、表の列を表示する] チェック ボックスを選択します。データ構造の確認が終了したら後、は、[次へ] をクリックします。
-
[フォーム テンプレート内のデータのコピーを保存] チェック ボックスをオフにし、[次へ] をクリックします。
-
このデータ接続の名前を入力] ボックスに、ウィザードの次のページで、データ接続の名前を入力します。
-
データ フォームを開いたときに自動的に取得する] チェック ボックスを選択します。
-
終了日がをクリックし、[閉じるデータ接続] ダイアログ ボックス] をクリックします。
最初のリスト ボックスをデータに接続します。
これで、セカンダリ データ ソースへのデータ接続を作成しているフォーム テンプレートの最初のリスト ボックスに、データベースのテーブルに接続できます。
-
フォーム テンプレートでは、以前のバージョンで挿入したドロップダウン リスト ボックスをダブルクリックします。
-
[データ] タブをクリックします。
-
ドロップダウン リスト ボックスのプロパティ] ダイアログ ボックスで、リスト ボックス項目] の下の [外部データ ソースからの値を検索する] をクリックします。
-
データ ソース] ボックスで作成したデータ接続が選択されているになっていることを確認します。
-
[項目] ボックスの横にある[XPath の選択
![[データ ソース] ボタン](https://support.content.office.net/ja-jp/media/038c9c35-ca90-4bf1-a2e2-2342022bdbc1.gif)
-
フィールドまたはグループの選択] ダイアログ ボックスで、(この例ではd: 商品区分) でドロップダウン リストで表示するデータが含まれているテーブルの名前をクリックし、[ OK] をクリックします。
注: [フィールドまたはグループの選択] ダイアログ ボックスで、黄色の背景では、セカンダリ データ ソースを操作していることを示します。
-
[値] ボックスの横にある[XPath の選択
![[データ ソース] ボタン](https://support.content.office.net/ja-jp/media/038c9c35-ca90-4bf1-a2e2-2342022bdbc1.gif)
-
フィールドまたはグループの選択] ダイアログ ボックスで、確認する接続フィールド (この例では: CategoryID) が選択されていると、[ OK] をクリックします。これは、ユーザーは、リスト ボックスで、選択を行うときに保存される値です。
-
[表示名] ボックスの横にある[XPath の選択
![[データ ソース] ボタン](https://support.content.office.net/ja-jp/media/038c9c35-ca90-4bf1-a2e2-2342022bdbc1.gif)
-
フィールドまたはグループの選択] ダイアログ ボックスで、ドロップダウン リストで表示するフィールドの名前をクリックします (この例では: 区分)。
-
[OK] を 2 回クリックします。
2 番目のリスト ボックスをデータに接続します。
これで、2 番目のリスト ボックスをデータベースに接続する必要があります。このデータ接続を作成するには、中に、2 番目のボックスにフィルターを適用するされます。このフィルターは、最初のリスト ボックスで選択されている値に基づいて、適切な値を持つ、2 番目のリスト ボックスに表示されます。
-
フォーム テンプレートでは、標準のリスト ボックスをダブルクリックします。
-
[データ] タブをクリックします。
-
リスト ボックスのプロパティ] ダイアログ ボックスで、リスト ボックス項目] の下で [外部データ ソースからの値を検索する] をクリックします。
-
データ ソース] ボックスで作成したデータ接続が選択されているになっていることを確認します。
-
[項目] ボックスの横にある[XPath の選択
![[データ ソース] ボタン](https://support.content.office.net/ja-jp/media/038c9c35-ca90-4bf1-a2e2-2342022bdbc1.gif)
-
フィールドまたはグループの選択] ダイアログ ボックスで、(この例ではd: 商品区分) の主要なグループを展開し、(でこのカスケード リスト ボックスに表示するデータが含まれているテーブルに対応する第 2 のグループ] をクリックしてください製品など)。
-
データをフィルター処理] をクリックします。
-
データのフィルター処理] ダイアログ ボックスで、[追加を] をクリックします。
-
最初のボックスで、フィルター条件を指定] ダイアログ ボックス (この例では製品) で、セカンダリ テーブルから接続フィールドが選択されているになっていることを確認します。
重要: 接続フィールドの両方のテーブルで同じ名前である場合は、正しいを選択することを確認します。各テーブルのフィールドは、リストに一緒に並べ替えられます。したがって、しいものは配列を周囲のフィールド名を使用することができます。この例では、[商品] テーブルから他のフィールドに表示される CategoryID フィールドを選択します。
-
3 番目のボックスのフィールドまたはグループの選択] をクリックします。
-
データ ソース] ボックスのフィールドまたはグループの選択] ダイアログ ボックスで、[メイン] をクリックし、[ listBox1フィールドをクリックし、[ OK] をクリックします。
標準的なリスト ボックス内の値のリストで、ドロップダウン リスト ボックス (listBox1 フィールド) で選択された値を比較するフィルターが設定されました。
-
リスト ボックスのプロパティ] ダイアログ ボックスに戻るには 3 回[ok]をクリックします。
-
[値] ボックスの横にある[XPath の選択
![[データ ソース] ボタン](https://support.content.office.net/ja-jp/media/038c9c35-ca90-4bf1-a2e2-2342022bdbc1.gif)
-
フィールドまたはグループの選択] ダイアログ ボックスで、ユーザーは、リスト ボックスで、選択を行うときに保存する値を選択します。この例では、後で使用する [商品 Id] フィールドを保存します。このため、選択、 : ProductID 、グループ化し、し、[ OK] をクリックします。
-
[表示名] ボックスの横にある[XPath の選択
![[データ ソース] ボタン](https://support.content.office.net/ja-jp/media/038c9c35-ca90-4bf1-a2e2-2342022bdbc1.gif)
-
[フィールドまたはグループの選択] ダイアログ ボックスで、ボックスの一覧を表示するフィールドの名前をクリックします (この例では: ProductName)。
-
[OK] を 2 回クリックします。
リスト ボックスをテストします。
これで、2 番目のリスト ボックスをデータベースに接続して、フィルターの適用は、正常に動作するかどうかを確認するリスト ボックスをテストする準備が整います。
-
変更内容をテストするには、[標準] ツール バーの [プレビュー] をクリックするか、Ctrl キーと Shift キーを押しながら B キーを押します。
-
ドロップダウン リスト ボックス内の値を選択します。標準リスト ボックスによっては、選択した接続のフィールド、セカンダリ テーブルから適切な値を表示する必要があります。
ヒント: リスト ボックスが正しく動作しない場合は、 CategoryIDフィールドが含まれるlistBox1フィールドを比較するかどうかを確認する、2 番目のリスト ボックスのフィルターを確認します。










