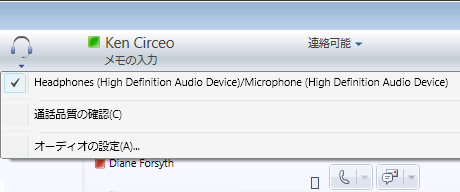このクイック スタートでは、Microsoft® Lync™ 2010 Attendant 通信ソフトウェアで一般的によく実行されるタスクについて説明します。
目的に合ったトピックをクリックしてください。
メイン ウィンドウに移動する
メイン ウィンドウは、[会話] 領域と連絡先リストの 2 つの部分に分かれています。[会話] 領域では、着信通話、アクティブな会話、および保留中の会話を管理します。
![[アテンダント] ウィンドウのレイアウト](https://support.content.office.net/ja-jp/media/25a7582a-8cc8-4c76-9b82-26bec8dcb2c5.png)
通話を発信または受信する
Lync 2010 Attendant には、通話を発信および受信するために簡素化されたインターフェイスが用意されています。通話中にもインスタント メッセージを受信できます。
通話を発信する
連絡先リストの連絡先に通話を発信するには、相手の名前をダブルクリックするか、名前の隣にある電話ボタンをクリックします。

通話を受信する
他のユーザーから着信があると、メイン ウィンドウの [着信] 領域に通知が表示されます。この着信に応答するには、通知上の任意の場所をダブルクリックします。

番号でダイヤルする
検索ボックスに番号を入力し、検索結果をダブルクリックします。
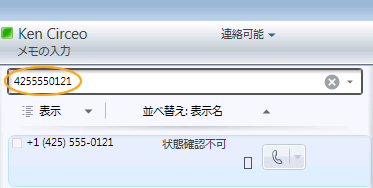
会話中にメモをとる
重要な事項を忘れないように、会話中にメモをとることができます。会話が終わったら、電子メールでメモを送ってメモを保存できます。
-
必要に応じて、[メモ] ボタンをクリックします。
-
メモ内の任意の場所をクリックして、メモの内容を入力します。
-
電子メール メッセージでメモを送信するには、[メモを送信] をクリックします。
注: [オプション] で該当の機能を有効にしている場合、メモは会話履歴の一部として自動的に保存されます。
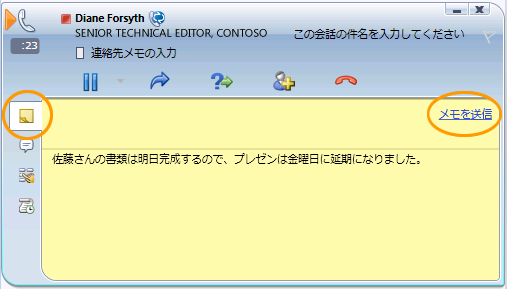
電話会議を開始する
会話で複数の連絡先と電話会議を行うことができます。
-
連絡先リストから招待する連絡先を選択します。Ctrl キーを押したまま、複数の連絡先を選択します。
-
選択した連絡先のいずれかを右クリックします。
-
[電話会議の開始] をクリックします。
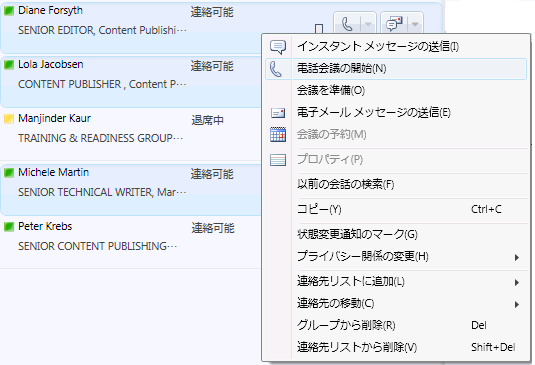
電話会議中に連絡先を追加する
電話会議中に連絡先を追加できます。
-
[会話] ウィンドウの [会議] 領域で、[追加] ボタンをクリックします。

-
連絡先名をダブルクリックし、連絡先リストから [会議] 領域に連絡先をドラッグします。ダイヤル パッドを使用して携帯電話の番号を入力することもできます。
連絡先を検索する
連絡先を検索するには、ボックスに名前を入力します。入力するに従って、一致する名前が検索結果リストに表示されます。
-
検索ボックスに、連絡先の名前を入力します。
-
検索結果リストで名前を探します。
注: 初めて検索するときには、インデックス作成を実行するため、検索に時間がかかります。
連絡先を並べ替える
表示名、状態別、または会社別など、基準を指定して連絡先を並べ替えることができます。連絡先を並べ替えると、チーム メンバーのすばやい分類、検索、そのメンバーへの接続を簡単に行うことができます。
-
連絡先リストの一番上にある [並べ替え] の隣の矢印をクリックします。既定の並べ替え順は、表示名順です。
-
ドロップダウン リストから、並べ替え基準 ([状態] など) を選択します。
注: 状態がオフラインまたはプレゼンスが不明の連絡先は非表示にできません。
通話を転送する
通話を別の連絡先または番号に転送するには、次の手順を実行します。
-
[転送] ボタンをクリックします。 通話を転送する前に通話を保留にして、転送中の音が相手側に聞こえないようにすることもできます。
-
連絡先リストで、着信を転送する相手の名前をダブルクリックします。
通話の表示が [会話] ウィンドウから消えます。転送に失敗した場合のみ、エラー メッセージが表示されます。

オーディオ デバイスを切り替える
音声会話を行っている最中に、会話を中断することなくオーディオ デバイスを切り替えることができます。
-
上部の近くにあるツール バーで、[現在のデバイス] ボタンをクリックします。
-
ドロップダウン リストで、適切なデバイスを選択します。