データを再構成する必要がある場合は、簡単にブック内のシートの順序を変更したり、シートを別のブックに移動またはコピーしたりすることができます。 ただし、シートを移動すると、そのシートのデータを基に作成された計算結果やグラフが不正確になることがあるので注意してください。
![ページの左下隅にある [シート] コントロール](https://support.content.office.net/ja-jp/media/4e65bb9e-8495-424f-9755-0f58a0fa4eae.png)
-
シートのスクロール ボタン
-
シート タブ
-
シートの追加
-
タブの分割バー
シートをコピーする
-
OPTION キーを押したままにします。
-
シート見出しで、コピーしたシートを表示する位置にシート タブをドラッグします。
重要: マウス ボタンを離してから OPTION キーを離します。
シートを別のブックにコピーする
-
シートのコピー先のブックを開きます。
-
[ウィンドウ] メニューで、コピーするシートが含まれるブックをクリックします。
コピーするシートをクリックします。
-
[ 編集 ] メニューの [ シート] をポイントし、[ シートの移動] または [シートのコピー] を選択します。
-
[移動先ブック名] ボックスで、シートのコピー先のブックを選びます。
ヒント: コピーされたシートが含まれる新しいブックを作成するには、[(新しいブック)] を選びます。
-
[挿入先] ボックスで、前にコピーされたシートを挿入するシートをクリックするか、[(末尾へ移動)] をクリックします。
-
[コピーを作成する] チェック ボックスをオンにします。
-
[OK] をクリックします。
シートを移動する
-
シート タブの見出し上で目的の位置にシート タブをドラッグします。 シートが移動する位置に小さな黒い矢印が表示されます。
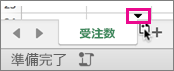
シートを別のブックに移動する
注意: シートを別のブックに移動するときには、エラーが発生したりデータで予期しない結果が生じたりする場合があるので、そのシート上のデータを参照している式またはグラフを確認してください。
-
両方のブックが開いていることを確認します。
-
シートの移動先のブックに移動します。
-
[ウィンドウ] メニューで、移動するシートが含まれるブックをクリックします。
他のブックに移動するシートをクリックします。
-
[編集] メニューの [シート] をポイントし、[シートの移動またはコピー] をクリックします。
-
[移動先ブック名] ボックスで、シートの移動先のブックを選びます。
ヒント: 移動するシートが含まれる新しいブックを作成するには、[(新しいブック)] をクリックします。
-
[挿入先] ボックスで、移動したシートの挿入位置の前にあるシートをクリックするか、[(末尾へ移動)] をクリックします。
-
[OK] をクリックします。
シート タブの色を変更する
シート タブに色を付けると、大きなブック内で情報を管理しやすくなります。
-
CONTROL キーを押しながらシート タブをクリックします。
-
[シート見出しの色] をクリックし、使用する色をクリックします。










