では、複数の方法でスライドにタイトルを追加 PowerPoint。 [ レイアウト ] オプションを使用して、スタンドアロン のタイトル スライドを作成するか、他のテキストを含むスライドにタイトルを追加します。 アウトライン ビューまたは アクセシビリティ リボンを使用して、スライドのタイトルを作成および更新することもできます。
次の見出しを選択して開くと、詳細な手順が表示されます。
次の見出しを選択して開くと、詳細な手順が表示されます。
アクセシビリティ リボンを使用すると、スライド タイトルを追加または編集したり、すべてのユーザーがスライドにアクセスできることを確認したりできます。
-
[ 確認] > [ アクセシビリティの確認] を選択します。 [ アクセシビリティ] リボンが表示され、選択したスライドの右側に [アクセシビリティ ] ウィンドウが開きます。
-
[ アクセシビリティ ] リボンで、ドロップダウン矢印を選択して [スライド タイトル ] メニューを展開します。
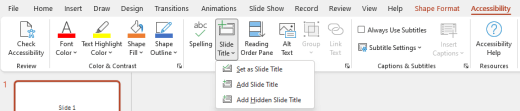
-
次のいずれかのオプションを選択します。
注: 使用可能なオプションは、タイトル プレースホルダーが存在するかどうかと、スライドで選択されている要素の種類によって異なります。
-
タイトル プレースホルダーにカーソルを移動するには、[ スライド タイトルの編集] を選択します。
-
スライドにタイトル プレースホルダーを追加し、カーソルをプレースホルダーに移動するには、[ スライド タイトルの追加] を選択します。
-
スライド外のタイトル プレースホルダーを追加し、カーソルをプレースホルダーに移動するには、[非表示のスライド タイトルの追加] を選択します。 タイトルはスライド外に配置されるため、スライド ショー中は非表示になりますが、ユーザーがスライドを移動または選択するのに役立つタイトルを使用できます。
-
スライドにタイトル プレースホルダーがない場合は、アクセシビリティ チェックでタイトルと最も似たテキスト ボックスまたは図形を選択できるようにするには、[ スライド タイトルとして設定] を選択します。 これにより、選択したオブジェクトがスライド タイトルになります。 タイトルとして使用する別のテキスト ボックスまたは図形がある場合は、オブジェクトを選択し、このオプションを選択します。 タイトルには、グループに含まれていないテキストを含むオブジェクトのみを作成できます。
-
ドロップダウン メニューを展開せずに [スライド タイトル] ボタンを選択すると、次のようになります。
-
スライドでタイトルとして設定できるオブジェクトが選択されている場合、そのオブジェクトはスライド タイトルとして設定されます (スライド タイトルとして設定)。
-
タイトルがあるがオブジェクトが選択されていない場合、カーソルはタイトル プレースホルダー (スライド タイトルの編集) に移動します。
-
タイトルがなく、オブジェクトが選択されていない場合は、タイトル プレースホルダーが追加され、カーソルがプレースホルダー (スライド タイトルの追加) に移動します。
-
-
-
スライド タイトルを入力または編集します。
ヒント: プレゼンテーションのスライド タイトルが見つからないか重複しているか確認するには、アクセシビリティ チェックを実行し、[アクセシビリティ] ウィンドウをチェックして見つけます。
タイトル プレースホルダーを含むスライド レイアウトを使用して、スライドに名前を付けたり、名前を変更したりできます。
-
レイアウトを変更するスライドを選択して、タイトルを作成できるようにします。
-
[ホーム] の [レイアウト] をクリックします。
![[レイアウト] オプションは [ホーム] タブにあります。](https://support.content.office.net/ja-jp/media/1a41b67f-2ab9-444d-a010-1c923fc51d1b.png)
-
スタンドアロン タイトル ページの [タイトル スライド ] を選択するか、 タイトルと 完全なスライド テキスト ボックスを含むスライドの [タイトルとコンテンツ] を選択します。 その他の多くのレイアウト オプションにも、タイトルが含まれます。 プレゼンテーションに最適なものを選びます。
![[レイアウト] メニューで、テーマを選択します。](https://support.content.office.net/ja-jp/media/6c23aa4c-f565-4e6c-b81a-2784d9ca5e0a.png)
-
[クリックしてタイトルを入力] テキスト ボックスを選択します。 そのスライドのタイトルを入力します。
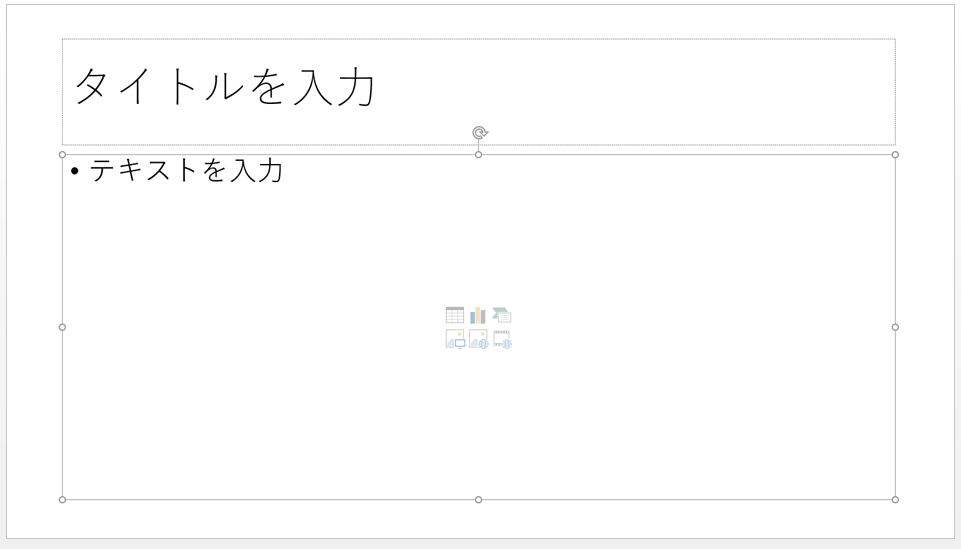
[アウトライン] ビューでスライド タイトルを作成することもできます。 このビューには、プレゼンテーション内にあるその他のスライドのタイトルも表示されます。
-
[表示] メニューの [アウトライン表示] をクリックします。
-
タイトルのないスライドでは、スライド番号の右にテキストは表示されません。
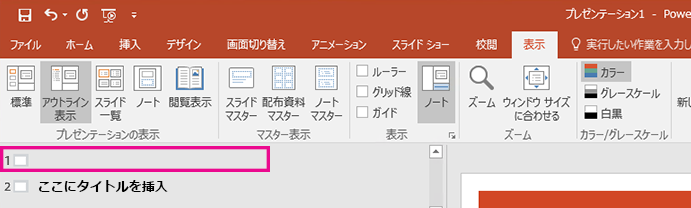
-
スライドに既にタイトルが付けられている場合は、スライド番号の横に表示されます。
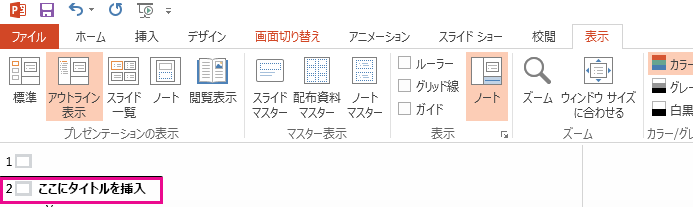
-
-
スライド番号の右をクリックします。
-
ここで、新しいタイトルを入力するか、既存のスライドのタイトルを更新します。 入力すると、スライドのテキストが表示されます。
ヒント: プレゼンテーションを行うときは、アウトライン ビューをノートとして使用できます。
スライドからタイトルを配置できます。 そうすることで、アクセシビリティや並べ替えの理由でスライドにタイトルが表示されますが、他のコンテンツの場合はスライドの領域を節約できます。
-
[ 表示 ] タブで [ ズーム ] を選択し、ズーム率を約 50% に下げて、スライドの外側の余白が表示されるようにします。
-
[タイトル] プレースホルダー ボックスにタイトルを入力します。
-
[タイトル] プレースホルダー ボックスの境界線でマウスをポイントし、ポインターが 4 方向の移動ポインターになるようにします。

-
タイトル プレースホルダーを上または下にドラッグし、スライド境界の外側にドロップします。
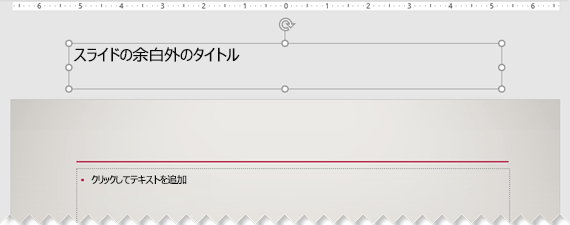
スライド ショー中にタイトルが非表示になっていることを確認するには、[スライド ショー ] > [ 現在のスライドから] を選択します。
すべてのスライド タイトルまたは多数のスライド タイトルを非表示にする場合は、スライド マスター ビューを使用してこれを実現します。 非表示のタイトルを含めるスライド レイアウトを複製します。 次に、重複するレイアウトで、タイトル プレースホルダーをスライド外に 移動 します。 次に、適切なスライドに新しいレイアウトを適用します。
次に例を示します。
-
リボンの [ 表示 ] タブの [ マスター ビュー ] グループで、[ スライド マスター] を選択します。
-
PowerPoint ウィンドウの左側にあるスライド サムネイル ウィンドウで、変更するスライド レイアウト ( タイトルやコンテンツ レイアウトなど) を右クリックし、[ 複製レイアウト] を選択します。
-
複製されたレイアウトを選択します。
-
タイトル プレースホルダーを選択し、上にドラッグして、表示されているスライドの境界の外側にドロップします。
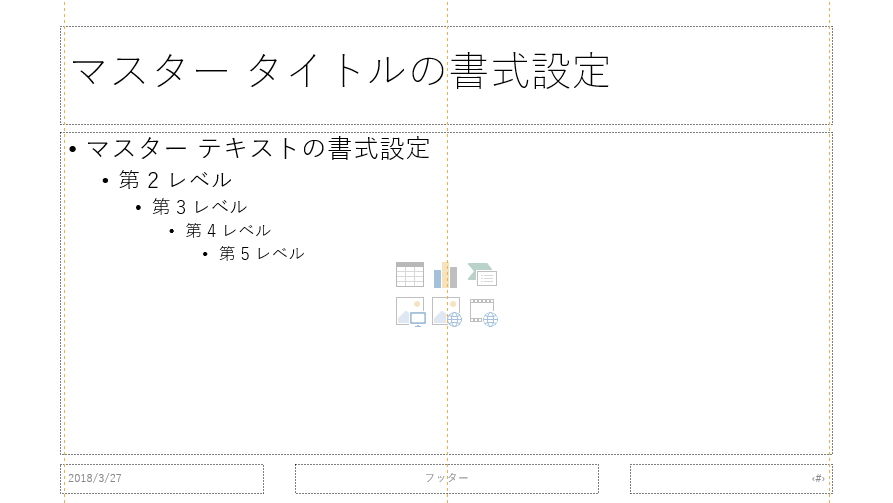
PowerPoint でプレースホルダーをドラッグできない場合は、[ 表示] > [ズーム] を使用してスライドの表面積を小さくして、プレースホルダーをスライドから完全に移動するのに十分なスペースを確保します。
-
マスター ビューを閉じ、標準ビューに戻ります。
-
タイトルを非表示にするスライドを選択します。 それを右クリックし、先ほど作成した "非表示のタイトル" スライド レイアウトを適用します。
タイトルはスライド外の位置に移動しますが、まだ存在します。 スライドのタイトルを表示するには、[アウトライン] ビューに切り替えます。
すべてのスライドで同じ タイトル が必要な場合は、 フッターPowerPoint 呼び出す内容を考えている可能性があります。 スライドにフッターを配置する手順については、「 PowerPoint スライドでフッターを挿入または変更する」を参照してください。
スライド タイトルを持つことは、次の場合に重要です。
-
アクセシビリティ スクリーン リーダーを使用する視覚障害者は、スライドタイトルに依存して、どのスライドがどのスライドであるかを知ります。
-
さまざまなPowerPoint 機能の正常な動作を支援する タイトルを持つスライドでは、アイデアのデザイン、レイアウトの適用、スライドのリセットが適切に機能します。 [ハイパーリンクの挿入]、[ズームの挿入]、および [カスタム] には、タイトルによるスライドの参照がすべて表示されます。
PowerPoint の専門家Geeteshバジャジは 、PowerPointでスライドタイトルを非表示に関する彼のサイトに記事を持っています。
次の見出しを選択して開くと、詳細な手順が表示されます。
タイトル プレースホルダーがあるスライド レイアウトを使用して、スライドに名前を付けたり、名前を変更したりできます
-
レイアウトを変更するスライドを選択して、タイトルを作成できるようにします。
-
[ホーム] の [レイアウト] をクリックします。
![[レイアウト] オプションは [ホーム] タブにあります。](https://support.content.office.net/ja-jp/media/1a41b67f-2ab9-444d-a010-1c923fc51d1b.png)
-
スタンドアロン タイトル ページの [タイトル スライド ] を選択するか、 タイトルと 完全なスライド テキスト ボックスを含むスライドの [タイトルとコンテンツ] を選択します。 その他の多くのレイアウト オプションにも、タイトルが含まれます。 プレゼンテーションに最適なものを選びます。
![[レイアウト] メニューで、テーマを選択します。](https://support.content.office.net/ja-jp/media/6c23aa4c-f565-4e6c-b81a-2784d9ca5e0a.png)
-
[クリックしてタイトルを入力] テキスト ボックスを選択します。 そのスライドのタイトルを入力します。
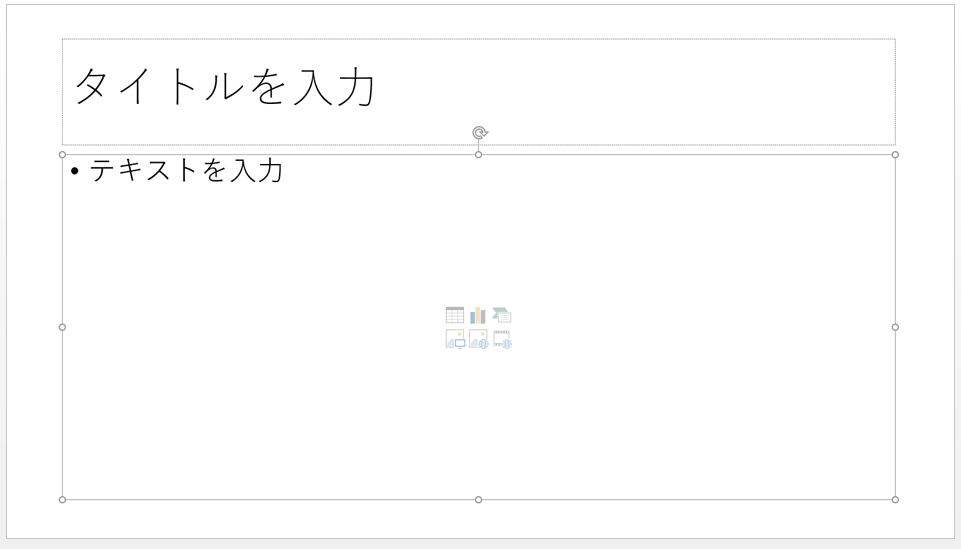
[アウトライン] ビューでスライド タイトルを作成することもできます。 このビューには、プレゼンテーション内にあるその他のスライドのタイトルも表示されます。
-
[表示] メニューの [アウトライン表示] をクリックします。
-
タイトルのないスライドでは、スライド番号の右にテキストは表示されません。
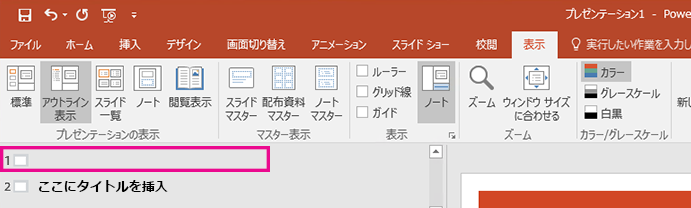
-
スライドに既にタイトルが付けられている場合は、スライド番号の横に表示されます。
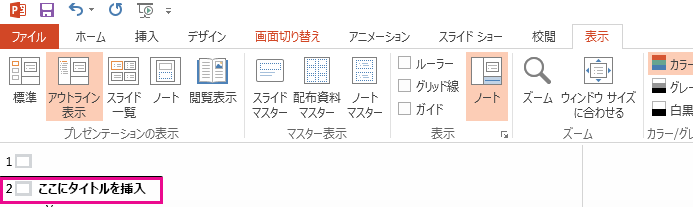
-
-
スライド番号の右をクリックします。
-
ここで、新しいタイトルを入力するか、既存のスライドのタイトルを更新します。 入力すると、スライドのテキストが表示されます。
ヒント: プレゼンテーションを行うときは、アウトライン ビューをノートとして使用できます。
スライドからタイトルを配置できます。 そうすることで、アクセシビリティや並べ替えの理由でスライドにタイトルが表示されますが、他のコンテンツの場合はスライドの領域を節約できます。
-
[ 表示 ] タブで [ ズーム ] を選択し、ズーム率を約 50% に下げて、スライドの外側の余白が表示されるようにします。
-
[タイトル] プレースホルダー ボックスにタイトルを入力します。
-
[タイトル] プレースホルダー ボックスの境界線でマウスをポイントし、ポインターが 4 方向の移動ポインターになるようにします。

-
タイトル プレースホルダーを上または下にドラッグし、スライド境界の外側にドロップします。
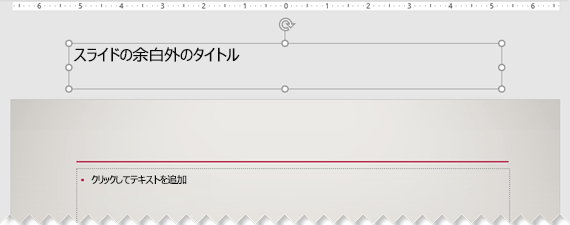
スライド ショー中にタイトルが非表示になっていることを確認するには、[スライド ショー ] > [ 現在のスライドから] を選択します。
すべてのスライド タイトルまたは多数のスライド タイトルを非表示にする場合は、スライド マスター ビューを使用してこれを実現します。 非表示のタイトルを含めるスライド レイアウトを複製します。 次に、重複するレイアウトで、タイトル プレースホルダーをスライド外に 移動 します。 次に、適切なスライドに新しいレイアウトを適用します。
次に例を示します。
-
リボンの [ 表示 ] タブの [ マスター ビュー ] グループで、[ スライド マスター] を選択します。
-
PowerPoint ウィンドウの左側にあるスライド サムネイル ウィンドウで、変更するスライド レイアウト ( タイトルやコンテンツ レイアウトなど) を右クリックし、[ 複製レイアウト] を選択します。
-
複製されたレイアウトを選択します。
-
タイトル プレースホルダーを選択し、上にドラッグして、表示されているスライドの境界の外側にドロップします。
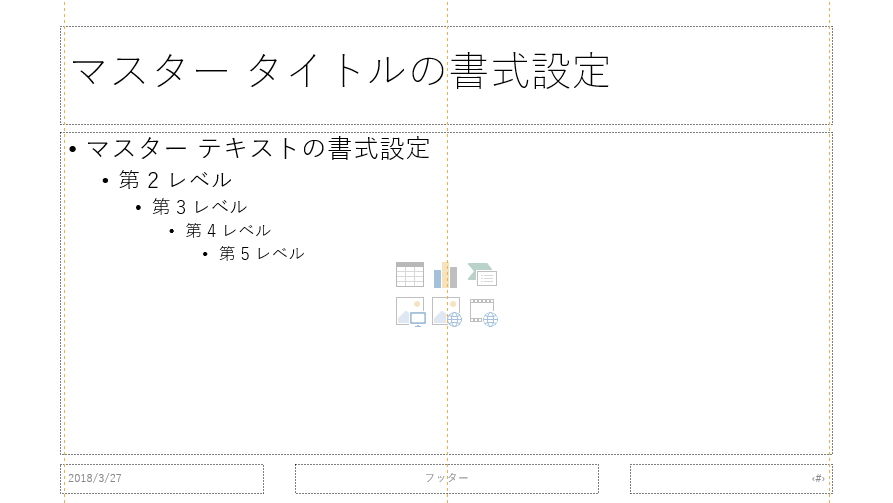
PowerPoint でプレースホルダーをドラッグできない場合は、[ 表示] > [ズーム] を使用してスライドの表面積を小さくして、プレースホルダーをスライドから完全に移動するのに十分なスペースを確保します。
-
マスター ビューを閉じ、標準ビューに戻ります。
-
タイトルを非表示にするスライドを選択します。 それを右クリックし、先ほど作成した "非表示のタイトル" スライド レイアウトを適用します。
タイトルはスライド外の位置に移動しますが、まだ存在します。 スライドのタイトルを表示するには、[アウトライン] ビューに切り替えます。
すべてのスライドで同じ タイトル が必要な場合は、 フッターPowerPoint 呼び出す内容を考えている可能性があります。 スライドにフッターを配置する手順については、「 PowerPoint スライドでフッターを挿入または変更する」を参照してください。
スライド タイトルを持つことは、次の場合に重要です。
-
アクセシビリティ スクリーン リーダーを使用する視覚障害者は、スライドタイトルに依存して、どのスライドがどのスライドであるかを知ります。
-
さまざまなPowerPoint 機能の正常な動作を支援する タイトルを持つスライドでは、アイデアのデザイン、レイアウトの適用、スライドのリセットが適切に機能します。 [ハイパーリンクの挿入]、[ズームの挿入]、および [カスタム] には、タイトルによるスライドの参照がすべて表示されます。
PowerPoint の専門家Geeteshバジャジは 、PowerPointでスライドタイトルを非表示に関する彼のサイトに記事を持っています。
次の見出しを選択して開くと、詳細な手順が表示されます。
アクセシビリティ リボンを使用すると、スライド タイトルを追加または編集したり、すべてのユーザーがスライドにアクセスできることを確認したりできます。
-
[ 確認] > [ アクセシビリティの確認] を選択します。 [ アクセシビリティ] リボンが表示され、選択したスライドの右側に [アクセシビリティ ] ウィンドウが開きます。
-
[ アクセシビリティ ] リボンで、ドロップダウン矢印を選択して [スライド タイトル ] メニューを展開します。
![PowerPoint for Macの [アクセシビリティ] リボン。](https://support.content.office.net/ja-jp/media/d3959687-aaab-4b96-a4ea-e380f6332025.png)
-
次のいずれかのオプションを選択します。
注: 使用可能なオプションは、タイトル プレースホルダーが存在するかどうかと、スライドで選択されている要素の種類によって異なります。
-
タイトル プレースホルダーにカーソルを移動するには、[ スライド タイトルの編集] を選択します。
-
スライドにタイトル プレースホルダーを追加し、カーソルをプレースホルダーに移動するには、[ スライド タイトルの追加] を選択します。
-
スライド外のタイトル プレースホルダーを追加し、カーソルをプレースホルダーに移動するには、[非表示のスライド タイトルの追加] を選択します。 タイトルはスライド外に配置されるため、スライド ショー中は非表示になりますが、ユーザーがスライドを移動または選択するのに役立つタイトルを使用できます。
-
スライドにタイトル プレースホルダーがない場合は、アクセシビリティ チェックでタイトルと最も似たテキスト ボックスまたは図形を選択できるようにするには、[ スライド タイトルとして設定] を選択します。 これにより、選択したオブジェクトがスライド タイトルになります。 タイトルとして使用する別のテキスト ボックスまたは図形がある場合は、そのオブジェクトを選択し、[ スライド タイトルとして設定] を選択します。 タイトルには、グループに含まれていないテキストを含むオブジェクトのみを作成できます。
-
ドロップダウン メニューを展開せずに [スライド タイトル] ボタンを選択すると、次のようになります。
-
スライドでタイトルとして設定できるオブジェクトが選択されている場合、そのオブジェクトはスライド タイトルとして設定されます (スライド タイトルとして設定)。
-
タイトルがあるがオブジェクトが選択されていない場合、カーソルはタイトル プレースホルダー (スライド タイトルの編集) に移動します。
-
タイトルがなく、オブジェクトが選択されていない場合は、タイトル プレースホルダーが追加され、カーソルがプレースホルダー (スライド タイトルの追加) に移動します。
-
-
-
スライド タイトルを入力または編集します。
ヒント: プレゼンテーションのスライド タイトルが見つからないか重複しているか確認するには、アクセシビリティ チェックを実行し、[アクセシビリティ] ウィンドウをチェックして見つけます。
タイトル プレースホルダーを含むスライド レイアウトを使用して、スライドに名前を付けたり、名前を変更したりできます。
-
レイアウトを変更するスライドを選択して、タイトルを作成できるようにします。
-
[ホーム] の [レイアウト] をクリックします。
![[レイアウト] オプションは [ホーム] タブにあります。](https://support.content.office.net/ja-jp/media/1a41b67f-2ab9-444d-a010-1c923fc51d1b.png)
-
スタンドアロン タイトル ページの [タイトル スライド ] を選択するか、 タイトルと 完全なスライド テキスト ボックスを含むスライドの [タイトルとコンテンツ] を選択します。 その他の多くのレイアウト オプションにも、タイトルが含まれます。 プレゼンテーションに最適なものを選びます。
![[レイアウト] メニューで、テーマを選択します。](https://support.content.office.net/ja-jp/media/6c23aa4c-f565-4e6c-b81a-2784d9ca5e0a.png)
-
[クリックしてタイトルを入力] テキスト ボックスを選択します。 そのスライドのタイトルを入力します。
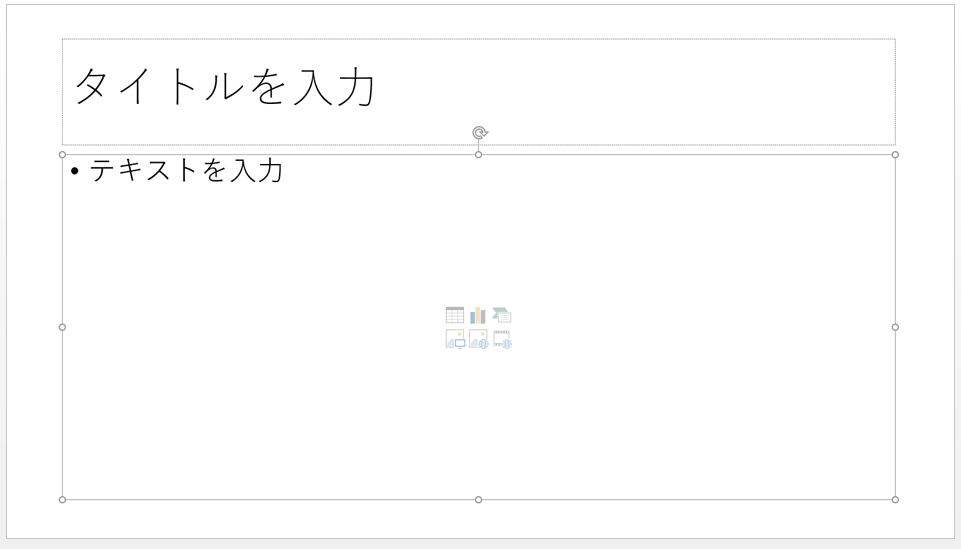
[アウトライン] ビューでスライド タイトルを作成することもできます。 このビューには、プレゼンテーション内にあるその他のスライドのタイトルも表示されます。
-
[表示] メニューの [アウトライン表示] をクリックします。
-
タイトルのないスライドでは、スライド番号の右にテキストは表示されません。
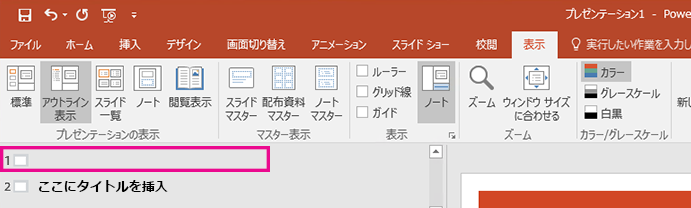
-
スライドに既にタイトルが付けられている場合は、スライド番号の横に表示されます。
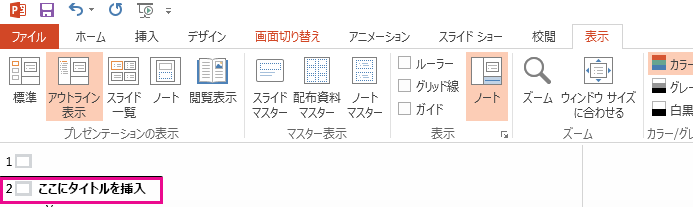
-
-
スライド番号の右をクリックします。
-
ここで、新しいタイトルを入力するか、既存のスライドのタイトルを更新します。 入力すると、スライドのテキストが表示されます。
ヒント: プレゼンテーションを行うときは、アウトライン ビューをノートとして使用できます。
スライドからタイトルを配置できます。 そうすることで、アクセシビリティや並べ替えの理由でスライドにタイトルが表示されますが、他のコンテンツの場合はスライドの領域を節約できます。
-
[ 表示 ] タブで [ ズーム ] を選択し、ズーム率を約 50% に下げて、スライドの外側の余白が表示されるようにします。
-
[タイトル] プレースホルダー ボックスにタイトルを入力します。
-
[タイトル] プレースホルダー ボックスの境界線でマウスをポイントし、ポインターが 4 方向の移動ポインターになるようにします。

-
タイトル プレースホルダーを上または下にドラッグし、スライド境界の外側にドロップします。
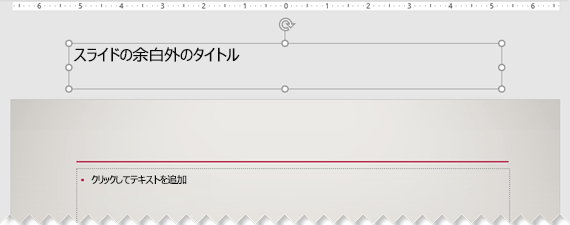
スライド ショー中にタイトルが非表示になっていることを確認するには、[スライド ショー ] > [ 現在のスライドから] を選択します。
すべてのスライド タイトルまたは多数のスライド タイトルを非表示にする場合は、スライド マスター ビューを使用してこれを実現します。 非表示のタイトルを含めるスライド レイアウトを複製します。 次に、重複するレイアウトで、タイトル プレースホルダーをスライド外に 移動 します。 次に、適切なスライドに新しいレイアウトを適用します。
次に例を示します。
-
リボンの [ 表示 ] タブの [ マスター ビュー ] グループで、[ スライド マスター] を選択します。
-
PowerPoint ウィンドウの左側にあるスライド サムネイル ウィンドウで、変更するスライド レイアウト ( タイトルやコンテンツ レイアウトなど) を右クリックし、[ 複製レイアウト] を選択します。
-
複製されたレイアウトを選択します。
-
タイトル プレースホルダーを選択し、上にドラッグして、表示されているスライドの境界の外側にドロップします。
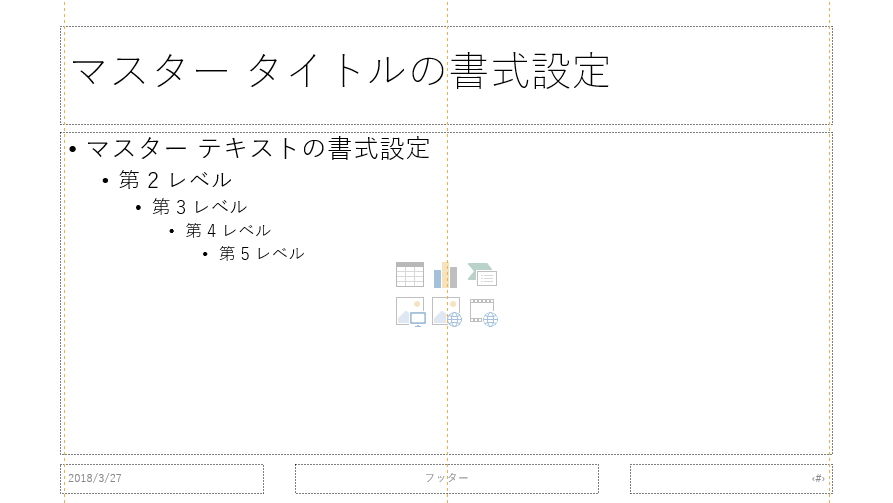
PowerPoint でプレースホルダーをドラッグできない場合は、[ 表示] > [ズーム] を使用してスライドの表面積を小さくして、プレースホルダーをスライドから完全に移動するのに十分なスペースを確保します。
-
マスター ビューを閉じ、標準ビューに戻ります。
-
タイトルを非表示にするスライドを選択します。 それを右クリックし、先ほど作成した "非表示のタイトル" スライド レイアウトを適用します。
タイトルはスライド外の位置に移動しますが、まだ存在します。 スライドのタイトルを表示するには、[アウトライン] ビューに切り替えます。
すべてのスライドで同じ タイトル が必要な場合は、 フッターPowerPoint 呼び出す内容を考えている可能性があります。 スライドにフッターを配置する手順については、「 PowerPoint スライドでフッターを挿入または変更する」を参照してください。
スライド タイトルを持つことは、次の場合に重要です。
-
アクセシビリティ スクリーン リーダーを使用する視覚障害者は、スライドタイトルに依存して、どのスライドがどのスライドであるかを知ります。
-
さまざまなPowerPoint 機能の正常な動作を支援する タイトルを持つスライドでは、アイデアのデザイン、レイアウトの適用、スライドのリセットが適切に機能します。 [ハイパーリンクの挿入]、[ズームの挿入]、および [カスタム] には、タイトルによるスライドの参照がすべて表示されます。
PowerPoint の専門家Geeteshバジャジは 、PowerPointでスライドタイトルを非表示に関する彼のサイトに記事を持っています。
アクセシビリティ リボンを使用してスライドのタイトルを付ける
アクセシビリティ リボンを使用すると、スライド タイトルを追加または編集したり、すべてのユーザーがスライドにアクセスできることを確認したりできます。
-
[ 確認] > [ アクセシビリティの確認] を選択します。 [ アクセシビリティ] リボンが表示され、選択したスライドの右側に [アクセシビリティ ] ウィンドウが開きます。
-
[ アクセシビリティ ] リボンで、ドロップダウン矢印を選択して [スライド タイトル ] メニューを展開します。
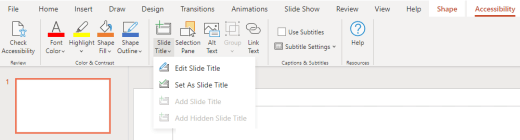
-
次のいずれかのオプションを選択します。
注: 使用可能なオプションは、タイトル プレースホルダーが存在するかどうかと、スライドで選択されている要素の種類によって異なります。
-
タイトル プレースホルダーにカーソルを移動するには、[ スライド タイトルの編集] を選択します。
-
スライドにタイトル プレースホルダーを追加し、カーソルをプレースホルダーに移動するには、[ スライド タイトルの追加] を選択します。
-
スライド外のタイトル プレースホルダーを追加し、カーソルをプレースホルダーに移動するには、[非表示のスライド タイトルの追加] を選択します。 タイトルはスライド外に配置されるため、スライド ショー中は非表示になりますが、ユーザーがスライドを移動または選択するのに役立つタイトルを使用できます。
-
スライドにタイトル プレースホルダーがない場合は、アクセシビリティ チェックでタイトルと最も似たテキスト ボックスまたは図形を選択できるようにするには、[ スライド タイトルとして設定] を選択します。 これにより、選択したオブジェクトがスライド タイトルになります。 タイトルとして使用する別のテキスト ボックスまたは図形がある場合は、そのオブジェクトを選択し、[ スライド タイトルとして設定] を選択します。 タイトルには、グループに含まれていないテキストを含むオブジェクトのみを作成できます。
-
ドロップダウン メニューを展開せずに [スライド タイトル] ボタンを選択すると、次のようになります。
-
スライドでタイトルとして設定できるオブジェクトが選択されている場合、そのオブジェクトはスライド タイトルとして設定されます (スライド タイトルとして設定)。
-
タイトルがあるがオブジェクトが選択されていない場合、カーソルはタイトル プレースホルダー (スライド タイトルの編集) に移動します。
-
タイトルがなく、オブジェクトが選択されていない場合は、タイトル プレースホルダーが追加され、カーソルがプレースホルダー (スライド タイトルの追加) に移動します。
-
-
-
スライド タイトルを入力または編集します。
ヒント: プレゼンテーションのスライド タイトルが見つからないか重複しているか確認するには、アクセシビリティ チェックを実行し、[アクセシビリティ] ウィンドウをチェックして見つけます。
[レイアウト] オプションを使用してスライドにタイトルを付ける
タイトル プレースホルダーを含むスライド レイアウトを使用して、スライドに名前を付けたり、名前を変更したりできます。
-
レイアウトを変更するスライドを選択して、タイトルを作成できるようにします。
-
[ホーム] の [レイアウト] をクリックします。
![PowerPoint for the webの [ホーム] タブの [レイアウト] ボタン。](https://support.content.office.net/ja-jp/media/160b71e1-8c1d-4339-85f9-ad454620fd76.png)
-
スタンドアロン タイトル ページの [タイトル スライド ] を選択するか、 タイトルと 完全なスライド テキスト ボックスを含むスライドの [タイトルとコンテンツ] を選択します。 その他の多くのレイアウト オプションにも、タイトルが含まれます。 プレゼンテーションに最適なものを選びます。
![PowerPoint for the webの [スライド レイアウト] ダイアログ ボックス。](https://support.content.office.net/ja-jp/media/051730f2-550d-4570-875f-47e396d855fc.png)
-
[クリックしてタイトルを入力] テキスト ボックスを選択します。 そのスライドのタイトルを入力します。
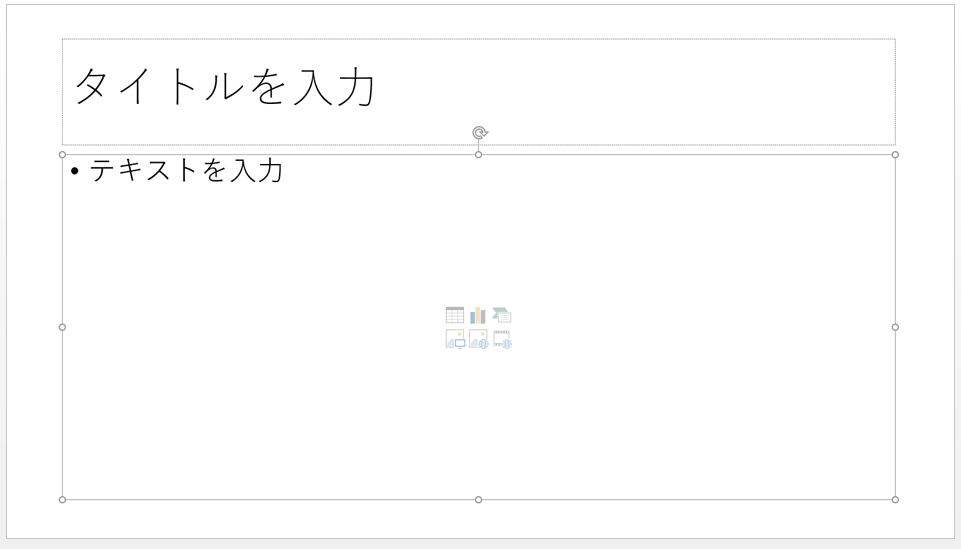
スライドにタイトルを配置するが、タイトルを非表示にする
スライドからタイトルを配置できます。 そうすることで、アクセシビリティや並べ替えの理由でスライドにタイトルが表示されますが、他のコンテンツの場合はスライドの領域を節約できます。
-
[ 表示 ] タブで [ ズーム ] を選択し、ズーム率を約 50% に下げて、スライドの外側の余白が表示されるようにします。
-
[タイトル] プレースホルダー ボックスにタイトルを入力します。
-
[タイトル] プレースホルダー ボックスの境界線でマウスをポイントし、ポインターが 4 方向の移動ポインターになるようにします。

-
タイトル プレースホルダーを上または下にドラッグし、スライド境界の外側にドロップします。
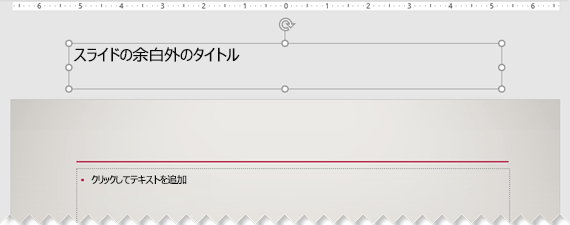
[スライド ショー]> [現在のスライドから] を選択すると、スライド ショー 中にタイトルが非表示になっていることを確認できます。










