ページ番号または日付と時刻をスライドに追加するヘッダーまたはフッター ボタンを探している場合は、ページ番号にページ番号または日付と時刻 Web 用 PowerPoint。 しかし、こうした情報をスライドに追加する方法が 2 つあります。
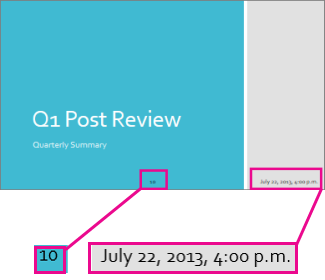
スライド Web 用 PowerPoint を使用して、スライド番号または日付と時刻を追加する
-
[挿入] タブの [テキスト ボックス] をクリックします。
-
テキスト ボックスの内側をクリックし、日付、時刻、またはスライド番号を入力します。
-
入力したテキストを選び、[ホーム] タブでそのテキストのフォントのスタイル、サイズ、色を選びます。
-
テキスト ボックスの端をクリックし、4 方向矢印が表示されたら、スライド番号または日付と時刻を表示する場所へテキスト ボックスをドラッグします。
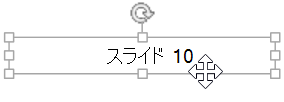
-
テキスト ボックスを右クリックし、[コピー] をクリックします。
-
この情報を表示するスライドごとに右クリックし、[貼り付け] をクリックします。 スライドごとに、スライド番号を手動で増やしていく必要があります。
注: Web 用 PowerPoint 、コピーした最初のテキスト ボックスの場所が自動的に記憶され、他のスライド上の同じ場所に貼り付けます。
PowerPoint デスクトップ アプリケーションを使って、スライド番号または日付と時刻を追加する
Web 用 PowerPoint は、ブラウザーでドキュメントを操作するための便利な方法ですが、デスクトップ アプリケーションと共に使用する場合は、さらに多くのPowerPointできます。 最新バージョンのアプリケーションを今すぐ試Officeします。
-
[ Web 用 PowerPoint] で 、[開く]をクリックPowerPoint。
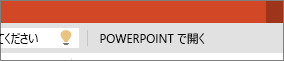
-
[挿入] タブで、[ヘッダーとフッター] をクリックします。
-
スライド番号または日付と時刻の情報を [ヘッダーとフッター] ボックスに入力し、[すべてに適用] をクリックします。
-
([保存]) をクリックします。
注: 挿入できるのはフッターだけで、ヘッダーは挿入できません。
スライドの自動番号付け
自動スライド番号 Web 用 PowerPoint する場合は、フィードバックをお寄せください。 詳細については、「Microsoft Office に関するフィードバックを送信する方法」を参照してください。










