注: 最新のヘルプ コンテンツをできるだけ早く、お客様がお使いの言語で提供したいと考えております。 このページは、自動翻訳によって翻訳されているため、文章校正のエラーや不正確な情報が含まれている可能性があります。私たちの目的は、このコンテンツがお客様の役に立つようにすることです。お客様にとって役立つ情報であったかどうかを、このページの下部でお知らせください。 簡単に参照できるように、こちらに 英語の記事 があります。
このヘルプ トピックで説明するショートカット キーは、英語キーボード レイアウト用です。他のレイアウトのキーは、英語キーボードのキーと正確に一致していない場合があります。
注: ここでは、ショートカット キーのカスタマイズやマクロ用のショートカット キーの作成については説明しません。
ここで説明されているショートカット キーは、現在、PerformancePoint ダッシュボード デザイナー で使用できます。一部の操作では、作業を完了するためにマウスを使う必要があります。
この記事の内容
このヘルプ記事でのショートカット キーの使用
ヘルプでは、複数のキーを同時に押すショートカット キーの場合、押すキーを正符号 (+) で区切って示します。
キーボードを使用してセクションを展開する
-
この記事のすべてのセクションを展開するには、[すべて表示] が選択されるまで Tab キーを押し、Enter キーを押します。すべてのセクションを折りたたむには、Enter キーをもう一度押します。
-
この記事のセクションを 1 つだけ展開するには、そのセクションの見出しと正符号が選択されるまで Tab キーを押し、Enter キーを押します。そのセクションを折りたたむには、Enter キーをもう一度押します。
この記事を検索する
重要: 検索を開始する前に、[すべて表示] が選択されるまで Tab キーを押し、Enter キーを押します。
-
Ctrl キーを押しながら F キーを押します。
[検索] ダイアログ ボックスが開き、カーソルが文字の入力位置に置かれます。
-
検索する文字列をボックスに入力します。
-
Enter キーを押します。
この記事を印刷する
このトピックを印刷するには、[すべて表示] が選択されるまで Tab キーを押し、Enter キーを押して、Ctrl キーを押しながら P キーを押します。
ダッシュボード デザイナーのリボン内での移動
注: リボンは Microsoft Office Fluent ユーザー インターフェイス のコンポーネントです。
アクセス キーを使用すると、いくつかのキーを押すだけですばやくコマンドを実行できます。アクセス キーを使用するには、次の手順に従います。
いくつかのキー操作でコマンドにアクセスします。
-
Alt キーを押します。
現在の表示で使用可能な各機能に、キーヒントが表示されます。
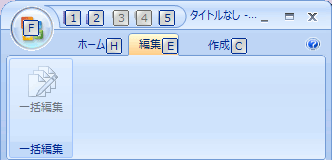
-
使用する機能の上に表示されるキー ヒントに示されている数字または文字のキーを押します。
注: キー ヒントを非表示にするには、Alt キーをもう一度押します。
マウスを使用せずにキーボードでフォーカスを移動する
使用する機能が見つかるまで、タブおよびコマンド間でフォーカスを移動することができます。次の表は、マウスを使用しないでキーボードのフォーカスを移動するいくつかの方法を示しています。
|
操作 |
キー |
|
現在のページを保存する。 |
"1"。 |
|
[名前を付けて保存] ダイアログ ボックスを開く。 |
51 |
|
直前の操作を取り消す。 |
76 |
|
直前の操作をやり直す。 |
1.8 |
|
画面を更新する。 |
5 |
|
[ファイル] メニューを開く。 |
列 F |
|
[ホーム ページ] タブを選択する。 |
H |
|
[ページの編集] タブを選択する。 |
列 E |
|
[ページの作成] タブを選択する。 |
C |
|
リボンのアクティブなタブを選択して、アクセス キーをアクティブにする。 |
Alt または F6。ドキュメントに戻り、アクセス キーを取り消すには、Alt キーまたは F6 キーをもう一度押します。 |
|
リボンの他のタブに移動する。 |
Alt キーと適切な文字のキー (H キー、C キー、または E キー) を押してアクティブなタブを選択し、左方向キーまたは右方向キーを押して適切なタブに移動します。 |
|
リボンの表示と非表示を切り替える。 |
Ctrl + F1 |
|
ページの反対側を全画面で表示する。 |
F11 または Shift + F10 ページの反対側に戻るには、もう一度 F11 キーを押すか、Shift キーを押しながら F10 キーを押します。 |
|
リボンで選択したコマンドまたはコントロールのヘルプを表示する (選択したコマンドにヘルプ トピックが関連付けられていない場合は、プログラムに関する全般的なヘルプ トピックが代わりに表示されます)。 |
F1 |
注: キー ヒントを非表示にするには、Alt キーをもう一度押します。
ダッシュボード デザイナーでのショートカット キーの検索と使用
ダッシュボード デザイナー では、すべてのページで次のショートカット キーを使用できます。
|
ショートカット キー |
機能 |
|
Ctrl + C |
フィールドからテキストをコピーするか、KPI などのアイテムをコピーします。 |
|
Ctrl + V |
テキストをフィールドに貼り付けるか、アイテムを貼り付けます。 |
|
Ctrl + S |
現在のアイテムまたはワークスペース ファイルを保存します。 |
|
Ctrl + Shift + S |
変更されているすべてのアイテムを保存します。 |
|
Ctrl + D |
選択したダッシュボードを SharePoint サイトに展開します。 |
|
Ctrl + N |
新しいワークスペース ファイルを作成します。 |
|
Ctrl + Z |
直前の操作を元に戻します。 |
|
Ctrl + Y |
直前の操作を繰り返します。 |
|
F2 キー |
ワークスペース ブラウザー ウィンドウのアイテムの名前を変更します。 |
|
F5 |
画面を更新します。 |
|
F12 |
ワークスペース ファイルに新しい名前を付けて保存します。 |
|
F11 または Shift + F10 |
ページの反対側を全画面で表示します。ページの反対側に戻るには、もう一度 F11 キーを押すか、Shift キーを押しながら F10 キーを押します。 |
|
Tab |
フォーカスをページまたはダイアログ ボックスの別の部分に移動します。 |
|
上方向キーまたは下方向キー |
ページまたはダイアログ ボックスに表示されているアイテム間で、フォーカスを上方向または下方向に移動します。 |
|
Enter |
コマンドをアクティブにします。 |
ダイアログ ボックスでのショートカット キーの使用
次のショートカット キーを使用すると、マウスを使用せずにダイアログ ボックス内を移動できます。
|
操作 |
キー |
|
次のオプションまたはオプション グループに移動します。 |
Tab |
|
前のオプションまたはオプション グループに移動します。 |
Shift + Tab |
|
開いた状態のドロップダウン リストのオプション間またはオプション グループのオプション間を移動します。 |
方向キー |
|
選択したボタンに割り当てられた操作を実行します。または、選択したチェック ボックスをオンまたはオフにします。 |
Enter |
|
選択したドロップダウン リストを開きます。 |
Alt + ↓ |
|
ドロップダウン リストからオプションを選択します。 |
ドロップダウン リスト内のオプションの最初の文字キー |
|
選択したドロップダウン リストを閉じます。または、コマンドを取り消し、ダイアログ ボックスを閉じます。 |
Esc |
|
選択したコマンドを実行します。 |
Enter |










