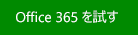縦棒グラフは、一定期間内のデータの変化を表示する場合や、項目間の比較を表示する場合に効果的です。 縦棒グラフでは通常、項目が横軸に表示され、数値が縦軸に表示されます。
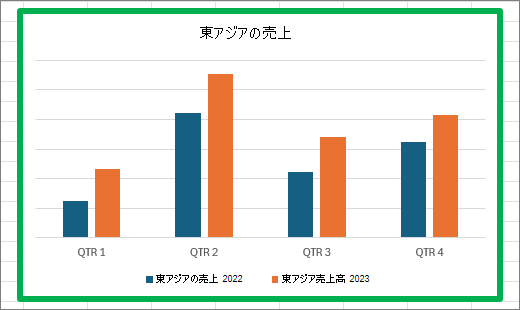
縦棒グラフの概要とその用途に関する詳細については、「Office で利用可能なグラフの種類」を参照してください。
縦棒グラフを作成するには:
-
スプレッドシートにデータを入力します。
-
データを選びます。
-
[挿入] タブで、[縦棒グラフまたは横棒グラフ

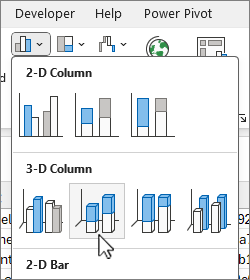
必要に応じて、グラフをさらに書式設定できます。
注: 書式設定オプションを適用する前に、必ず最初にグラフを選択してください。
-
別のグラフ レイアウトを適用するには、[ グラフのデザイン] タブで [グラフ レイアウト] を選択し、レイアウトを選択します。
-
別のグラフ スタイルを適用するには、[ グラフのデザイン] タブで [ グラフ スタイル] を選択し、スタイルを選択します。
-
別の図形スタイルを適用するには、[書式] タブで [図形スタイル] を選択し、スタイルを選択します。
注: グラフ スタイルは図形スタイルとは異なります。 図形スタイルは、グラフの罫線にのみ適用される書式設定オプションですが、グラフ スタイルはグラフ全体に適用される書式設定オプションです。
-
さまざまな図形効果を適用するには、[書式] タブで [図形の効果] を選択し、[ 面取り ] や [ 光彩] などのオプションを選択してから、サブ オプションを選択します。
-
テーマを適用するには、[ページ レイアウト] タブで [テーマ] を選択し、テーマを選択します。
-
グラフの特定のコンポーネント ( 縦 (値) 軸、 横 (カテゴリ) 軸、 グラフ領域など) に書式設定オプションを適用するには、[書式] タブの [ グラフ要素 ] ドロップダウン ボックスでコンポーネントを選択し、[書式の選択] を選択し、必要な変更を加えます。 変更する構成要素ごとにこの手順を繰り返します。
![[グラフ要素] ドロップダウン ボタンを選択して要素を選択します](https://support.content.office.net/ja-jp/media/7619bfef-0235-4272-86d9-6aceb05fb823.png)
注: グラフの操作に慣れている場合、グラフ上の特定の領域を右クリックし、書式設定オプションを選択することもできます。
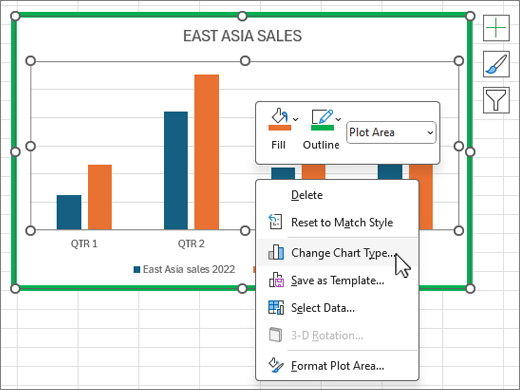
-
縦棒グラフを作成するには、次の手順を実行します。
-
メール メッセージの [挿入] タブで、[グラフの追加]

-
[ グラフの挿入 ] ダイアログ ボックスで、[列] を選択し、任意の縦棒グラフ オプションを選択し、[OK] を選択します。
Excel が別のウィンドウで開き、ワークシート上にサンプル データが表示されます。
-
サンプル データを独自のデータで置き換えます。
注: グラフにワークシートのデータが表示されない場合、縦線を表の最後の行まで下方向にドラッグします。
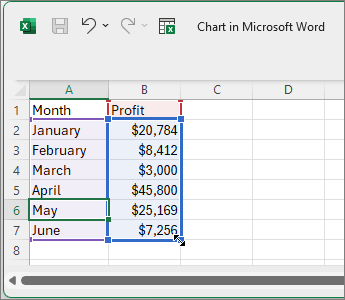
-
必要に応じて、次の手順でワークシートを保存します。
-
クイック アクセス ツール バーの [Microsoft Excel でデータの編集] を選択します。
![[Microsoft Excel] ボタンでデータを編集する](https://support.content.office.net/ja-jp/media/485baef1-33a2-41a0-8dfc-a9859ea4e4d2.png)
ワークシートが Excel で開きます。
-
ワークシートを保存します。
ヒント: ワークシートを再度開くには、[ グラフのデザイン ] タブで [データの編集] を選択し、 Excel の [データの編集] などのオプションを選択します。
任意でグラフをさらに書式設定できます。 下の一覧で一部のオプションを確認できます。
注: 書式設定オプションを適用する前に必ずグラフを先にクリックしてください。
-
別のグラフ レイアウトを適用するには、[ グラフのデザイン ] タブで [グラフ レイアウト] を選択し、レイアウトを選択します。
-
別のグラフ スタイルを適用するには、[ グラフのデザイン ] タブで [ グラフ スタイル] を選択し、スタイルを選択します。
-
別の図形スタイルを適用するには、[書式] タブで [図形スタイル] を選択し、スタイルを選択します。
注: グラフ スタイルは図形スタイルとは異なります。 図形スタイルは、グラフの罫線にのみ適用される書式設定オプションですが、グラフ スタイルはグラフ全体に適用される書式設定オプションです。
-
さまざまな図形効果を適用するには、[書式] タブで [ 図形の効果] を選択し、[ 面取り ] や [ 光彩] などのオプションを選択してから、サブ オプションを選択します。
-
グラフの特定のコンポーネント ( 縦 (値) 軸、 横 (カテゴリ) 軸、 グラフ領域など) に書式設定オプションを適用するには、[書式] タブの [ グラフ要素 ] ドロップダウン ボックスでコンポーネントを選択し、[書式の選択] を選択し、必要な変更を加えます。 変更する構成要素ごとにこの手順を繰り返します。
![[Microsoft Excel] ボタンでデータを編集する](https://support.content.office.net/ja-jp/media/485baef1-33a2-41a0-8dfc-a9859ea4e4d2.png)
注: グラフの操作に慣れている場合、グラフ上の特定の領域を右クリックし、書式設定オプションを選択することもできます。
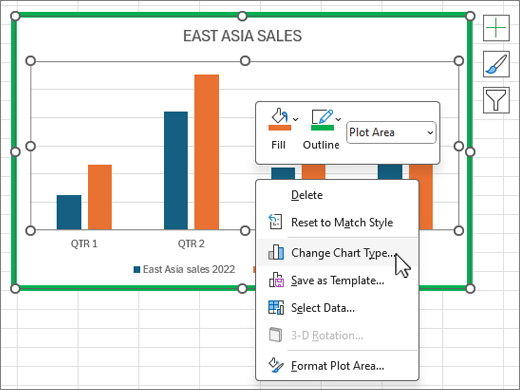
-
ご存じですか?
Microsoft 365 サブスクリプションまたは最新の Office バージョンがない場合は、今すぐ試すことができます。