Outlook では、フラグはデザインによって色に関連付けされません。 フラグ付き項目に色を関連付けるには、フラグ付き項目に 色分類項目 を割り当てる必要があります。 [重要] などの特定の条件でフラグが設定されている項目に色を割り当てるには、その特定の条件に対して作成した色カテゴリに項目を関連付けます。 たとえば、 重要 という名前の色カテゴリを作成し、赤い色をそれに関連付けることができます。 その後、重要としてフラグが設定されている項目に色カテゴリを割り当てることができます。
割り当てられたカテゴリの色は、[ フラグの状態] 列の横にある受信トレイまたは他の テーブル ビューに表示されるため、フラグが設定された分類済みアイテムをすばやくスキャンできます。
新しい色分類項目を作成する
既存の色カテゴリをフラグに関連付ける場合を除き、まず目的に合わせて色カテゴリを作成し、わかりやすい名前と色を指定してから、フラグ付き項目にカテゴリを割り当てる必要があります。
-
ツール バーで、[分類]

-
[すべての分類項目] をクリックします。
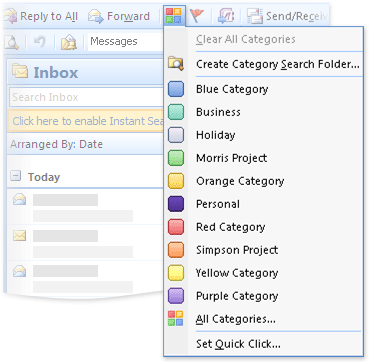
注: [すべてのカテゴリ] コマンドが表示されない場合は、[展開] ボタンをクリック

-
[新規作成] をクリックします。
![[新しい分類項目の追加] ダイアログ ボックス](https://support.content.office.net/ja-jp/media/a26dcac8-6726-40e7-9940-3cfc26371904.gif)
-
[ 名前 ] ボックスに、新しい色カテゴリの名前を入力します。
-
[ 色 ] ボックスの一覧で色を選択し、[OK] をクリック します。
ショートカット キー の一覧でキーボード ショートカットを選択することは省略可能です。
フラグが設定された項目に色カテゴリを割り当てる
-
任意の [メール] ビューまたは [連絡先] ビューで、フラグが設定された項目を選択します。
-
ツール バーで、[分類]

-
[分類] メニュー で 、アイテムに割り当てる色カテゴリをクリックします。
-
メニューに色のカテゴリが表示されない場合は、[ すべてのカテゴリ] をクリックします。
注: [すべてのカテゴリ] コマンドが表示されない場合は、[展開] ボタンをクリック

-
アイテムに割り当てる色カテゴリの横にある [チェック] ボックスを選択します。
-
[OK] をクリックします。
色は、色カテゴリを割り当てる各項目に表示され、簡単にスキャンできるように受信トレイの列に表示されます。 既定では、[フラグの状態] 列の横に [カテゴリ] 列が表示されます。
色のカテゴリを使用して項目を識別する
色のカテゴリは、項目を識別して接続するためのさまざまな方法を提供するように強化されています。 電子メール メッセージや連絡先だけでなく、Outlook のすべてのアイテムに色のカテゴリを割り当てることができます。 アイテムを分類した後は、Outlook 全体でアイテムのすべての出現箇所を追跡および整理できます。 クイック クリック分類項目 を使用して、受信トレイまたは他のテーブル ビューで 1 回のクリックで既定の色カテゴリを割り当てることもできます。
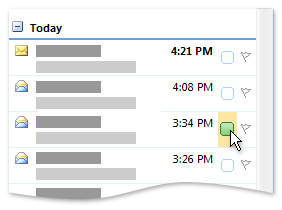
色のカテゴリの色は、可視性を高めるために、[フラグの状態] 列の横にある [カテゴリ] 列に表示されます。










