-
電子メール メッセージで、添付ファイルを選択します。
-
リボンで、[ 添付ファイル ] タブを選択します。
-
[名前
![Outlook の [名前を付けて保存] アイコン](https://support.content.office.net/ja-jp/media/1f95a427-5ab2-4299-98f2-d3f6fbedcb2b.png)
-
添付ファイル名をそのまま使用するか、名前を変更して、[保存] を選択 します。
既定では、添付ファイルは [ドキュメント] フォルダーに保存されますが、保存中に別の場所を選択できます。
ヒント: 保存したファイルに移動するには、タスク バーまたはスタート メニューの [エクスプローラー (![[エクスプローラー] アイコン。](https://support.content.office.net/ja-jp/media/96b7698b-5bb9-4ccd-befd-8606236797cc.png)
-
添付ファイルのタイトルの右側にある下矢印を選択します。
-
表示されるメニューで、[名前を付けて保存] を選択します。
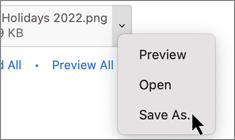
-
添付ファイル名をそのまま使用するか、名前を変更して[保存]を選択 します。既定のフォルダーをそのまま使用することも、プロンプトで別の場所を選択することもできます。
ヒント: 添付ファイルを保存せずに開いたりプレビューしたりすることもできます。 詳細については、「添付ファイルを開く、またはプレビューする」を参照してください。
-
添付ファイルのタイトルの右側にある下矢印を選択します。
-
表示されるメニューで、[ OneDrive に保存] または [ ダウンロード] を選択します。
![[名前を付けて保存]/[ファイルのダウンロード] メニュー](https://support.content.office.net/ja-jp/media/eb5ce1b4-4675-4e2f-8b26-6d9d0b2ac2e3.png)
-
既定では、添付ファイルは [ドキュメント] フォルダーに保存されますが、保存中に別の場所を選択できます。 手記: メニューのオプションは、添付ファイルの種類によって異なる場合があります。 たとえば、.pptx ファイルの "PowerPoint デスクトップ アプリで編集" と表示される場合があります。たとえば、"OneDrive で表示" などです。 [ OneDrive に保存] が表示されない場合は、デスクトップ アプリで開いて保存するか、ダウンロードします。










