ドキュメントの ID は、ドキュメントまたはレコードの管理に役立ちます。 サイトのドキュメント ID サービスを有効にして、サイト上の各ファイルにドキュメント ID を追加します。
この記事の内容
概要
ドキュメント ID を使うと、場所にかかわらずアイテムを簡単に追跡することができるので、ドキュメントの管理に役立ちます。 たとえば、あるサイトのドキュメント ライブラリから別のサイトのドキュメント ライブラリに法的契約が移動された場合、契約書はドキュメント ID に基づいて簡単に見つけ出されます。 ドキュメント ID はアップロードされたドキュメントに自動的に割り当てられます。この ID は、ライフ サイクル全体を通じてアイテムに従います。 ドキュメント ID はドキュメント セットに割り当てることもできます。
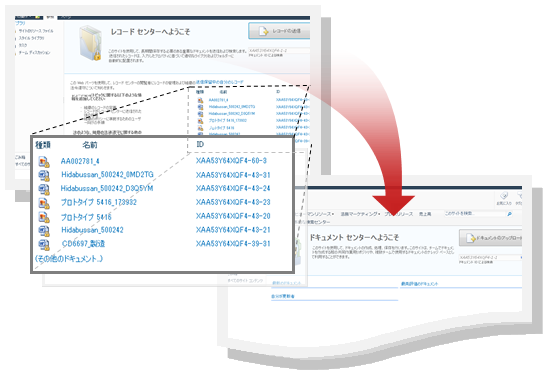
ドキュメント ID サービスが初めて有効になると、サイト コレクション内の新しいドキュメントに新しい ID が自動的に割り当てられます。 タイマー ジョブは、サイト コレクション内のドキュメントに既に割り当て済みのドキュメントに ID を割り当てるスケジュールが設定されています。
また、サービスを有効にすると、新しい列がドキュメント コンテンツ タイプとドキュメント セット コンテンツ タイプに自動的に追加されます。 [ドキュメント ID] 列には、アイテムに割り当てられている ID が表示されます。
コンテンツ管理システムでドキュメント ID 機能を使用する前に、ドキュメントが保存されているサイト コレクションごとに有効にする必要があります。
ドキュメント ID を使用したファイルの移動
この SharePoint ドキュメント ID は通常、ファイルと一緒に移動します。 ただし、コピー先サイトでドキュメント ID サービスが有効になっていない場合、ドキュメントにはドキュメント ID は含めなくなりました。
たとえば SharePoint Server 内でドキュメント ID を保持する唯一の方法は、ドキュメントの移動中に Site設定の [サイト コンテンツと構造]管理ページを使用することです。
ドキュメント ID を使用したファイルのコピー
ファイルのコピーが作成されると、コピー用に新しいドキュメント ID が作成されます。 たとえば、あるサイトからダウンロードされ、別のサイトにアップロードされたファイルはコピーです。 ただし、コピー先サイトでドキュメント ID サービスが有効になっていない場合、コピーにはドキュメント ID は含めされません。
ドキュメント ID をアクティブ化、有効化、および構成する
最初にドキュメントの ID を使用してドキュメントまたはレコードを追跡するには、2 段階のプロセスに従う必要があります。
ドキュメント ID のサイト コレクション機能をアクティブ化する
注: ドキュメント ID 機能を有効にするには、サイト コレクション管理者である必要があります。
-
トップ レベルのサイト コレクションに移動します。
-
[サイトの操作] をクリックし、[サイトの操作] を設定。
-
[サイト コレクションの管理] で、[サイト コレクションの機能] をクリックします。
-
ドキュメント ID サービスの横にある [アクティブ化] をクリックします。 アイテムの横にアクティブのアイコンが表示され、現在のサイト コレクションに対してこの機能がアクティブ化されます。
サイト コレクションでのドキュメントの使用を有効にして構成する
特定のサイト コレクションのドキュメント ID 機能を有効にした場合、サイト コレクション内のすべてのドキュメントにドキュメント ID が自動的に割り当てられます。 サイト コレクションに存在するドキュメントの数によっては、このプロセスに時間がかかる場合があります。
注: ドキュメント ID 機能を有効にして構成するには、サイト コレクション管理者である必要があります。
-
トップ レベルのサイト コレクションに移動します。
-
[サイトの操作] をクリックし、[サイトの操作] を設定。
-
[サイト コレクションの管理] で、[ドキュメント ID の設定] をクリックします。
-
[ドキュメント ID の設定] ページの [ドキュメント ID の割り当て] セクションで、[ドキュメント ID の割り当て] チェック ボックスにチェックマークが表示されます。
注: サイト コレクション内の最初のドキュメント ID の割り当てを有効にした場合、「ドキュメント ID 機能の構成は、自動化されたプロセスによって完了する予定です」というメッセージが表示されます。 つまり、タイマー ジョブは、サイト コレクション内のすべてのドキュメントへのドキュメントの割り当てを完了する役割を担います。 このプロセスにかかる時間は、サイト コレクション内のドキュメントの数によって異なります。
-
各ドキュメント ID の先頭に自動的に追加される文字または数値のカスタム文字列を設定するには、[ID の先頭に付ける文字] の下に文字列を入力します。
-
サイト コレクションの既存のすべてのドキュメント ID に接頭辞を自動的に追加する場合は、[これらの文字で始まる、このサイト コレクションのすべてのドキュメント ID をリセットする] チェック ボックスをオンにします。
-
[ドキュメント ID 検索範囲] セクションで、ID 参照の検索範囲として使用するサイトを選択します。
-
[OK] をクリックします。
注: 前述のように、ドキュメント ID サービスが特定のサイト コレクションに対して有効になっている場合、サイト コレクション レベルとしてドキュメント とドキュメント セットのコンテンツ タイプに列が追加されます。 [ドキュメント ID] 列は、アイテムに割り当てられている ID を表示するために使用されます。










