私たちは皆そこにいましたか? 楽しい休暇が終わると、仕事に戻り、Outlook を開き、2,000 件の未読メッセージが待っています。 休暇に戻りたい場合は十分です。 または、二度と休暇を取ることはありません。
しかしOutlook強力なプログラムであり、受信トレイをすばやく管理するのに役立ちます。おそらく、想像以上に速くなります。
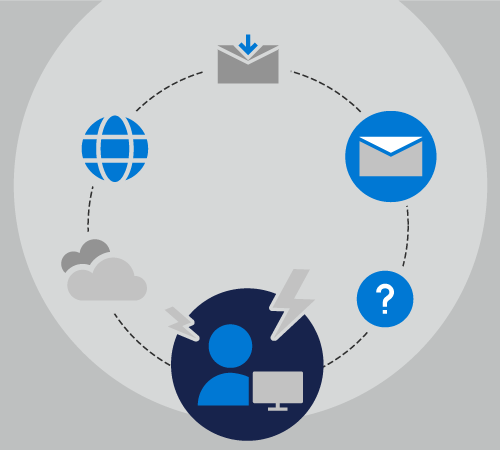
休暇の準備
10 日間の休暇を過ごす準備をしている Rachel と共にフォローしましょう。
Rachel は、5 つの異なるプロジェクトのコミュニケーションと調整を処理し、20 の異なるメール リストのメンバーであり、毎日少ない数の個人用メール メッセージも受信します。
Rachel がオフィスを出る間、Chester は 3 つのプロジェクトの主要な連絡ポイントであり、Cheryl は他の 2 つのプロジェクトを処理します。
最後にレイシェルが休暇に入った時、彼女は自動応答を設定して、10 日後に戻ってくることを全員に知らせたが、それ以外の操作は行わなかった。 彼女が戻ってきたとき、受信トレイは 50 メッセージから 500 メッセージに増えました。
今回は、レイシェルが休暇ストレスのない休暇から戻るのを助けるために、Outlook の重要な機能をいくつか持って出て行く前に数分を費やしました。
Rachel は、自動応答を設定すると、同僚に対して多くの質問や混乱を招く可能性があります。 を選 Microsoft 365、自動応答の [ファイル] >選択し、次のテキストを入力します。
こんにちは。
ご自分のメッセージに感謝します。 2019 年 5 月 1 日から 2019 年 5 月 10 日の間に、会社を出て行く予定です。 自分がいなくなった間は、メールを確認する必要があります。
Contoso、Fourth Coffee、Tailspin Toys プロジェクトのサポートについては、Chester Beane にお問い合わせください。
Northwind プロジェクトのヘルプについては、Cheryl Jenkins にお問い合わせください。
—Rachel
自動応答を設定して、自分が出る日をオンにし、戻る日をオフにできます。 これは素晴らしい手順 1 です。 ただし、Rachel は、Outlook受信トレイを制御するために使用できる他の機能を備っていることを知っています。
独自の自動応答を設定するには、「自動応答を送信する」を参照Outlook。
これで、Rachel は「手順 2: ルールを作成する」に進みます。
ルールは、オフィスとオフィスの両方でメッセージを管理するための最適な方法です。 自動応答機能には独自の組み込みルールがあります。このルールは、会社を出向中にのみ有効にします。
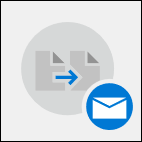
[自動応答] ウィンドウの下部にある [ルール] ダイアログ で、[ルール の追加] を選択します。
次に 、[From] フィールド advertisements@contoso.com を 追加 します。 この住所から、休暇から戻る際に必要ない時間の機密情報を含む毎日のメッセージを受け取ります。
[これらの操作を実行する] セクションで、Rachelはボックスをチェックして、そのメール アドレスからすべてのメッセージを削除します。 件名またはメッセージ本文内の単語、またはメッセージの送信先または受信者に基づいて、組織内の他のユーザーにメッセージを移動または削除または転送する複数のルールを作成できます。
ルールの作成が完了したら、自動応答を保存して休暇に入れ、適切な数のメールが適切なユーザーに自動的に転送され、別のグループが完全に削除されます。
ルールの追加の詳細については、「ルールを使用してメールメッセージを管理する」を参照してください。
休暇後
休暇に出る前に、Rachel のように整理していなかった場合は、どうしますか?
10 日間の休暇の後に過負荷の受信トレイに対処しようとして、Nelson をフォローしましょう。 自動応答を設定したが、彼がいなくなった間、同僚に指示を出さなかった。
休暇から復帰すると、彼は受信トレイに 1243 件のメッセージを受信します。 幸いにも、Nelson は Microsoft 365 サブスクリプションの一部として Outlook を使用しています。そのため、いくつかの重要な Outlook 機能を使用して、これらのメッセージをすばやく簡単に並べ替え、フィルター処理、処理できます。
まず、優先順位でメッセージを並べ替える。 これにより、すべての優先度の高いメッセージ (すぐに対処する必要があるメッセージ) が受信トレイの上部に表示されます。
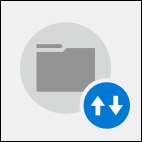
これを行うには、メッセージ一 覧の上部 にある [日付別] ドロップダウンを選択し、[重要度] を選択します。 これにより、彼の受信トレイが並べ替えされます。
5 つの重要度の高いメッセージに回答し、フォルダーに保存してから、ドロップダウンを再度クリックし、[低] を選択して重要度の低いメッセージをメッセージ一覧の一番上に表示することで、15 分を費やすることができるようになりました。 これらのメッセージはクイック スキャンのみを受け取り、その 1 つを含むすべてのメッセージを削除します。 昼食の招待状、火災訓練の通知、3 日前の停電に関する警告は、返信する必要があるメッセージではありません。
最も重要なメール メッセージを処理したので、Nelson は Outlook の組み込みフィルター (@mentions 用のフィルター) の 1つを使用できます。 メッセージ一 覧の上部 にある [By Date] ドロップダウンを使用して、[Mentioned Mail] を選択します。
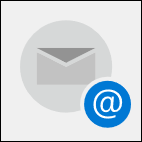
特定のメール メッセージで自分が言及された場合、その送信者は、従業員の 1 人ではなく、自分から明示的に何かを必要としている可能性があります。
これらのメッセージは約 50 件で、一覧をすばやくスキャンし、同僚の 1 人によって既に処理されている可能性があるメッセージを削除してから、他のユーザーに応答できます。
プロジェクトの数が多い場合、時間に依存するプロジェクトもあります。 最も時間に依存するプロジェクトに関連するメッセージを最初に検索すると、時間依存の少ないプロジェクトを別の日に保存しながら、これらのプロジェクトを常に確認できます。
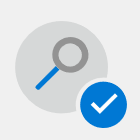
特定の語句を含むメッセージを検索するには、メッセージ一覧の上部にある [検索Outlook使用します。 複数単語の語句の周りに引用符を使用して、その語句内の個々の単語ではなく、その語句のみを検索します。
送信者別にメッセージをグループ化すると、ニュースレターや監視されていないアカウントからの自動メッセージ、または直監督からのメッセージなど、時に応じて応答する必要があるメッセージなど、すばやく削除できる可能性があるメッセージを検索できます。
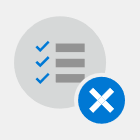
送信者別にメッセージをグループ化するには、メッセージ一覧の右上隅にある [日付別] ドロップダウンをクリックし、[差出人] を選択します。










