このガイドでは、Microsoft® Lync™ 2010 通信ソフトウェアを使用して臨時のオンライン会議および電話会議を行う方法を紹介します。
目的に合ったトピックをクリックしてください。
予約されていないオンライン会議を開始する
[今すぐミーティング] コマンドを使用して、オンライン会議をすばやく開始し、組織の内部または外部の人々を招待することができます。
-
Lync 2010 を開き、そのメイン ウィンドウで、Alt キーを押して [今すぐミーティング] をクリックします。
-
会話ウィンドウで、使用する音声のタイプを選択します。
![Lync の [会議の開始]](https://support.content.office.net/ja-jp/media/99ab50ab-0d69-4f94-8597-5917484805f3.png)
予約されていない会議に人々を招待する
-
会話ウィンドウで、[人のオプション] メニューをクリックし、次のいずれかの操作を行います。
-
自分の組織とフェデレーション組織から連絡先を招待するには、[名前または電話番号で招待] をクリックします。複数の連絡先を選択するには、Ctrl キーを押したまま連絡先を選択します。
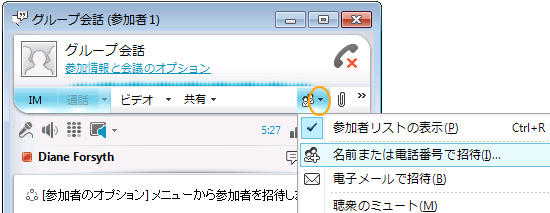
-
組織内部または外部の人に会議出席依頼を送信するには、[電子メールで招待] をクリックします。これによって、オンライン会議へのリンクを含んだ Microsoft® Outlook® の電子メール メッセージが作成されます。組織の構成によって、受信者は Lync、Microsoft® Lync™ 2010 Attendee、Microsoft® Office Communicator 2007 R2、Microsoft® Office Communicator 2007、Microsoft® Lync™ 2010 Web App、または Microsoft® Office Communicator Web Access を使用して会議に参加できます。
-
複数の連絡先との電話会議を開始する
連絡先リストで選択した連絡先と電話会議を行えます。携帯電話や、旅行中のホテルの部屋の電話といった、新しい電話番号から電話会議を開始することもできます。
-
Lync メイン ウィンドウの連絡先リストで、Ctrl キーを押したまま、電話をかける連絡先をクリックします。
-
選択した連絡先のいずれかを右クリックして [電話会議の開始] をポイントし、[Lync 2010] をクリックします。
臨時の電話会議に参加する
-
画面の右下隅に表示される会話通知で、左側のウィンドウをクリックします。
アクティビティの共有を開始する
数回クリックするだけで、別の場所にいる同僚と画面を共有したり、正式な Microsoft® PowerPoint® プレゼンテーションを行ったり、ホワイトボード上のアイディアを共有したりできます。
デスクトップまたはモニターを共有する
-
Lync メイン ウィンドウの連絡先リストで、連絡先の名前をダブルクリックします。
-
会話ウィンドウが表示されたら、[共有] メニューをクリックします。
![Lync の [共有] メニュー](https://support.content.office.net/ja-jp/media/1c002473-6f0d-45f6-b75f-03063be827db.png)
-
共有するモニターを選択します。
注: 共有中またはプレゼンテーション中は、ウィンドウの上部に [共有しています] というバーが表示されます。

共有するプログラムを選択する
1 つのプログラムとそのプログラムのウィンドウだけを共有することもできます。
-
会話ウィンドウで、[共有] メニューをクリックし、[プログラム] をクリックします。
-
[プログラムの共有] ダイアログ ボックスで、共有するプログラムをダブルクリックします。
注: プログラムの共有中は常に、[共有しています] という文章が表示されたバーがウィンドウの上部に表示され、そのプログラムのウィンドウの周りが光り、該当するプログラムであることが示されます。
デスクトップ、モニター、またはプログラムの共有を停止する
-
画面上部の共有バーの、[共有の停止] ボタンをクリックします。

自分のデスクトップの制御を付与する
デスクトップ、モニター、またはプログラムの共有の開始時には、制御権を持っているのはあなただけです。準備が整ったら、他の人が自分のマウスとキーボードを使用して、あなたのコンピューターで画面内を移動したり変更を加えたりできるようにすることができます。制御はいつでも取り戻すことができます。
-
共有バーの [制御の付与] メニューをクリックし、次のいずれかの操作を行います。
-
自分のコンピューターの制御を、会議の出席者全員に自動的に付与するには、[制御要求を自動的に承諾する] をクリックします。

-
1 人の人に制御を渡す場合は、[出席者] の下のその人の名前をクリックします。
注: 個人を選択すると、その人物はすぐに、共有先のマウスの制御権を取得し、自分のキーボードで編集できるようになります。[制御要求を自動的に承諾する] を選択すると、他の人々は [制御の要求] をクリックした時点で自動的に制御権を取得するようになります。
制御を取り戻す
-
共有バーで、[制御の付与] メニューをクリックします。
-
[制御要求を自動的に承諾する] がオンになっている場合は、クリックしてオフにします。1 人の人から制御を取り戻す場合は、[制御を取り戻す] をクリックします。
自信を持って PowerPoint プレゼンテーションを行う
準備したプレゼンテーションをグループに対して行う場合、常にコンテンツ、ペース、および表示内容を制御する必要が生じます。
-
Lync メイン ウィンドウの連絡先リストで、連絡先の名前をダブルクリックします。
-
会話ウィンドウで、[共有] メニューをクリックして、[PowerPoint のプレゼンテーション] をクリックします。
-
[PowerPoint のプレゼンテーション] ダイアログ ボックスで、表示する PowerPoint プレゼンテーションをダブルクリックします。コンテンツが変換されてアップロードされるとすぐに、他の出席者からプレゼンテーションが見えるようになります。
注: プレゼンテーション中は、ウィンドウの上部に [発表しています] というバーが表示されます。
プレゼンテーションを中止する
-
共有バーで、[プレゼンテーションの中止] をクリックします。
会話、通話、またはオンライン会議をレコーディングする
オンライン会議、通話、および会話をレコーディングできます。既定では、その結果はご使用のコンピューターの C:\Users\username\Lync 2010 Recordings に保存されます。
会話または通話をレコーディングする
会議中、会話中、または通話中にレコーディングを開始できます。
-
会話ウィンドウで、[詳細オプション] メニューをクリックして、[レコーディングの開始] をクリックします。
![Lync の [レコーディングを開始]](https://support.content.office.net/ja-jp/media/e14bb1f1-9939-40af-a42d-186f5a9d6894.png)
レコーディングを再生する
次のようにして、Microsoft® Lync™ 2010 Recording Manager でレコーディングを再生できます。
-
[スタート] ボタンをクリックし、[すべてのプログラム]、[Microsoft Lync 2010]、[Microsoft Lync 2010 Recording Manager] の順にクリックします。
-
[Microsoft Lync 2010 Recording Manager] でレコーディングをクリックし、[再生] をクリックします。
配布用にレコーディングをエクスポートする
共有の場所に保存して電子メールの添付ファイルとして送信できるように、レコーディングをエクスポートすることもできます。
-
Lync 2010 Recording Managerで [Lync レコーディング] をクリックし、レコーディングをクリックして [エクスポート] をクリックし、表示される手順に従って操作します。既定では、配布用のレコーディングは C:\Users\username\Lync 2010 Recordings フォルダーに保存されます。










